Paid Rule Lookback Reporting Period
Updated
Automatically pause, send email notifications, tag, and do much more with your ad campaigns based on their recent performance.
Sprinklr allows you a way to take automated actions on Ads Sets, Ad Variants, and Paid Initiatives based on Paid Reporting data from variable lookback periods. This allows you to automatically pause, send email notifications, tag, and more, on advertisements, based on the recent performance of your ads. Optimize advertising strategy by increasing or decreasing the spend for ads based on performance metrics like video views or shares. This capability can save time by automating ad workflows based on recent data.
Enablement Note:
The use of this feature requires that Paid Media Advertising be enabled in your environment. To learn more about Paid Media Advertising, please contact your Success Manager.
To Use Lookback Reporting Conditions in Paid Rules
Click the New Tab icon
..Under the Sprinklr Marketing (Ads) tab, click Manage Rules within Optimize.
In the top-right corner of the Rule Engine window, click Create New Rule.
On the New Rule window, enter a Name and Description for your rule.
Select Customer from the Rule Scope drop-down menu and Paid from the Context drop-down menu.
Enter other details as required and click Next in the bottom-right corner.
On the Rule Builder window, click the
icon and click Add Condition to set a rule condition.
In the Edit Condition pane to the right, enter a Name and select a Reporting Period from the drop-down. This will limit the data considered in your Ad Sets, Ad Variant, or Paid Initiative reporting conditions to the selected time period.
Note:
The options for lookback periods in Paid Rules Reporting Periods include Daily, Yesterday, Last 2 Days, Last 3 Days, Last 7 Days, Last 14 Days, Last 28 Days, Last 30 Days, Last 60 Days, Last 90 Days, This Week, and Total of lifetime data.
The Reporting Period will be set as Total by default.
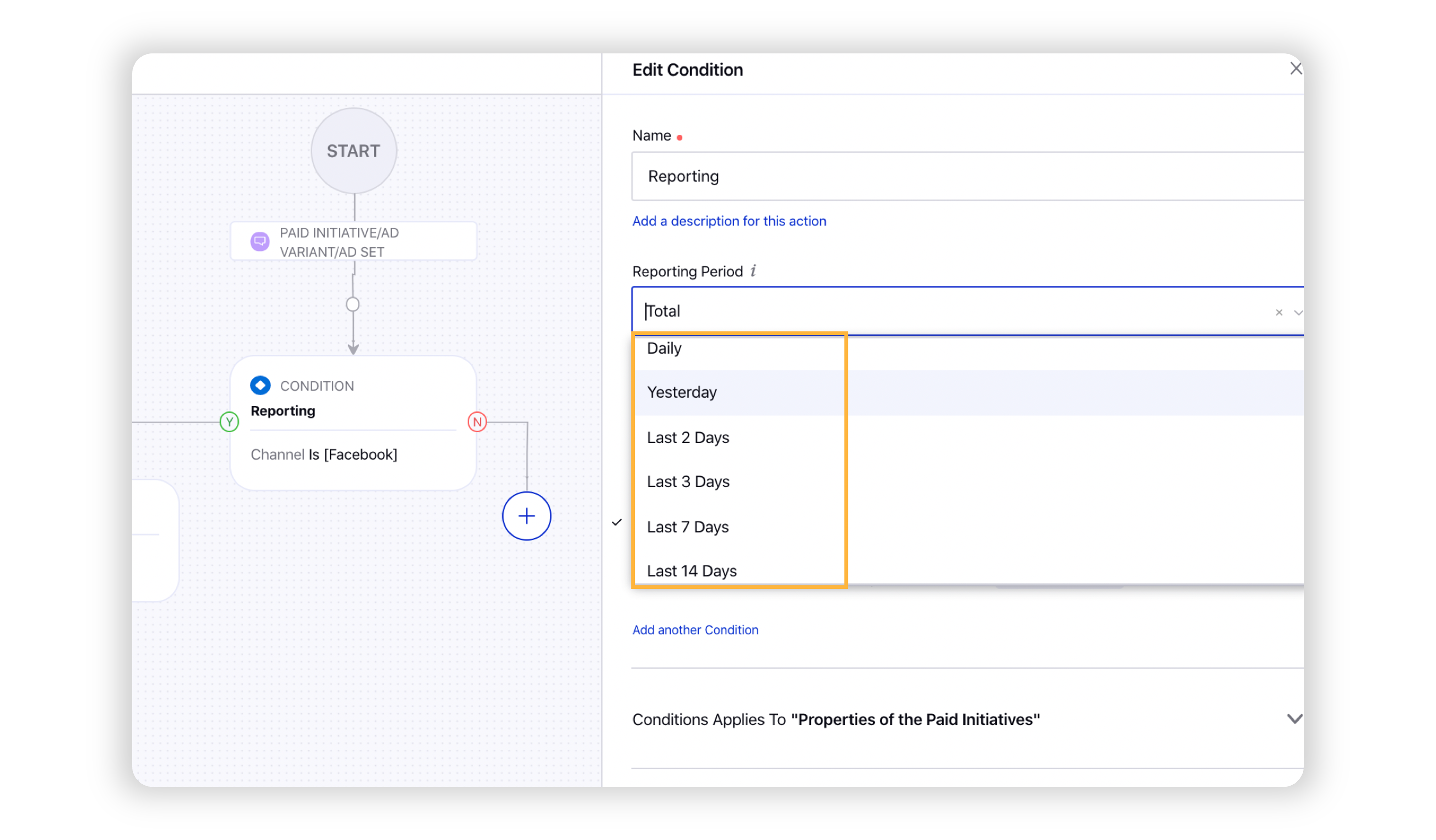
8. Select a reporting condition from the following:
Metric Properties of Paid Initiatives
Metric Properties of Ad Set
Metric Properties of Ad Variants
The Reporting Period selected will be enforced on these conditions.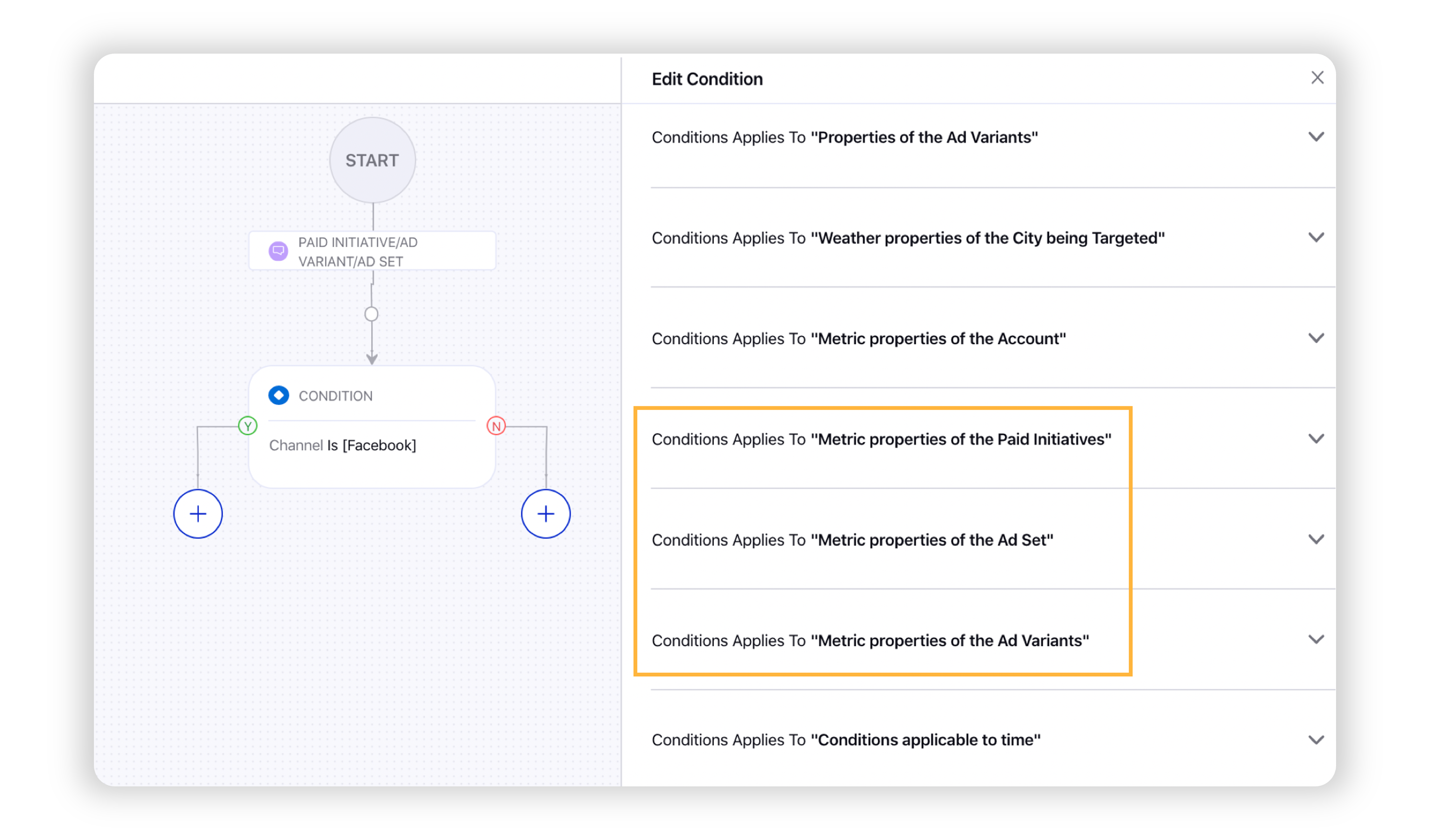
9. Add additional conditions or actions as desired. Click Save in the bottom right corner to finalize the creation of your Rule.
Lookback Rule Configuration Example
Below, we'll look at an example of Paid Rule using a Reporting Period in order to capture a specific period of data to automate Paid actions.
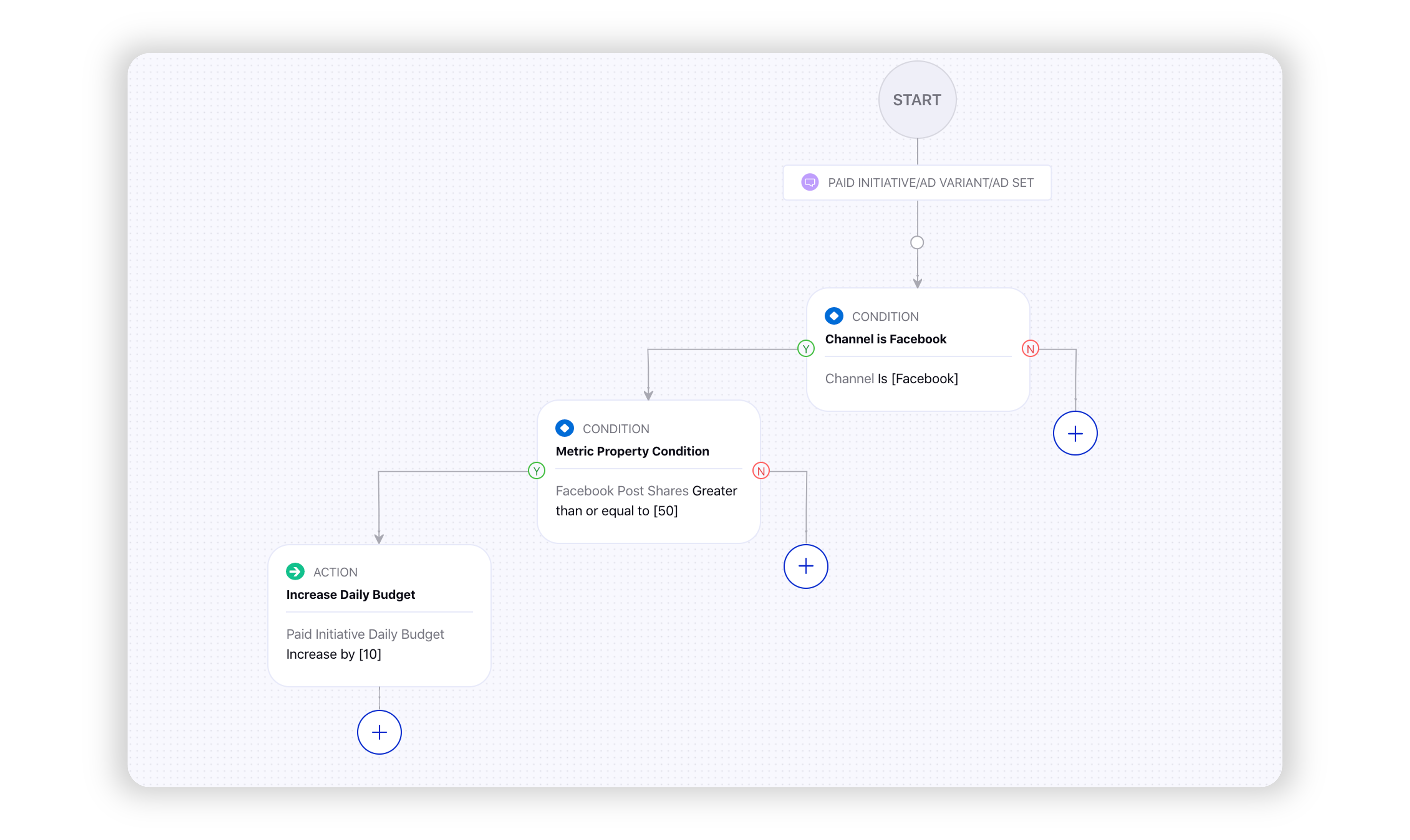
Condition: Channel is Facebook.
Here, we set a condition for Ads made to Facebook.Condition: Paid Initiative Facebook Post Shares is greater than or equal to 50.
Next, we've set a condition for Paid Initiatives that have been shared more than or equal to 50 times.
Using the Reporting Period options, this condition is tied to the last seven days.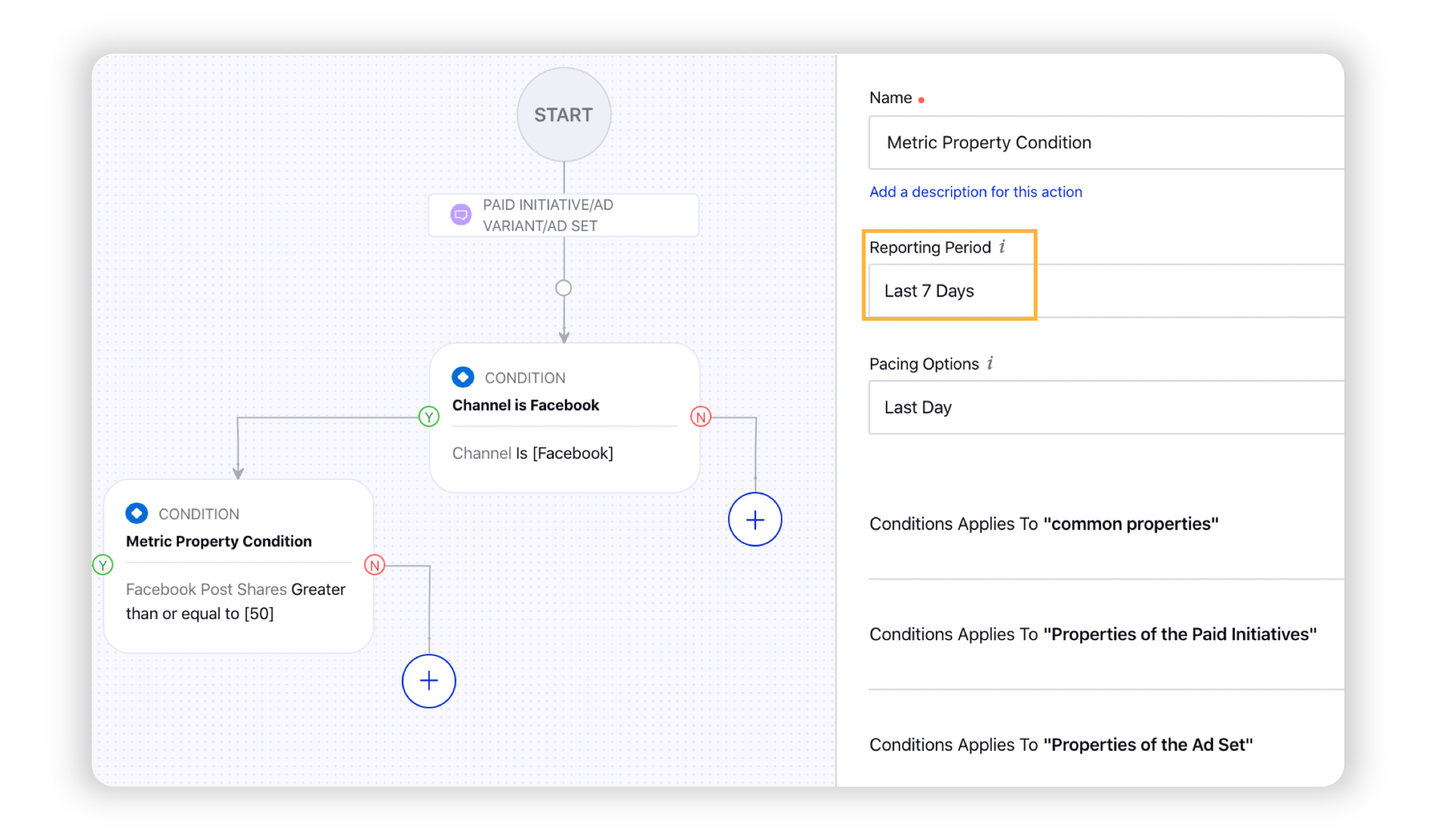
Action: Paid Initiative Daily Budget increment by 10.
This Rule action will increase the daily budget for Paid Initiatives that have received a high number of shares, effectively allowing you to automatically put more money behind high-performing initiatives.