Actions with Paid Rule
Updated
You can create a Paid rule at the Customer level. To learn about the navigation to Rule Engine, see About the Rule Engine.
Steps To create a Paid rule
Click the New Tab icon. Under the Sprinklr Social tab, click Manage Rules within Optimize.
In the top-right corner of the Rule Engine window, click Create New Rule.
On the New Rule window, provide the rule details and click Next. For more information, refer to the Create New Rule — Field Descriptions.
On the Rule Builder window, click the Addition icon and set the Conditions and Actions. For more information, see Paid Rule Conditions and Paid Rule Actions.
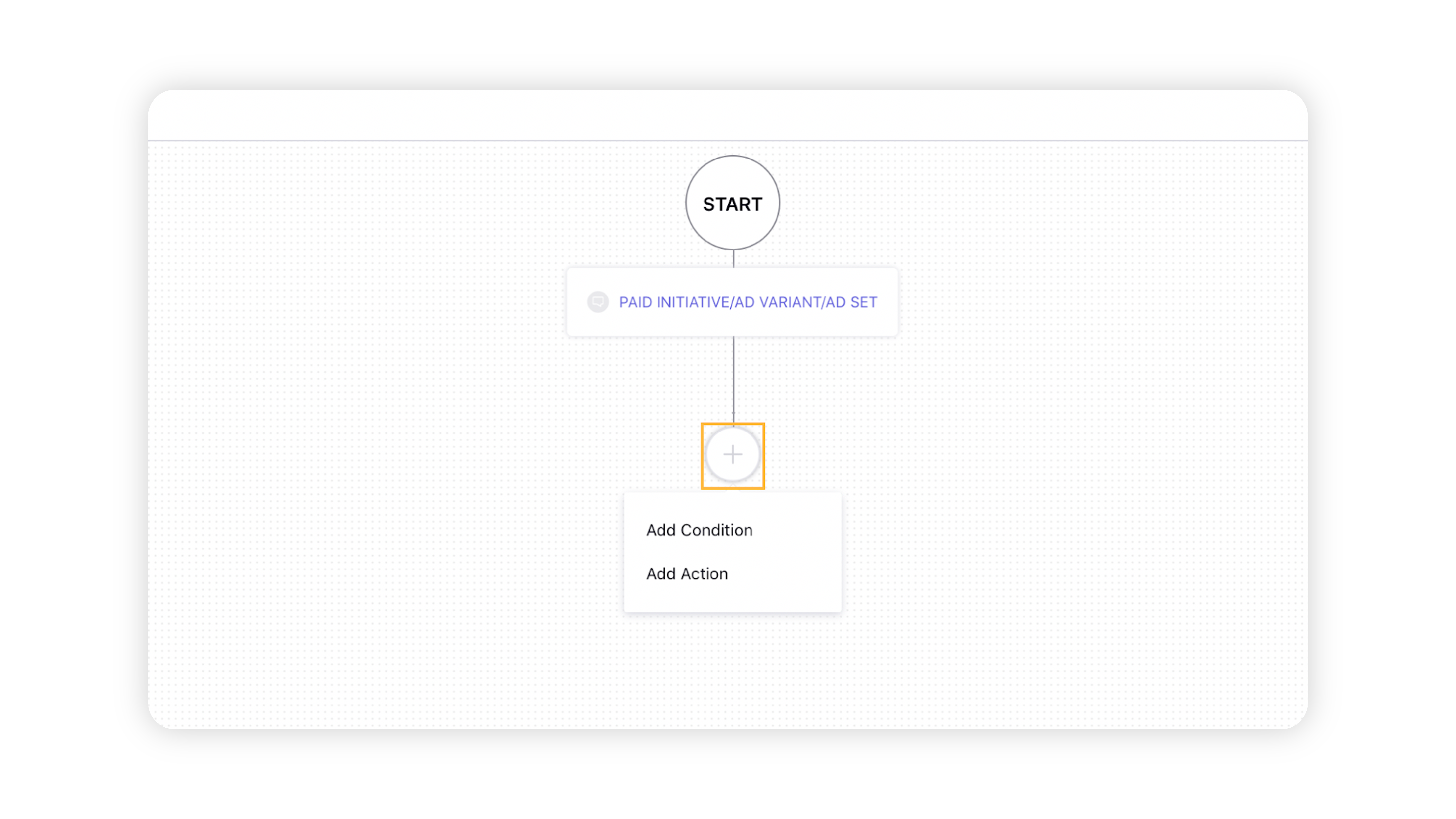
Create New Rule — Field Descriptions
Terms | Description |
Rule Scope | Set the scope of your rule to Customer as Paid Rules work at the partner level. |
Context | Select Paid as the rule context to determine which type of asset the Rule will be executed upon. |
Pre Condition | Set an account pre-condition to your rule. You will need to select an ad account for the rule to run in as a pre condition before being able to save it. Enablement note: To make the Pre Condition mandatory in your environment, please work with your Success Manager. |
Activation Date | This refers to the date when the rule is created. |
Rule Execution Batch | Select a rule execution batch. Rule batches are used to categorize and organize rules to make them run in a particular sequence. Rule batches run in sequence from left to right; and within a rule batch, the rules run in sequence from top to bottom. For more information, refer to this article. |
Rule Type | This will be set to Standard to ensure the rules trigger automatically as per rule configuration. |