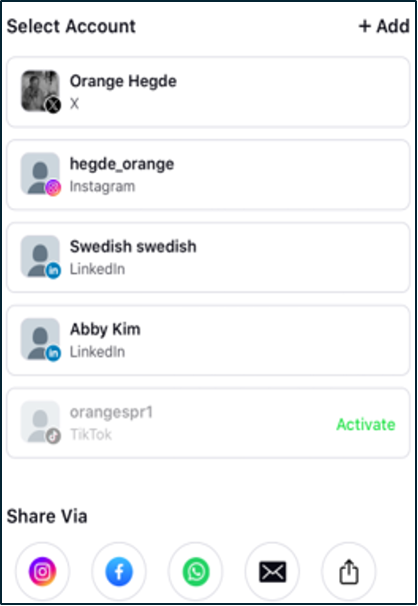Enable Sharing on Different Social Channels
Updated
This article explains how to enable content sharing across various social media platforms to enhance visibility and engagement.
Access the Overview Tab
Click the New Tab icon.
Under the Sprinklr Social tab, click Admin Console within Engage.
In the Community window, hover over the Options icon alongside an Advocacy Community and select View Sites.
Next to the site you'd like to modify, hover over the Options icon and select Build Site.
In the Site Dashboard bar, click Overview to navigate to the Overview tab.
The Overview tab contains various elements that can be edited to modify the design of your Advocacy site.
Enable Sharing on Social Channels
Within the Overview tab, go to the Social Channels Section.
Admins can select social channels from the drop-down menu that advocates can connect and share.
Admins can set a preferred/default share channel by pinning it. When advocates open the share window of an advocacy post, it will default to this channel along with their last-used channels.
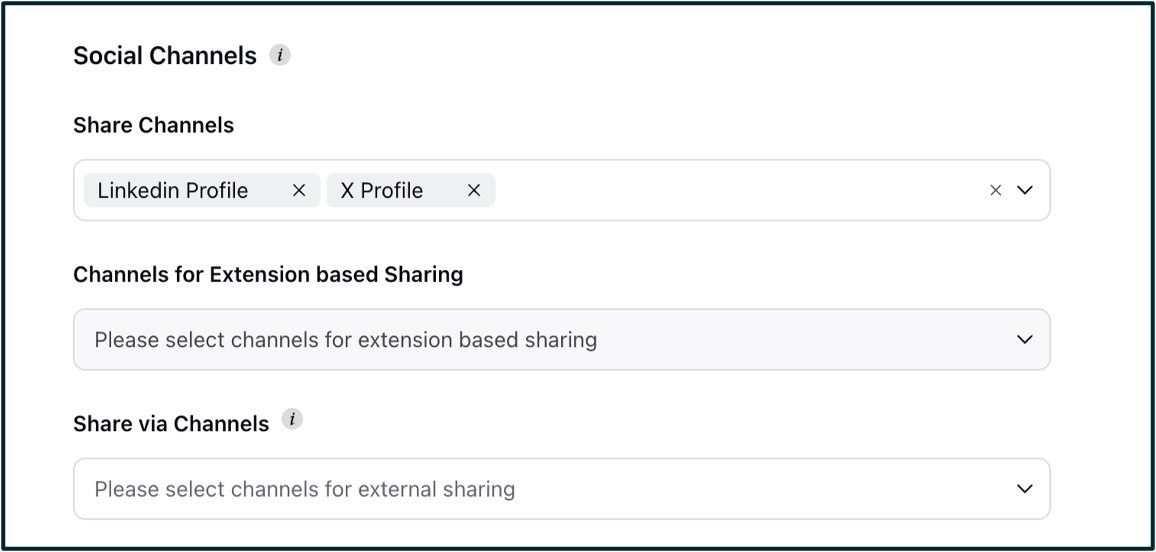
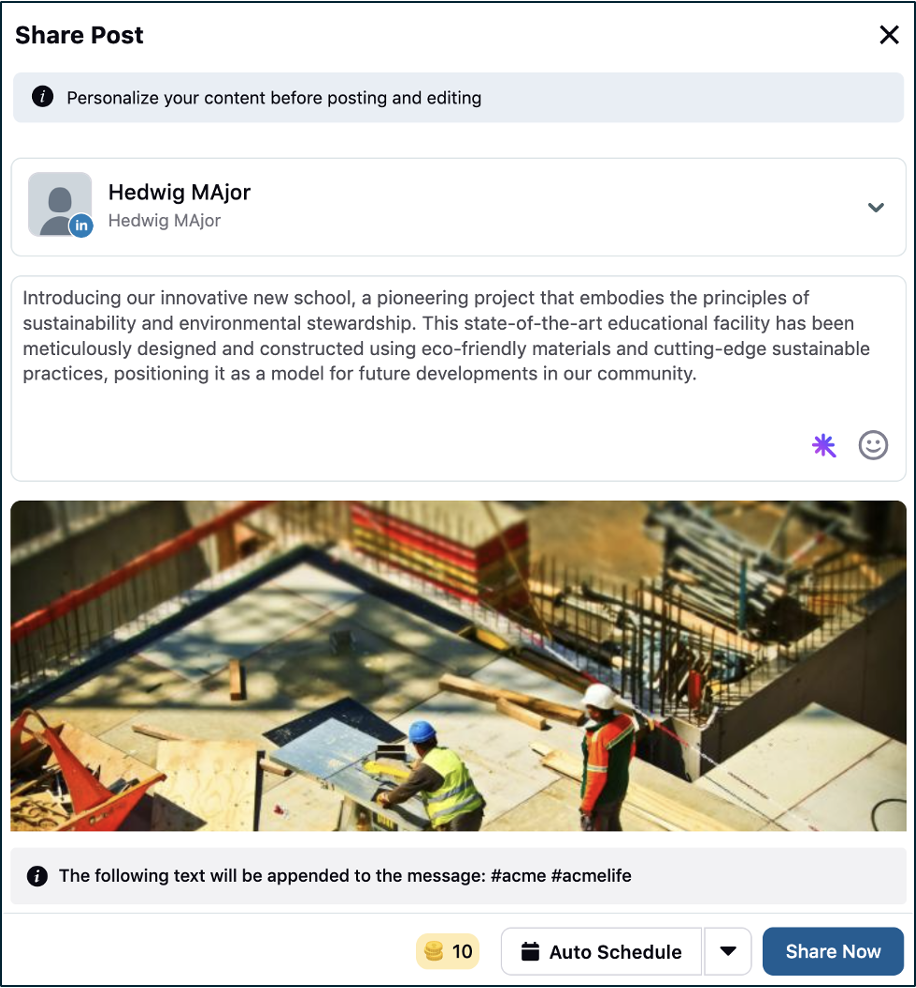
Enable Channels for Extension-Based Sharing
Facebook and Instagram Direct Sharing: Due to the lack of APIs for direct sharing on Facebook and Instagram profiles, Sprinklr Advocacy offers a Chromium extension (for Edge and Chrome browsers) for easy sharing.
Admins can add Facebook and Instagram profiles in the Share Channels field.
Select the respective channels under Channels for Extension-Based Sharing to allow users to download the extension for web-based sharing.
First-time users will see the option to download the extension along with a mobile app download prompt.
After installation, users will be redirected to social channels automatically for seamless sharing.
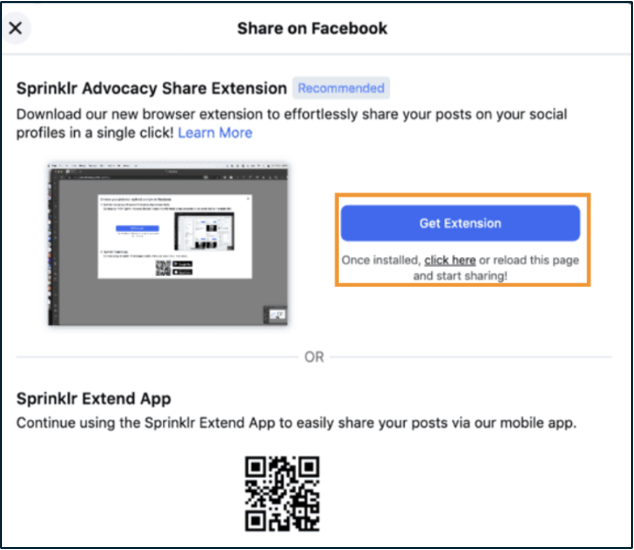
Enable Share via Channels
Admins can enable external sharing via the Share Via Channels field.
Select external channels such as WhatsApp, Email, WeChat, Facebook, Instagram, etc., from the dropdown menu.
Admins can track the number of share attempts made via these apps within the Admin Console.