Set up Screener Questionnaire
Updated
The 'Screener Questionnaire' is a fundamental tool that plays a pivotal role in capturing vital user information, ensuring governance, content relevancy, and insightful reporting. This comprehensive guide delves into the significance of the Advocacy Screener, the crucial role it plays in shaping advocate experiences, and its profound impact on program success.
Why is the Screener Questionnaire Important?
Content Relevancy and Personalized Advocate Experience
The Screener Questionnaire emerges as a beacon of personalization, aiding admins in tailoring content according to advocates' preferences. By leveraging the responses, admins can fine-tune content segmentation, resulting in a more engaging advocate experience and effective content sharing. This approach fosters a human touch by customizing content.
Reporting Insights
Screener responses offer a treasure trove of insights for reporting. Admins can create specialized reporting widgets based on screener data, yielding a comprehensive view of advocate distribution, shares, and more.
Governance and Compliance
Screener responses serve a dual purpose: assessing advocate eligibility and maintaining governance. Admins can ensure that advocates meet required criteria for program access and adhere to specific feature access limitations.
Configuring the Screener Questionnaire
Question Types Supported
The Advocacy Screener accommodates various question types:
Custom questions:
Checkbox - Multi Select type question
Text Input - Free form text input type question
Dropdown - Question with a drop-down field for values
Radio - A single select multiple option type question
Date Picker - Date type field
User detail questions:
First Name
Middle Name
Last Name
Gender
Date of Birth
Email.
Terms & Conditions - Question used for adding Terms and Condition or Privacy Policy.
Standard questions, like First Name, Last Name, Work Email, Department, Role, Language, Interests, and Terms & Conditions, are integral for building a comprehensive user profile.
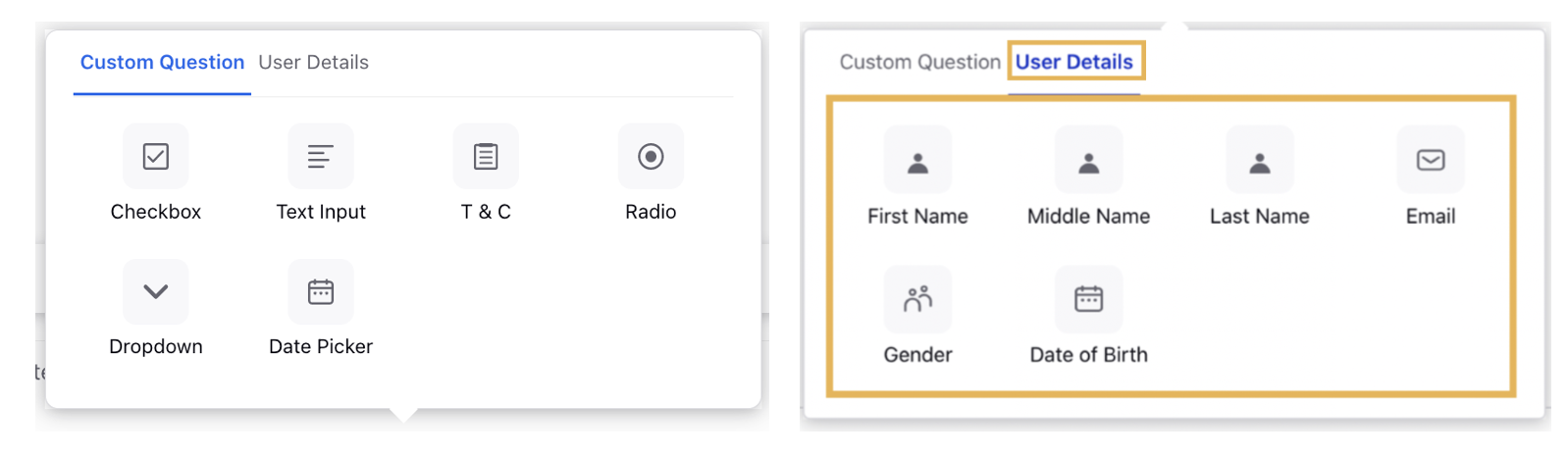
Note: Use of this capability requires that Advocacy Marketing be enabled in your environment. To learn more about Advocacy Marketing, please contact your Success Manager.
To Access the Screener Tab
Click the New Tab icon
. Under the Sprinklr Social tab, click Admin Console within Engage.
In the Community window, hover over the Options icon
alongside an Advocacy Community and select View Sites.
Next to the site you'd like to make changes to, hover over the Options icon
and select Build Site.
In the site dashboard bar, click Screener to navigate to the Screener tab.
In the Screener tab, you can add custom questions and user detail questions. You can also specify whether questions are mandatory or optional for users.
Select the Disable Profile image addition\editing checkbox, if you do not want the users to be able to edit or upload profile images.
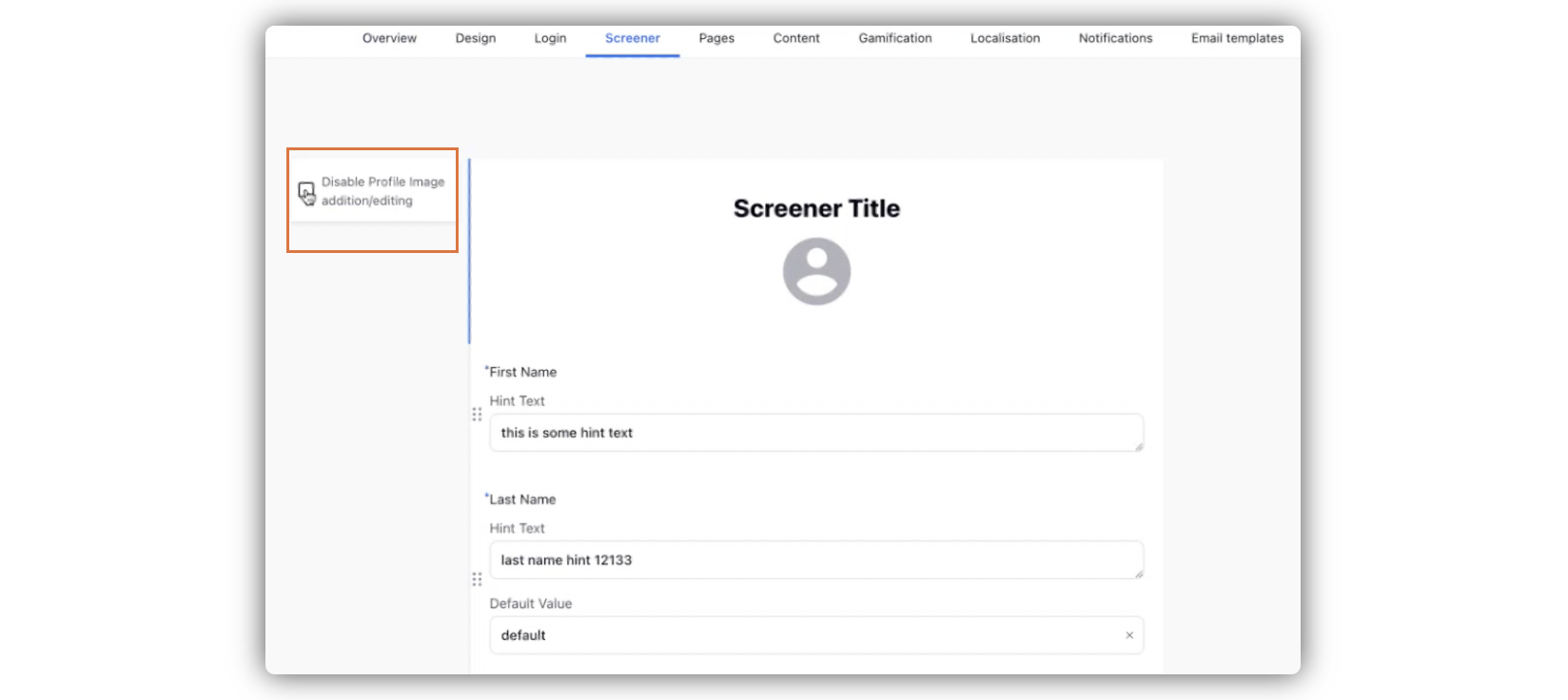
Note: By default, both Header Image and Screener Description is enabled on your Advocacy site. You can enable or disable these options by checking the desired box, respectively.
Add Custom Questions by selecting the Add icon
and choosing from the following custom questions.
Add a Description for the Screener Question under Add Hint Text. This field is Rich Text and Hyperlink supported.
Add User Details by selecting from specific options and choosing from the following user questions:
First Name
Middle Name
Last Name
Gender
Date of Birth
Email.
Click the Date of Birth icon.
Check the Enable Date Validation box if you want age validation. You can select Min Date of birth (date after which the date of birth is not valid) or Min Age.
Under Error Message, enter the error message content that will appear when the entered date of birth is not validated.
Note: To enhance compliance and user verification, you can configure date of birth verifications in screener questions. This feature allows the setup of minimum age or date requirements. Users who do not meet the age criteria will receive an error message and will be unable to sign up, ensuring adherence to site guidelines.
Click Save in the bottom right corner.
To Filter Leaderboard on the Basis of Screener Response
In the Screener tab, while editing custom questions and user detail questions, you can add a field as a filter criteria in the Leaderboard.
In the Screener tab, click the Rearrange icon
in the left corner alongside any specific options.
Check the box alongside to Display as filter criteria in leaderboard.
Next, enter the Dispaly Filter Name.
To Modify Screener Questions based on Content Segmentation from the Home tab in Advocacy site
You can provide users with the ability to modify their screener responses based on content segmentation criteria. This solution allows users to easily update their screener responses for questions controlled by content segmentation criteria on specific content tabs.
In the Screener tab, while editing custom questions and user detail questions, admins have the flexibility to choose which questions can be updated and prompt users to make changes according to the content segmentation criteria.
In the Screener tab, click the Rearrange icon
in the left corner alongside any specific options.
Check the box alongside Allow Editing from Home Page.
Next, select the same custom field which has been selected in the content tab configuration for content segmentation.
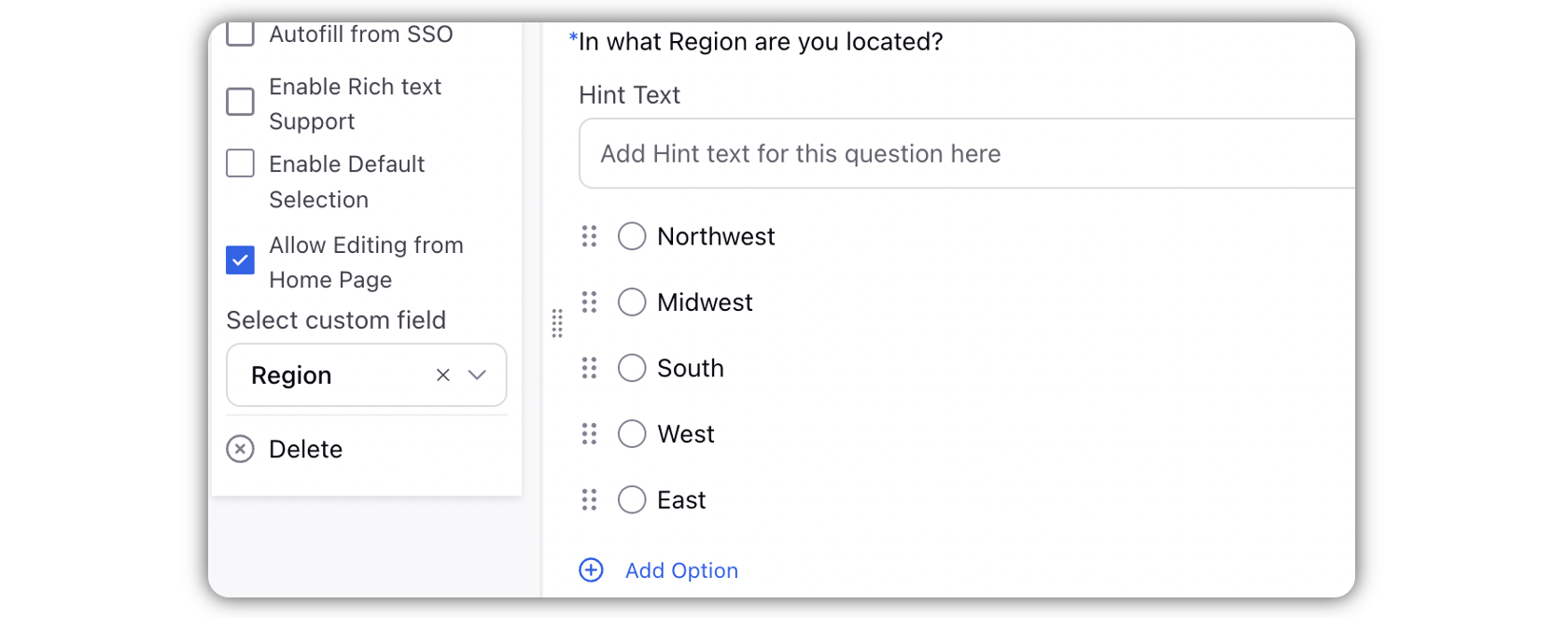
Tips
Admins can set default values for screener questions while crafting them. This feature simplifies the configuration process, allowing you to predefine responses for advocates when they interact with the screener questions.
Admins have the option to hide specific screener questions from users. Once this option is selected, the question becomes invisible to users during the onboarding process. Although users won't be able to see the hidden question, admins can still manage and modify it as needed.
Admins can apply implicit filters to customize the default view of the leaderboard for advocates.
Reduce Onboarding Friction by Setting up Screener Questions Auto-fill
Advocates' onboarding can be streamlined through the autofill feature, especially when Single Sign-On (SSO) is employed. Responses can be automatically populated based on SSO data, reducing friction due to lengthy questionnaires. Mandatory SSO autofill ensures accuracy by only including information verified by the brand, proving useful for sensitive content segmentation.
Editing Screener Questions
If you make changes to screener questions in Advocacy, such as adding a new question or updating the options of an existing one, the platform can automatically fill in those values using SSO (Single Sign-On) data—as long as the setup is done correctly.
Here are a few important things to note:
If you add a new screener question after an advocate has already signed up, that question can still be automatically filled during their next login, but only if:
You’ve mapped that screener question to a custom field, and
The correct data is being passed through your SSO connection.
If you change the values or options in an existing screener question, those changes can also be reflected for users during their next login—again, only if:
There’s a valid custom field and screener mapping, and
The updated value is part of what’s sent from SSO.
These updates happen only when the user logs in again, not in real-time. So, the screener field will be updated the next time the user accesses the platform using SSO.
This approach ensures that screener information stays accurate and up to date without requiring manual input from the user.