Setting up Content Tabs for the Advocacy Site
Updated
Content tabs are an essential component that ensures a seamless and organized flow of content, enhancing user experience and engagement. Let us explore the concept of content tabs, their significance, and the step-by-step process to set them up effectively.
Content Lists vs. Content Tabs: Unravelling the Difference
Before we embark on the journey of configuring content tabs, let us clarify the distinction between content lists and content tabs. Think of content lists as backend storage "buckets" that hold posts published by administrators. These content lists serve as the foundation for content tabs, the user-visible categories on your advocacy site's front end. The magic happens when administrators fill these content lists with posts, transforming them into a content source for the engaging content tabs visible to your advocates.
Creating a Content List: The First Step
Navigate to the Advocacy section within the Sprinklr Social platform.
Click Content List and select Create Content List.
Provide a Name and Description for the content list, then save your creation.
For added control, you can introduce governance by specifying which users or user groups can access this content list.
Configuring Content Tabs: A Step-by-Step Guide
The process of configuring content tabs is a strategic endeavour that enhances user engagement and ensures relevant content delivery. Here is how you can set up content tabs:
Click Admin Console within Advocacy under Sprinklr Social.
Click the Opions icon adjacent to your community, and select View Sites from the dropdown menu.
Click the Opions icon next to your advocacy site and select Build Site.
Navigate to the Content tab.
In the Content tab, select either Modern Layout or the Classic Layout. Note: In Classic layout, we support three kinds of view options: grid view, list view and now compact view(3-column layout), which is highlighted in orange under Classic Layout. And in Modern layout, we support views: grid and list view.
Classic Layout
Modern Layout
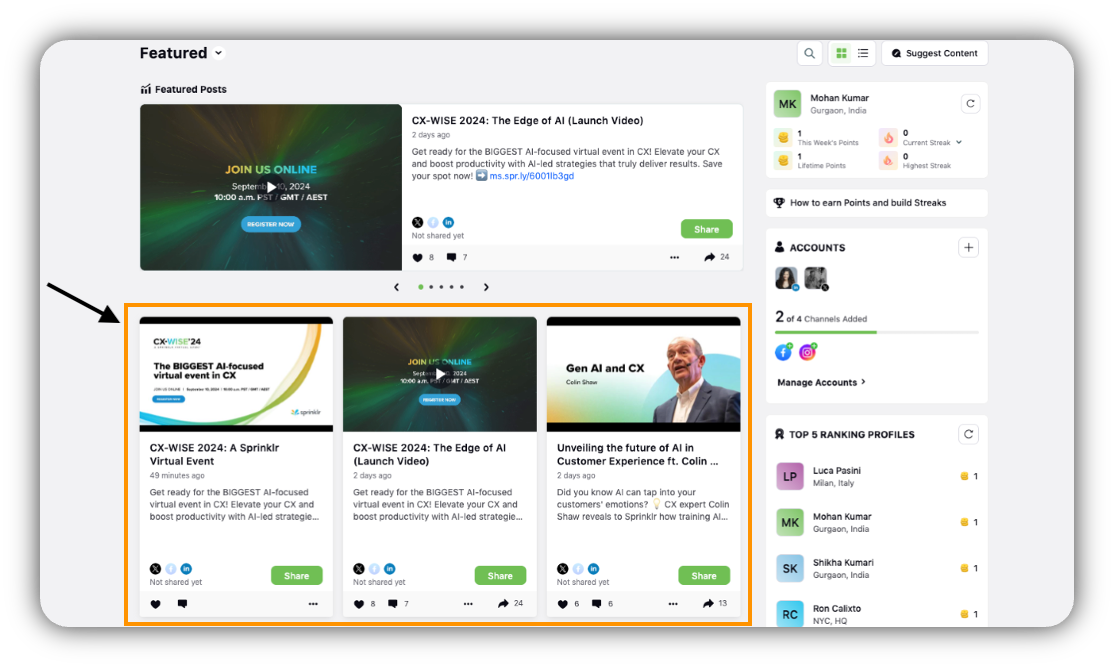
Click Add a Tab Item.
Select source to create a content tab and type of the content tabs.
Admin can choose the content list to be subscribable.
Select the time filter of the content to be shown to the advocates.
Admins can even select how many posts to be visible to advocates in a page.
Content Tab Sources
Content tabs draw content from various sources, shaping the content consumption experience for your advocates. The three primary sources are:
Content List: A reservoir of content published by admins, acting as the cornerstone for engaging content tabs.
RSS Feed: An automatic content stream of webpage updates from reputable sources, adding an authoritative touch to your advocacy site.
Listening Mentions: Content curated through Sprinklr's Listening Module, centred around specific keywords, catering to your brand's objectives.
Elevating Content Tabs: Nested Tabs and Filters
Nested Tabs: For complex content organization, introduce nested tabs that compactly present subsets of larger categories. This enhances navigation, such as 'Explore' with subtabs for 'Products,' 'Special Offers,' and 'Events.'
Time Filters: Administrators can apply time filters to individual content tabs, ensuring advocates view only the latest content published within a specified date range.
Tailoring Content Tabs: Visibility Filters and Screener Questions
Visibility Filters: Admin can refine content tab accessibility by leveraging "Screener Questions" answered by advocates during login. Employing AND/OR Logic, personalized content visibility can be configured based on various advocate attributes.
Through content tab visibility filters, admins can craft a bespoke content stream for each advocate, ensuring they only see content relevant to their department, location, and preferences.
Tips
Admins can select the sharing layout that advocates will see when they click Share while sharing content from the advocacy site.
Classic Sharing
Modern Sharing
Admins can manage the visibility of various card features directly from the content tab, including Share points, Post permalink, Publish date, and more.
You can configure Footer templates of the posts from the content tab itself.
Note: Previously, when posts were published on the advocacy site, the name of the admin who published them was not shown publicly. Now, however, the name of the admin (i.e., the original author or publisher) will now be displayed on the content cards.
•This change is not retroactive. Older posts will not show the author's name.
•Only posts published after this release will display the name of the publishing admin.
•This functionality is configurable through the Card Features section in the Content Tab of your site dashboard (look for “Author Name”). By default, the author name is enabled, check the Author name check box to disable it.