Setup Gamification Criteria with Points and Badges in Advocacy
Updated
Gamification, the strategic integration of game mechanics into Advocacy, aims to elevate user engagement, adoption, and loyalty within the platform. Advocacy sites house an extensive array of content tailored for employee sharing.
Brands leverage this content sharing to amplify their brand's social media impact. This is where gamification steps in, influencing user behavior and driving increased content sharing.
Gamification employs game elements such as points, leaderboards, badges, and rewards to motivate advocates, fostering a sense of competition, accomplishment, and enjoyment.
Note:
Admins now have full control over disabling all badge-related features for selected advocates on both the Web and Mobile platforms. Unlike gamification, advocates will not be able to opt in or out of badges themselves—this functionality will be entirely managed by the admin.
The visibility and functionality of badges will be entirely managed through an admin-configurable Community Rule, titled Compliance-Based Site Setting. This rule is similar to the existing Gamification Disabled rule.
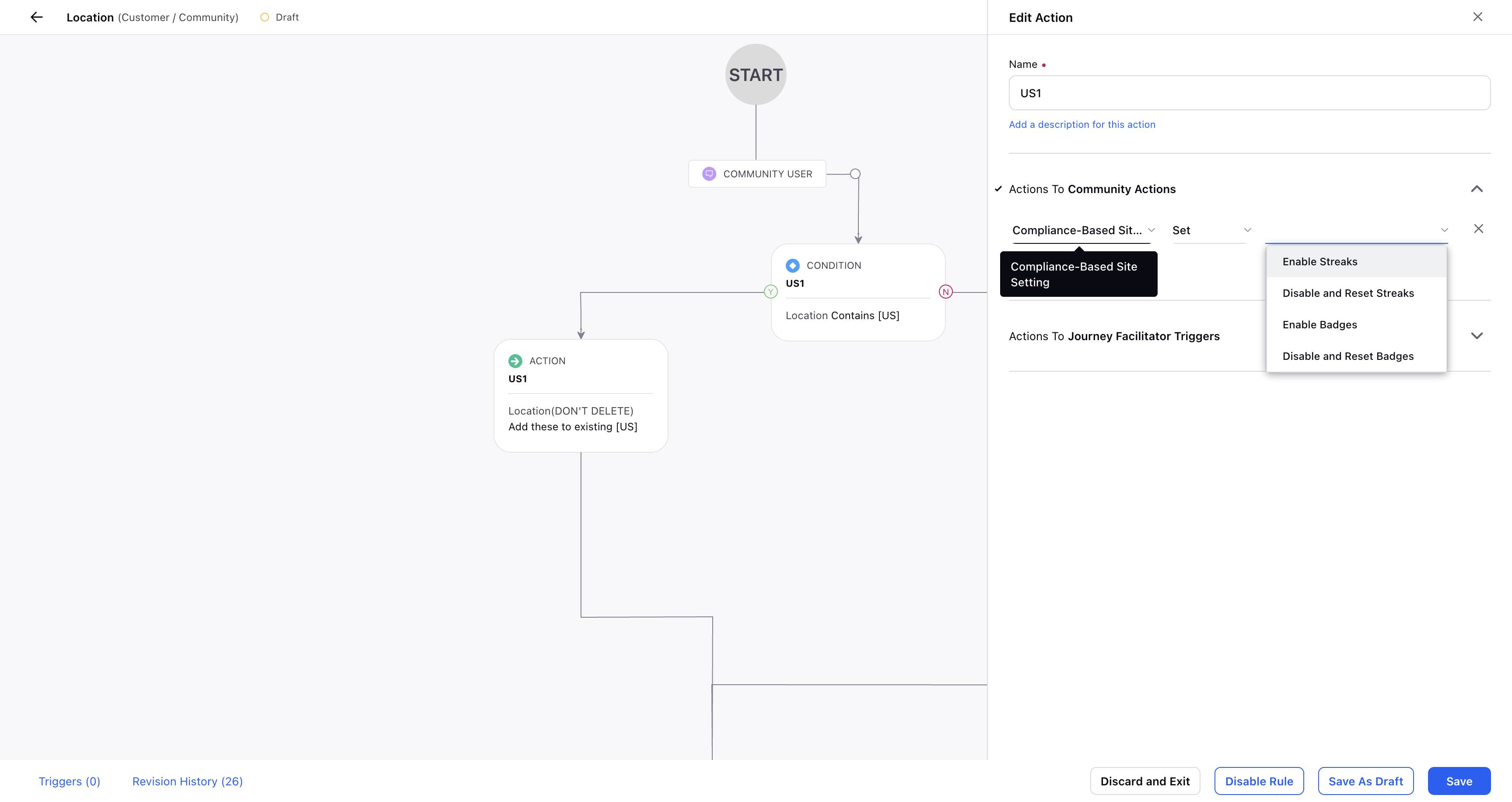
When this rule is activated, advocates will no longer receive badges under any condition, and any existing badges will be reset. Additionally, badge-related notifications and emails will be disabled, and badge visibility will be removed across the platform. Affected advocates will see their Leaderboard and Profile sections with blank spaces where badges once appeared, including when viewing a colleague's profile. Re-enabling badges for an advocate can be done by creating a new rule to Enable Badges. Once re-enabled, advocates will start earning badges again, but previous badges won't be restored unless re-earned.
To know more, please refer to Disabling Different Gamification Elements Separately.
Key Gamification Elements
Points: Admins can award advocates points for activities like content sharing, liking, commenting, and channel engagement.
Badges: Advocates receive badges based on activities or accumulated points, instilling a sense of achievement.
Leaderboards: Providing a comprehensive view of advocate performance, leaderboards encourage healthy competition.
Rewards: Admins can run contests, rewarding leaderboard toppers with prizes, boosting participation.
Importance of Gamification
Increased Engagement: Gamification challenges and competition drive active participation.
Behavior Reinforcement: Advocates engage in desired actions to earn badges and rewards.
Improved Motivation: Badges and points provide a sense of progress, fueling motivation.
Enhanced User Adoption: Gamification makes the platform interactive and enjoyable, boosting adoption.
Community Building: Gamification nurtures collaboration, healthy competition, and social interaction.
Data and Insights: Advocate activities are tracked, providing insights for program optimization.
Note: Use of this capability requires that Advocacy Marketing be enabled in your environment. To learn more about getting Advocacy Marketing enabled, please work with your Success Manager.
Steps to Access the Gamification Tab
Note: Only Admins can access and set up a Gamification Tab.
Click the New Tab icon
. Under the Sprinklr Social tab, click Admin Console within Engage.
In the Community window, hover over the Options icon
alongside an Advocacy Community and select View Sites.
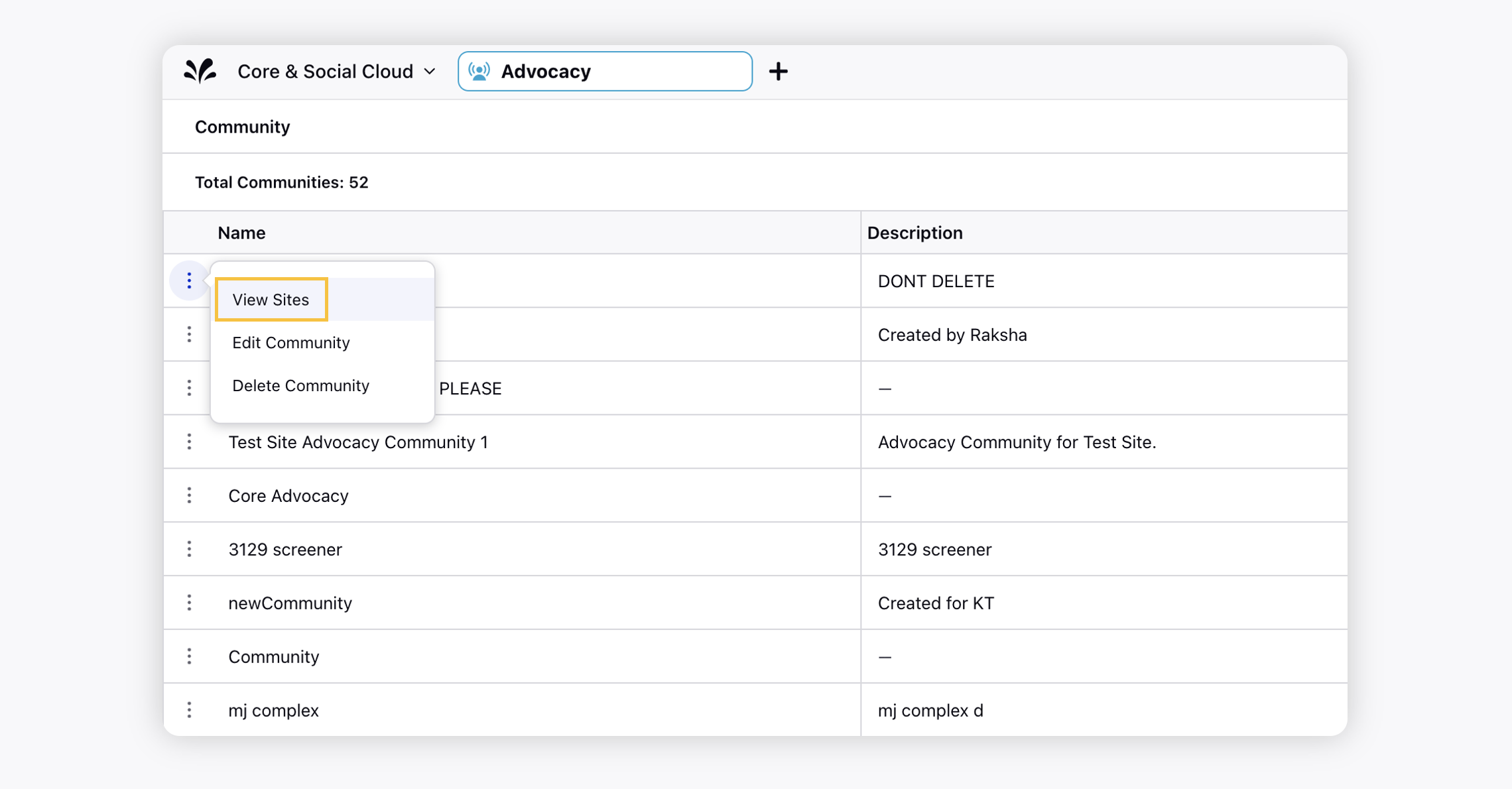
Next to the site you'd like to make changes to, hover over the Options icon
and select Build Site.
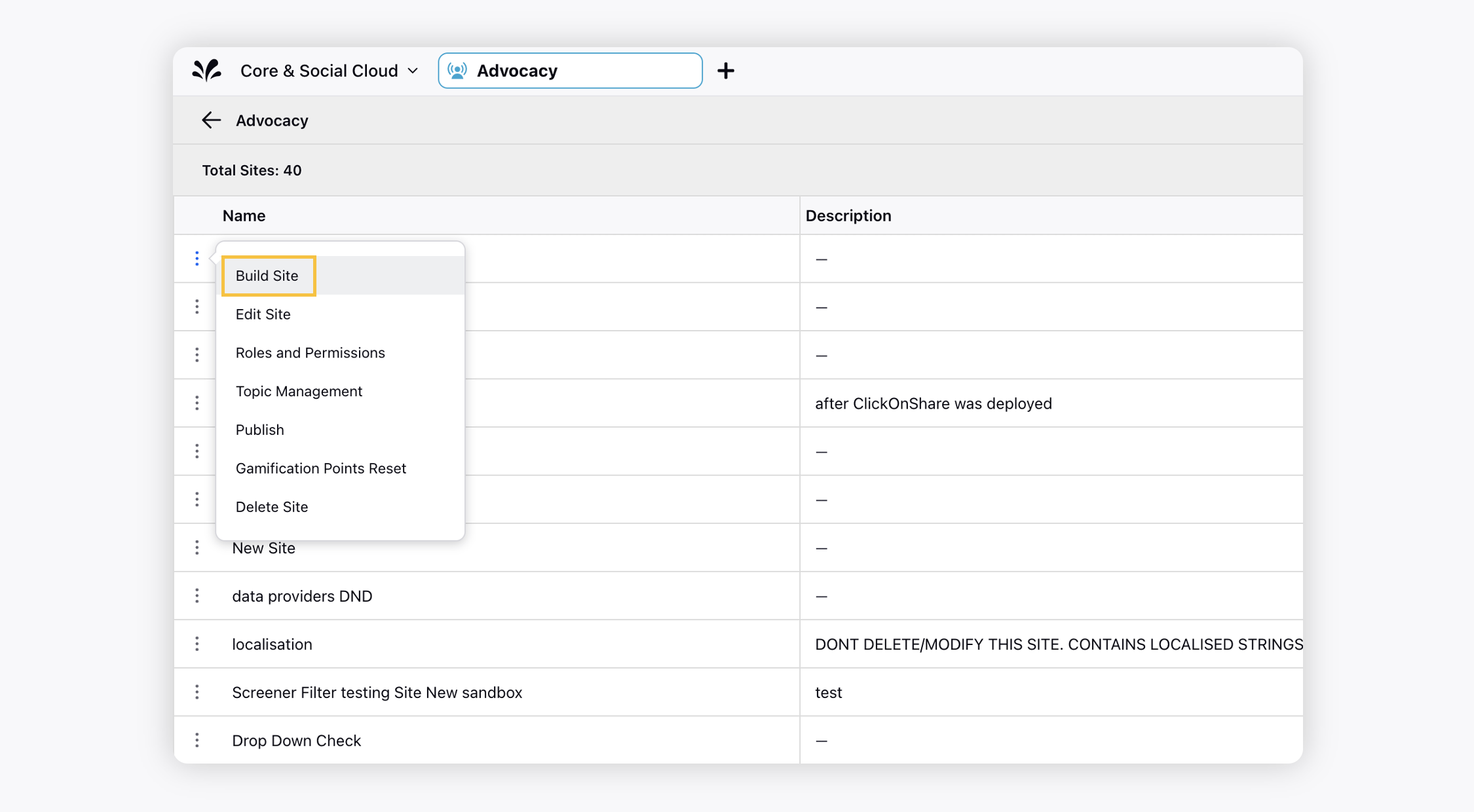
In the site dashboard bar, click Gamification to navigate to the Gamification tab.
In the Gamification tab, there are a number of elements that you can edit to configure your Gamification Rules. For more information, see Gamification Tab — Field Descriptions below.
For better Points Visibility for Advocates, click the Show Gamification Point Criteria to Advocates checkbox.
Click Save in the bottom right corner, and publish the site to view the changes.
Select Appearance of Points Icons
Admins can choose the appearance of points icons in the advocacy site, providing a more tailored and engaging experience to the advocates. Admins have a range of options, allowing them to choose icons from Admin console.
Here is how an Admin can choose the appearance of points icons.
Click the New Tab icon
. Under the Sprinklr Social tab, click Admin Console within Engage.
In the Community window, hover over the Options icon
alongside an Advocacy Community and select View Sites.
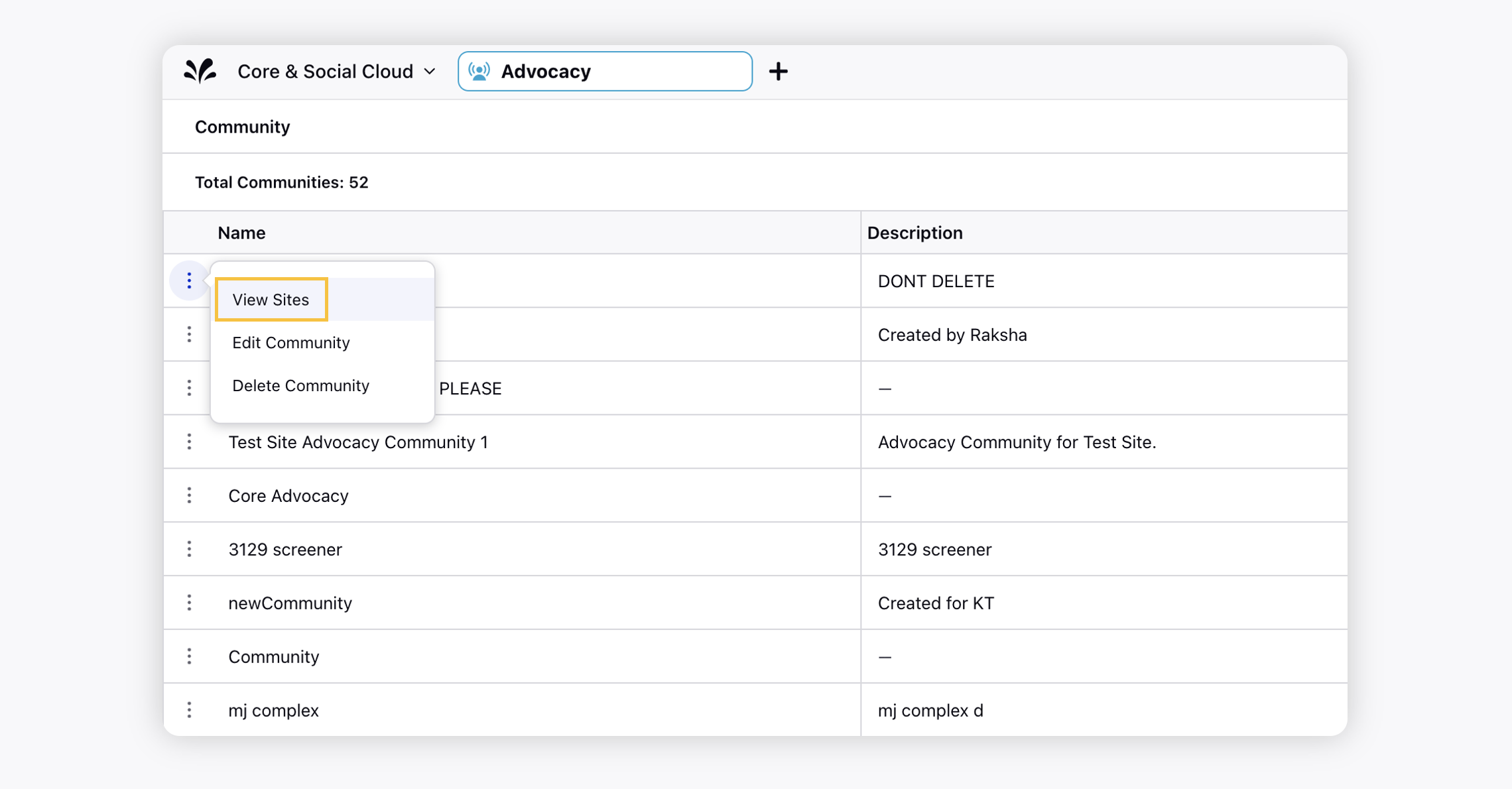
Next to the site you'd like to make changes to, hover over the Options icon
and select Build Site.
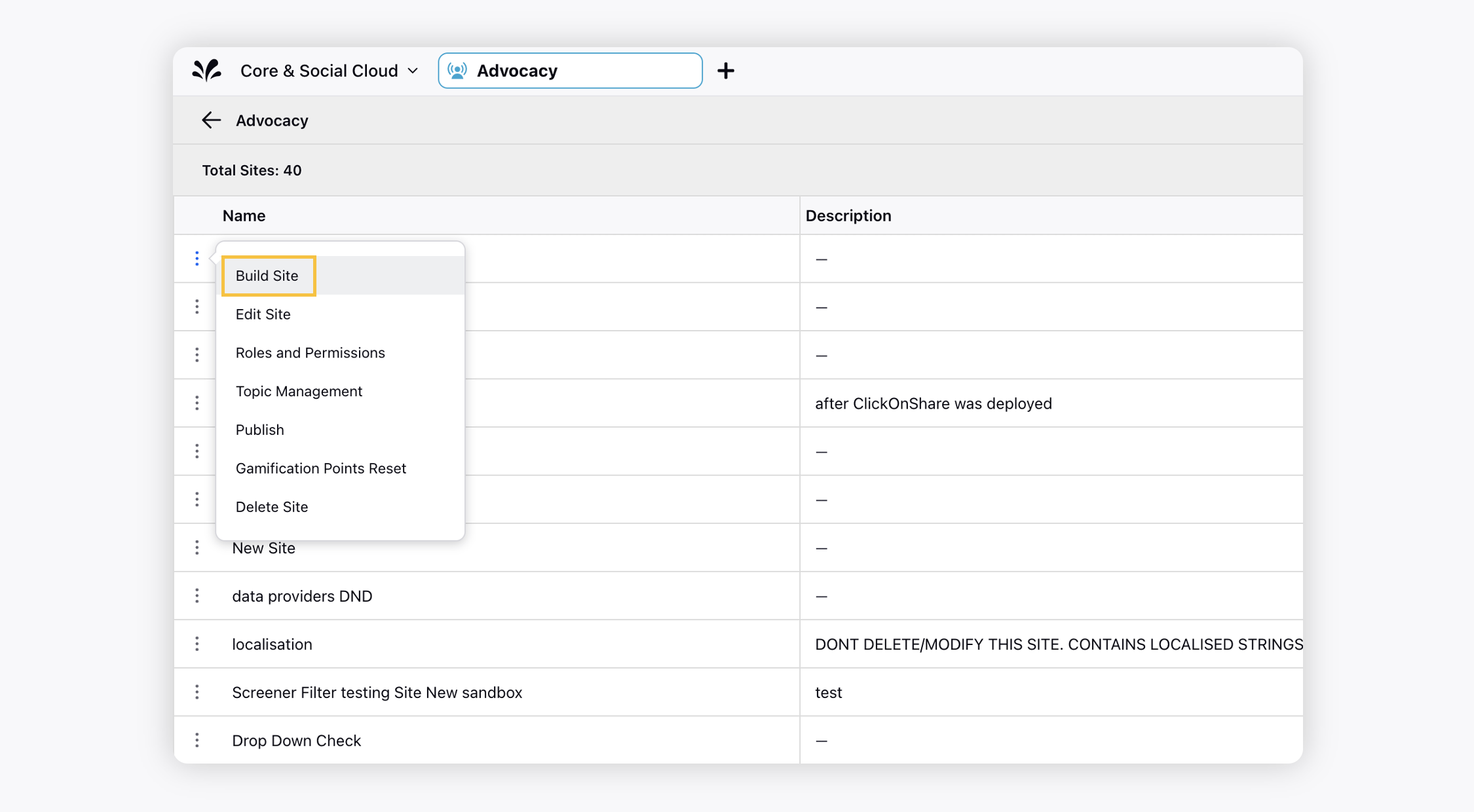
In the site dashboard bar, click Gamification to navigate to the Gamification tab.
Under Points Icon, click the icon, and select your preferred icon from the Pick Icon window.
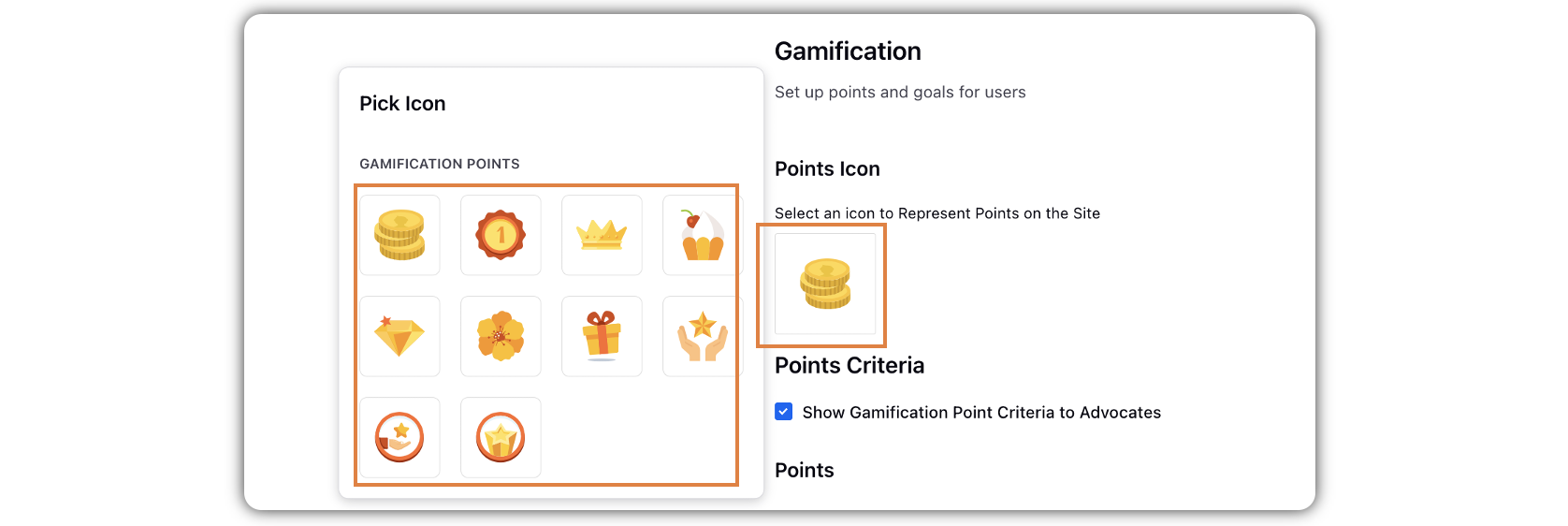
Click Save in the bottom right corner, and publish the site to view the changes.
Gamification Tab — Field Descriptions
Term | Description |
Gamification |
Disable Gamification | Check the Disable box to completely disable Gamification on your site. |
Allow users to toggle gamification for themselves | Check the box to allow users to gamification for themselves. |
Don't award points for sharing a post more than once on a channel | Check the box to configure the cap on content sharing. |
Points |
Event | Award points based on advocate actions, like liking, sharing, commenting, or suggesting content and more to admins. |
Points per Event | Assign a number of points awarded to users for each event. |
Points Limit | Set a limit for users on earning points for the event within a specific time period. Setting limits can discourage repetitively, low-quality actions taken just to earn points. |
Native Publisher Level Gamification | |
Event | Award points for posts advocates create using Native Publisher functionality across various social platforms. |
Points per Event | Assign a number of points awarded to users for each event. |
Points Limit | Set a limit for users on earning points for the event within a specific time period. Setting limits can discourage repetitively, low-quality actions taken just to earn points. |
Channel Level Gamification |
Event | Advocates earn points for connections' engagement on posts shared by advocates to their personal social channels. |
Points per Event | Enter points per event. |
Goals |
Name | Enter the name of the badge or goal users will earn by completing an objective. |
Description | Provide a description to help users understand the goal criteria. |
Starts on | Set a starting date for the badges. |
Expires on | Set an end date for the badges. Note that
|
Set Conditions | Add criteria for earning the badge. Multiple criteria may be set. |
Badge | Upload an image that will serve as the goal badge. |
Leaderboard |
Default Leaderboard Time Filter | Select the desired time filter from the drop-down menu. |
Enable Leaderboard Descriptions | Check the box to enable leaderboard description.
|
Total Award Popup |
Title | Enter the title for the total award popup notifications that users will see when new points are earned. |
Description | Enter the description for the total award popup notifications that users will see when new points are earned. |
Pending Award Popup |
Title | Enter the title for the pending award popup notifications that users will see when new points are earned. |
Description | Enter the description for the pending award popup notifications that users will see when new points are earned. |
Reset Gamification Points
Admins can reset points via Admin Console, ensuring fair competition and fresh starts.
By integrating gamification, Advocacy platforms enrich engagement, encourage participation, and create a vibrant community of advocates working towards shared goals.
To Add Gamification Point Reset Option
Get the Gamification Reset permission enabled to see the Gamification Points Reset option.
Click the Options icon
on the community and select View Site.
Click the Options icon
alongside a site and select Gamification Points Reset.
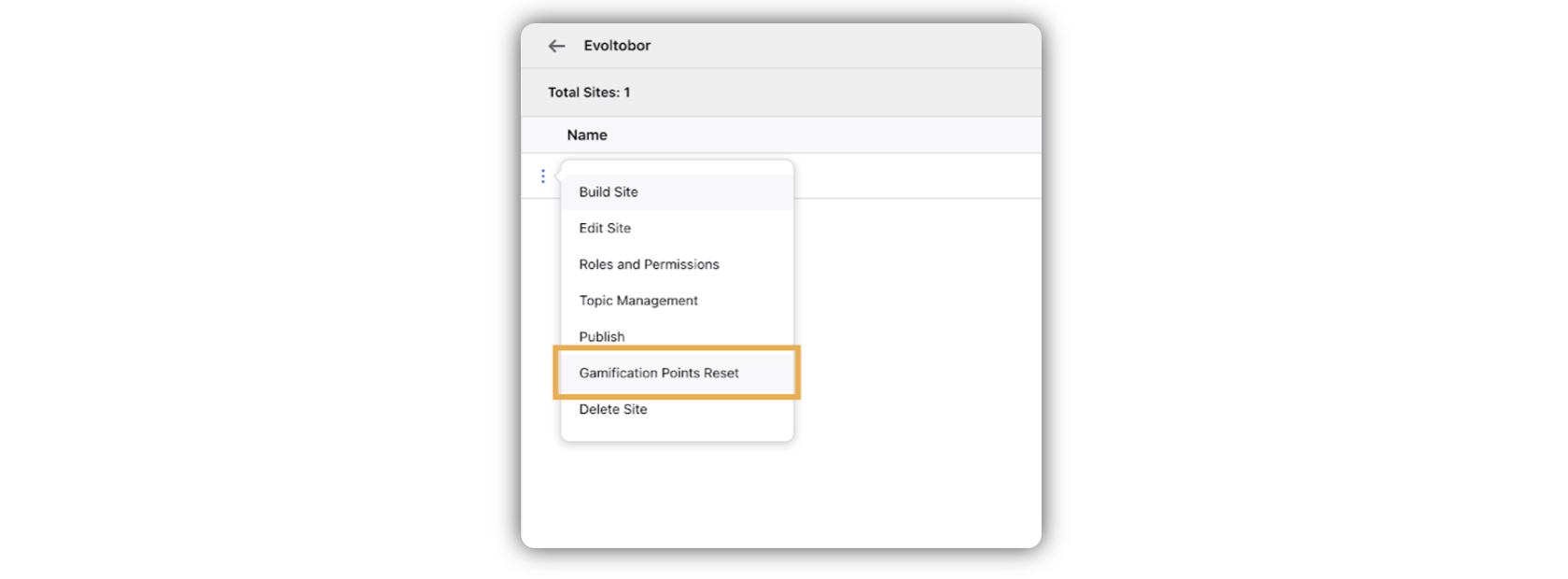
Choose the Date and Time to schedule the gamification points reset. You can also select the Time Zone.
The status under the date field will change to Points Reset is Scheduled.
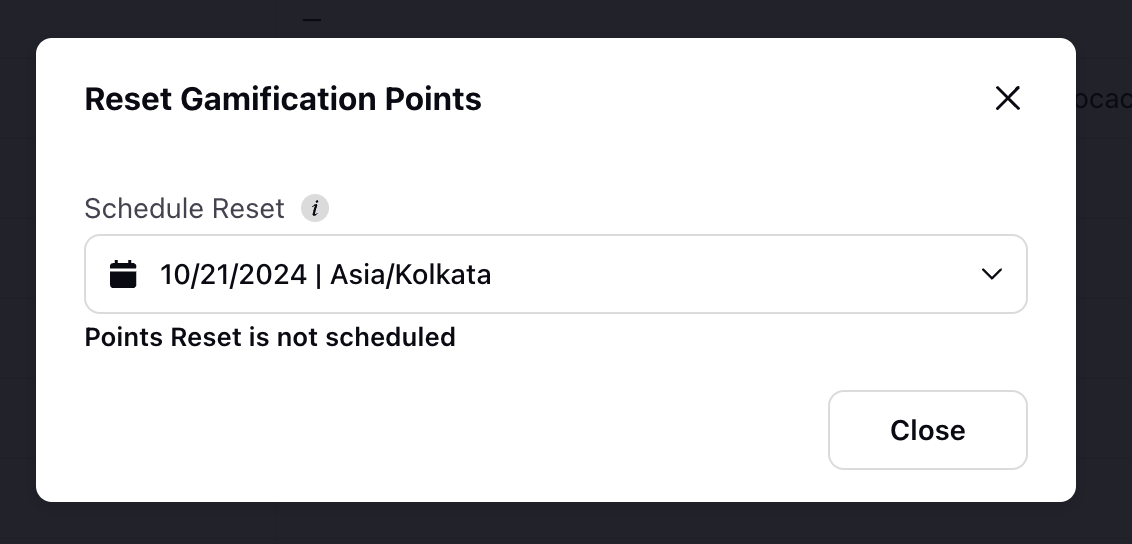
To cancel Schedule Reset, click the Close icon in the top right corner of the Reset Gamification Points window.
Read More