Stop Publishing without Workflow Completion (via Rule Engine)
Updated
Automate the process of recalling posts whose workflow has not been completed to ensure all the steps in the process are being followed, thereby upholding brand compliance.
Example use case shown below: Any message with its workflow status = In Progress / Not Started / Rejected will get recalled when published.
How to set up
Click the New Tab icon. Under the Platform Modules, click Rule Engine within Collaborate.
In the top right corner of the Rule Engine window, click Create New Rule. For more information, see Create a Rule.
On the New Rule window, fill in the required details. Make sure you select Pre Publishing from the Context dropdown.
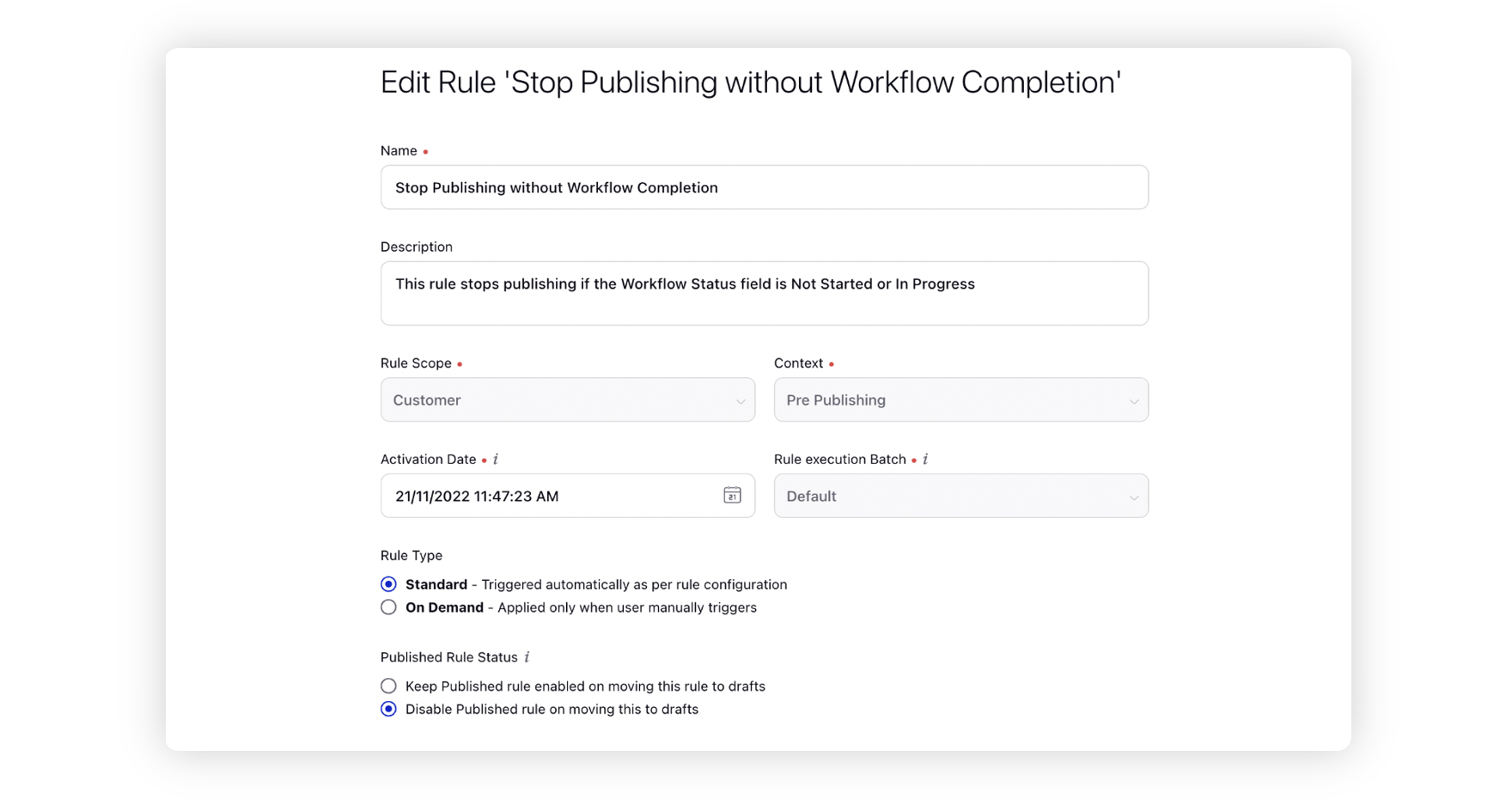
Modify the values for Activation Date, Rule Execution Batch, Rule Type, and Custom Fields. To proceed with the default values, click Next in the bottom right corner.
On the Rule Builder window, select Add Condition to set up specific scenarios that must be met for subsequent actions to execute. You can also chain multiple conditions together to refine the scenarios. For more information, see Pre Publishing Rule — Conditions.
To define the statuses of the outbound messages/posts that are needed to be recalled, select the values you wish to include from the dropdown under the Workflow Status condition in the "The properties of the outbound message" section. Ideally the statuses selected should contain “Not Started”, “In Progress” & “Rejected”.
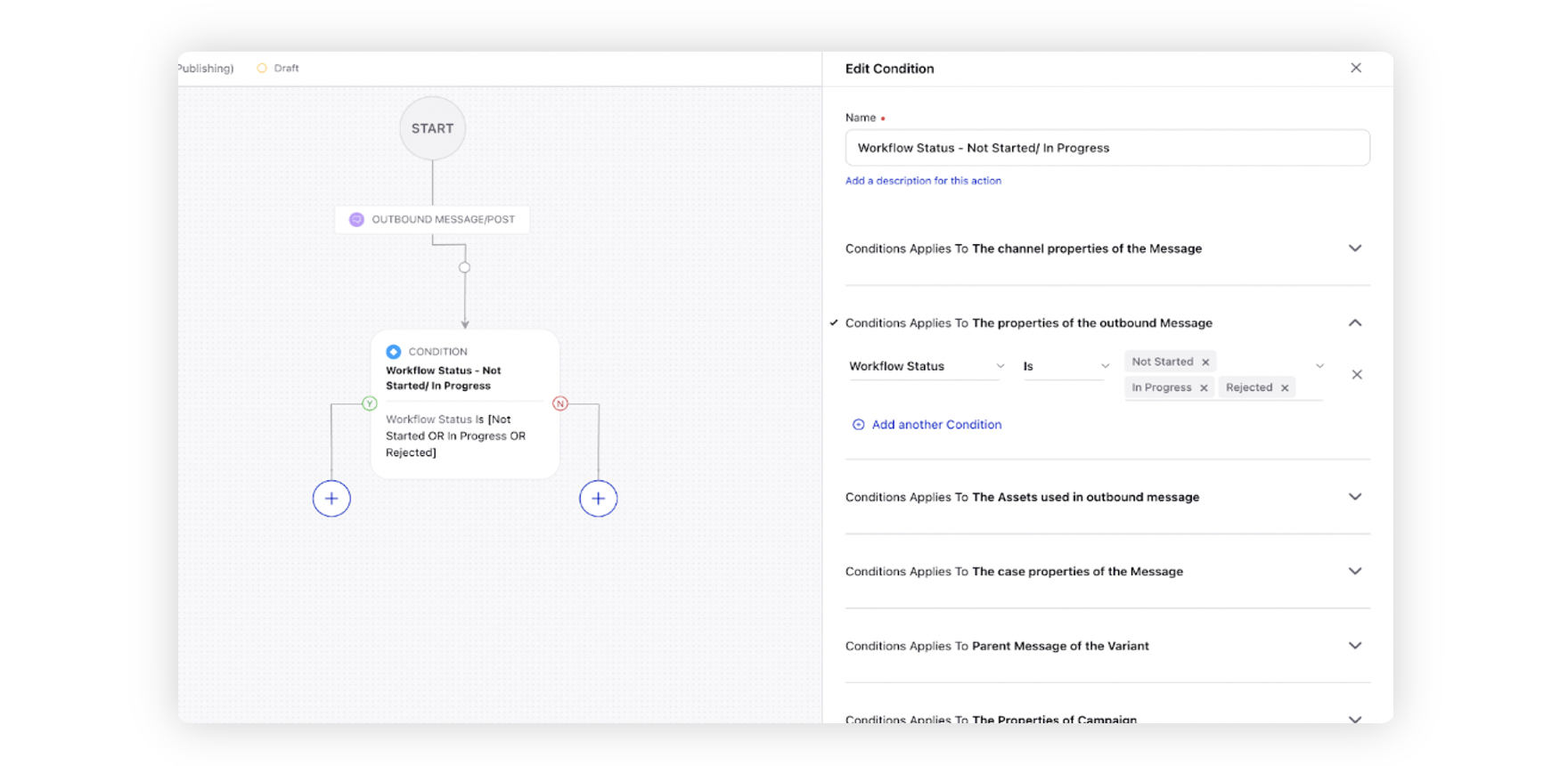
To configure actions in a rule, select Add Action on the Yes or a No branch of the condition depending on when you want the action to be executed. For more information, see Pre Publishing Rule — Actions.
Select Recall as the action that you wish to perform when the condition becomes true under Actions To Control the visibility of Post.
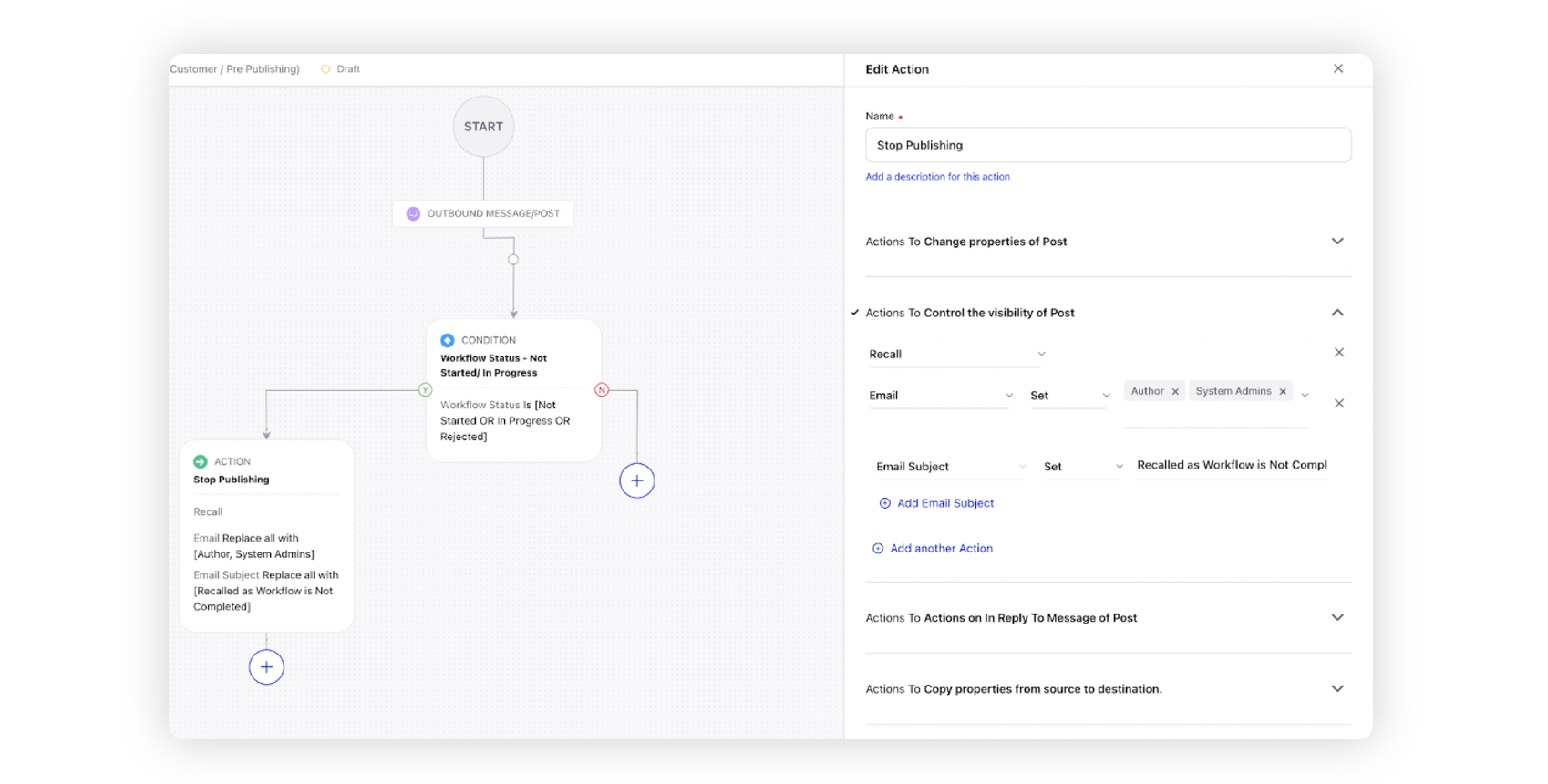
Additionally you can email the author (and others) of the outbound message being recalled from publishing.
Click Save in the bottom right corner to finalize the creation of your new rule, or Save as Draft to create a draft version of your rule.