Project Attachment Tab
Updated
The project Attachment tab is the go-to place for all project-level and task-level attachments. It can be found in the bar at the top of the task sheet view, among all the other project tabs.
How do we add attachments to the project and tasks?
Task Attachments: These are attachments added directly to specific tasks. For detailed instructions on how and where to upload these attachments, please refer to the Task Overlay Overview “Add Attachment” section.
Project Attachments: Project attachments can be added by clicking on dropdown icon next to “+ Add Task” on top right of your task sheet view and clicking on Upload Attachments.
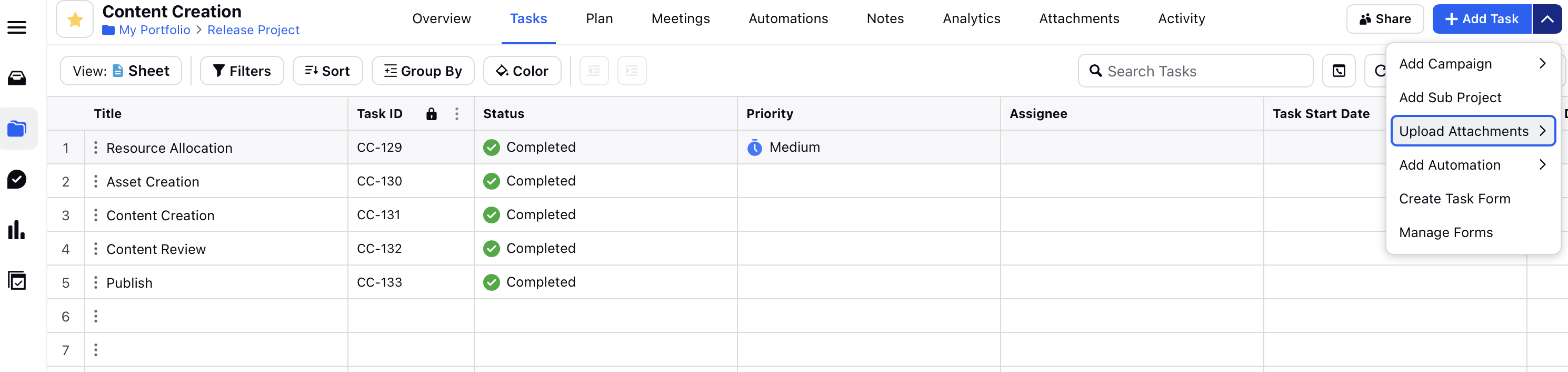
Once uploaded, you can view the file information by clicking on the eye icon located at the top right of the file thumbnail. After opening the file view, click on the info icon at the top right to access detailed information.
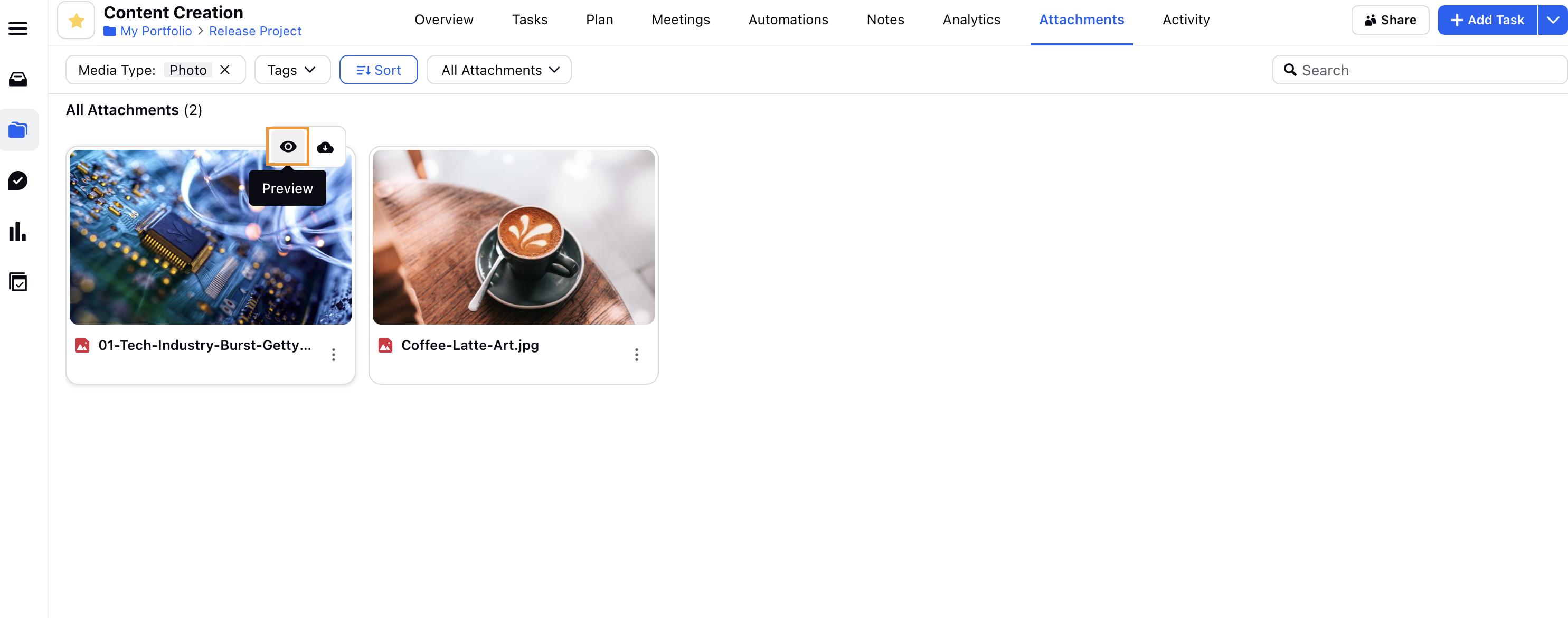
Filtering Attachments
The Attachments tab provides filtering options based on Tags, Media Type, and Level (whether the attachment is project-level or task-level). Let's delve deeper into each of these filters.
Tags: Using the Tags filter, you can select or deselect attachments with specific tags. Click + to include attachments containing certain tags in Attachments tab, and - to exclude them.
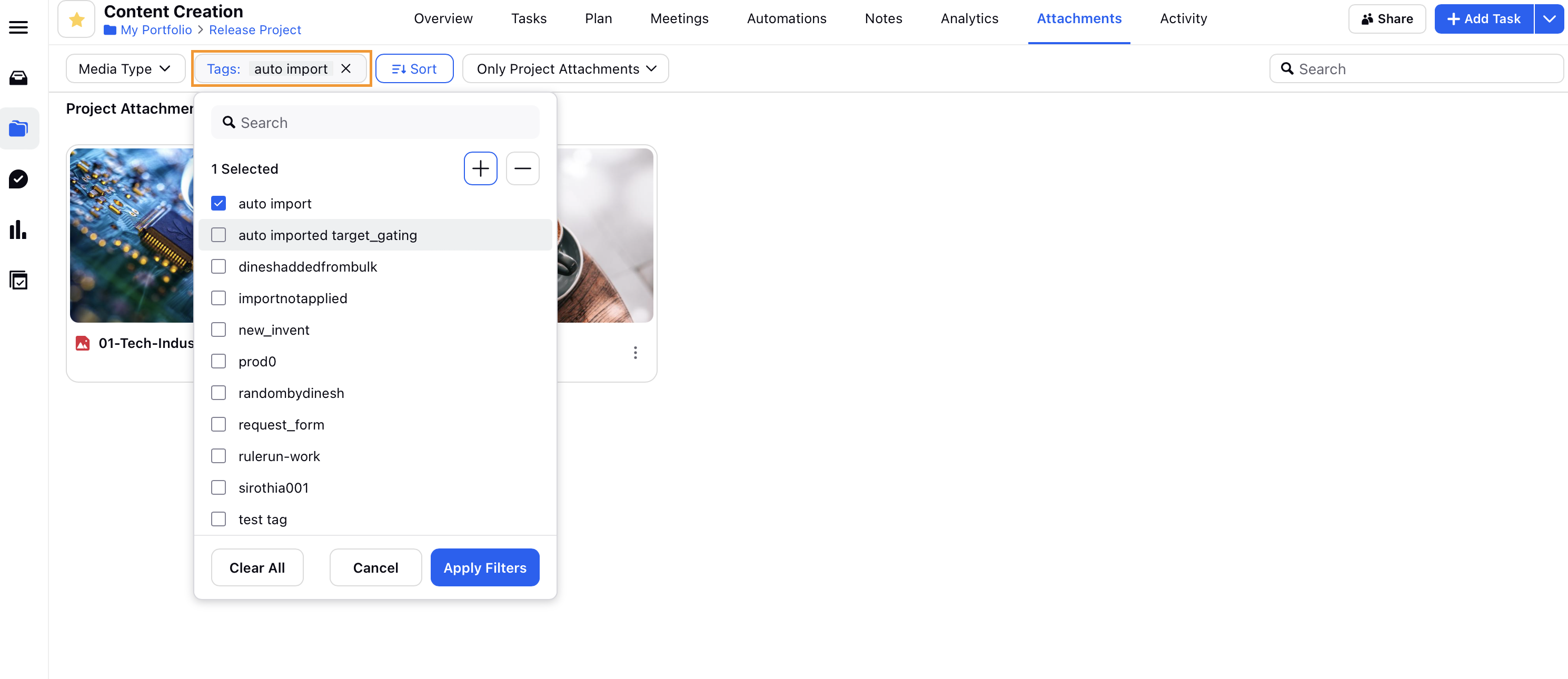
Media Type: Using the Media Type filter, you can select or deselect specific file types. Click on + to include certain file formats in Attachments tab, and - to exclude them.
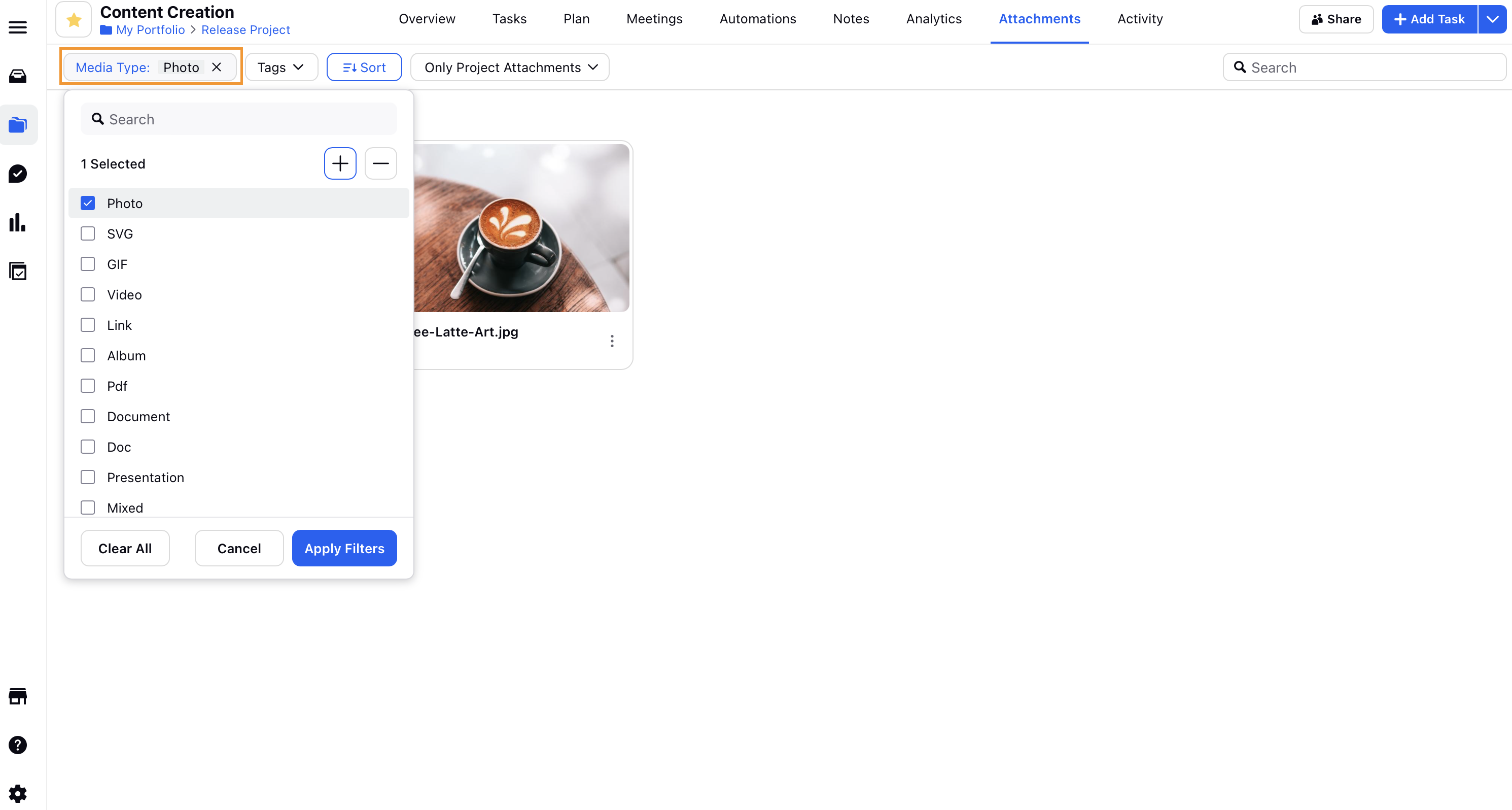
All Attachments: Utilize the project/task level attachments filter to choose whether you want to include or exclude project and task attachments in your results. Selecting All Attachments displays every file within the project. On the other hand, Only Project Attachments and Only Task Attachments display only the project-specific attachments and task-specific attachments, respectively.
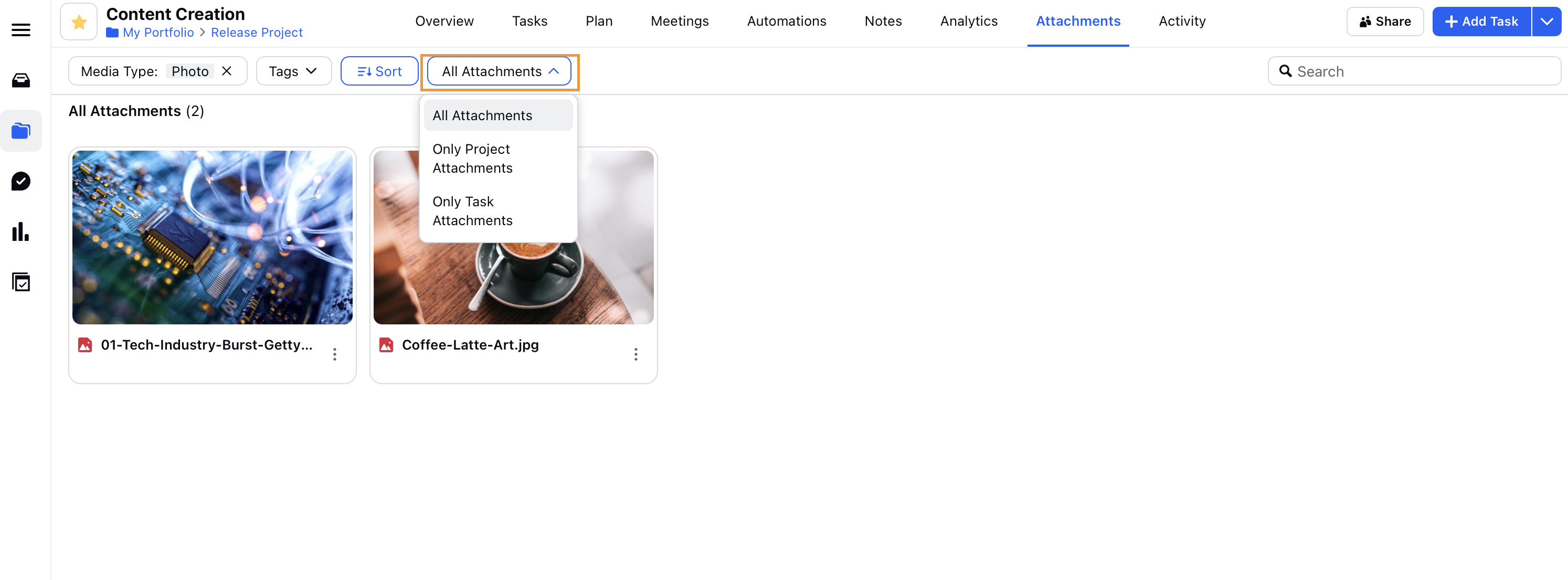
Sort: Organize your attachments by sorting them according to their upload date. Sorting is supported for both ascending and descending order preferences.
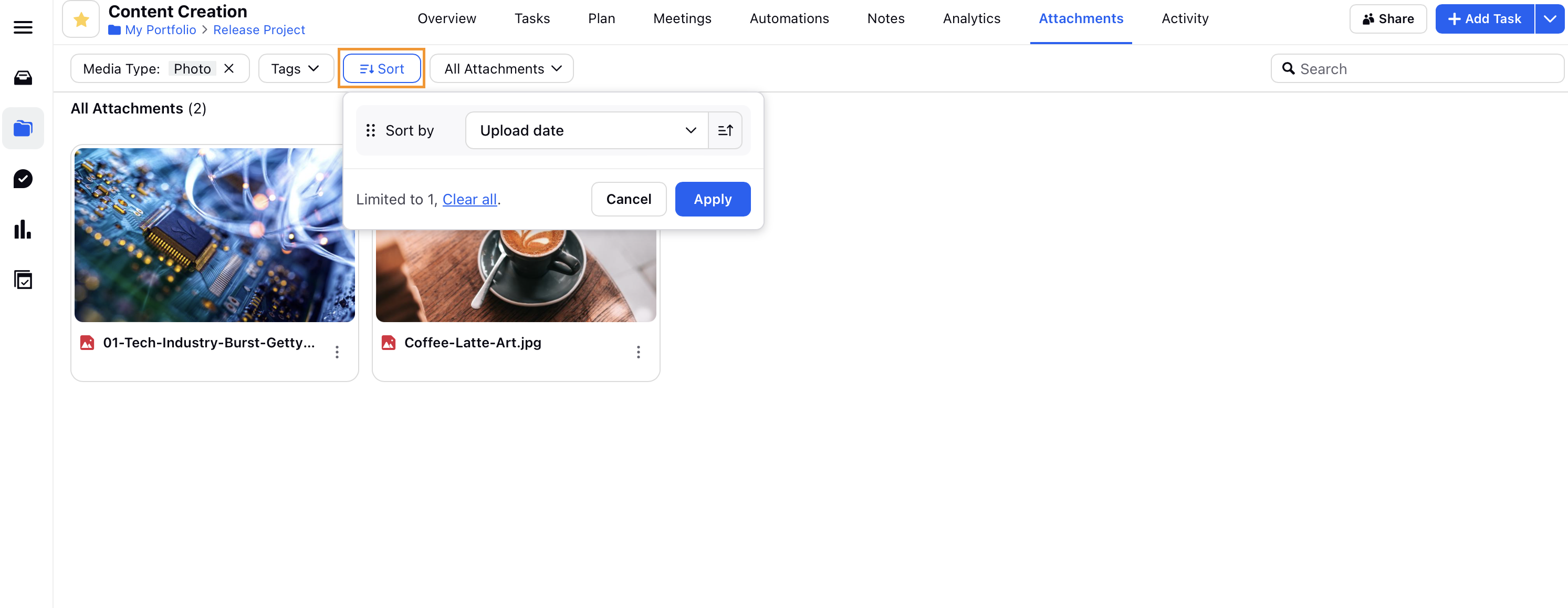
Note: Attachment tab does not include attachments on task comments or project notes.