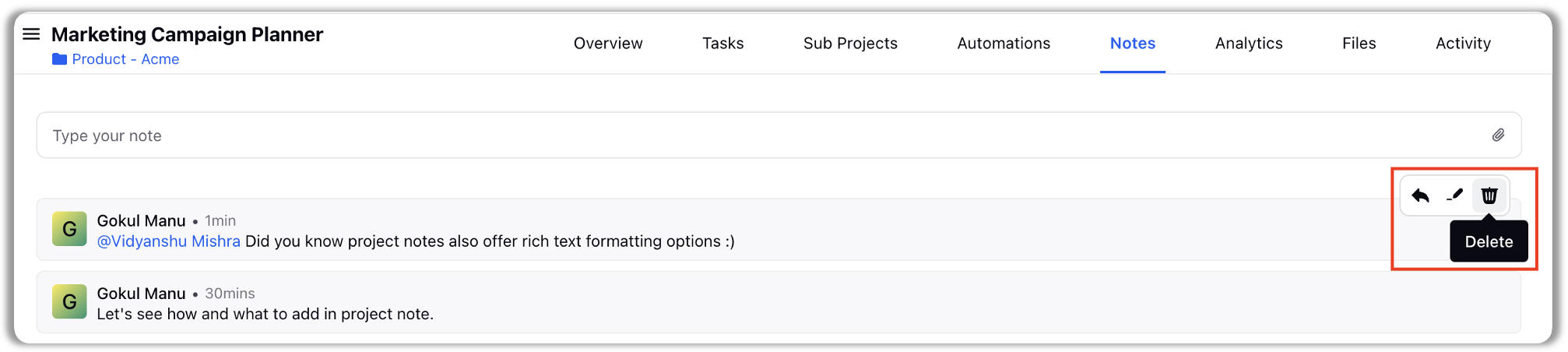Project Notes Tab
Updated
In this article, you’ll learn how to add notes or post updates on your project.
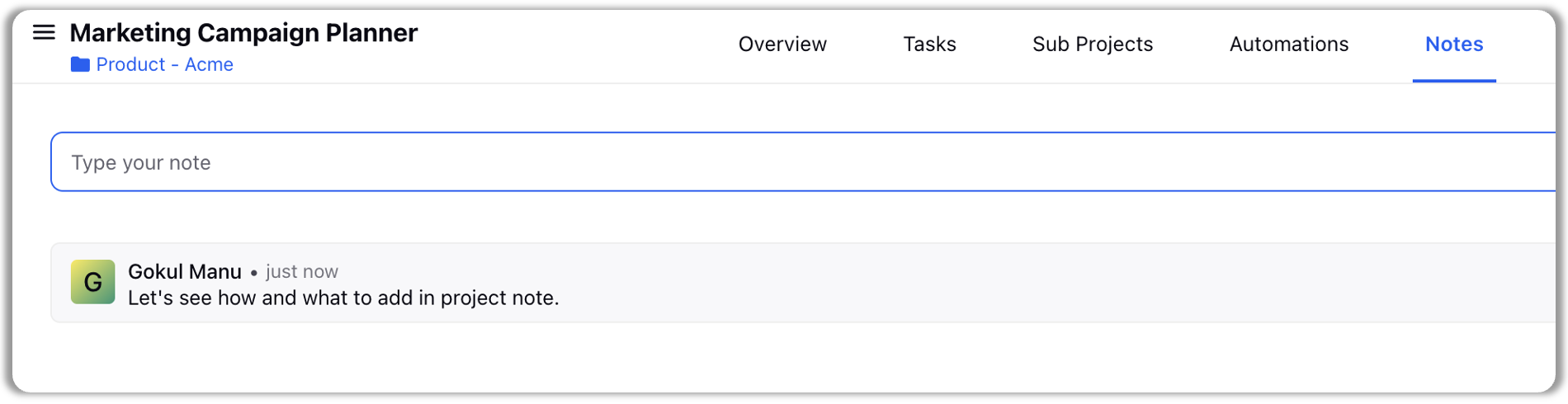
To add a note, simply begin typing in the designated notes space. For adding multi-line text, use "shift + enter" on Windows or “shift + return” on Mac. You can also incorporate bullet points and numbered lists to structure your content effectively. To start a bullet points list type "*" and "Space" while to start a numbered list type "1." and "Space".
You can use following formatting options on the text of your notes:
Bold: this will bold your selected text
Italics: this will convert your text style into italics
Underline: this will underline your selected text
Strikethrough: this will strike off the selected cell
Header 1: this will enlarge the selected text to convert it into a header.
Header 2: this will enlarge the selected text to convert it into a sub- header.
Link: this will allow the text to be a hyperlink
Text Alignment: This will control the alignment of text (left/ middle/ right)
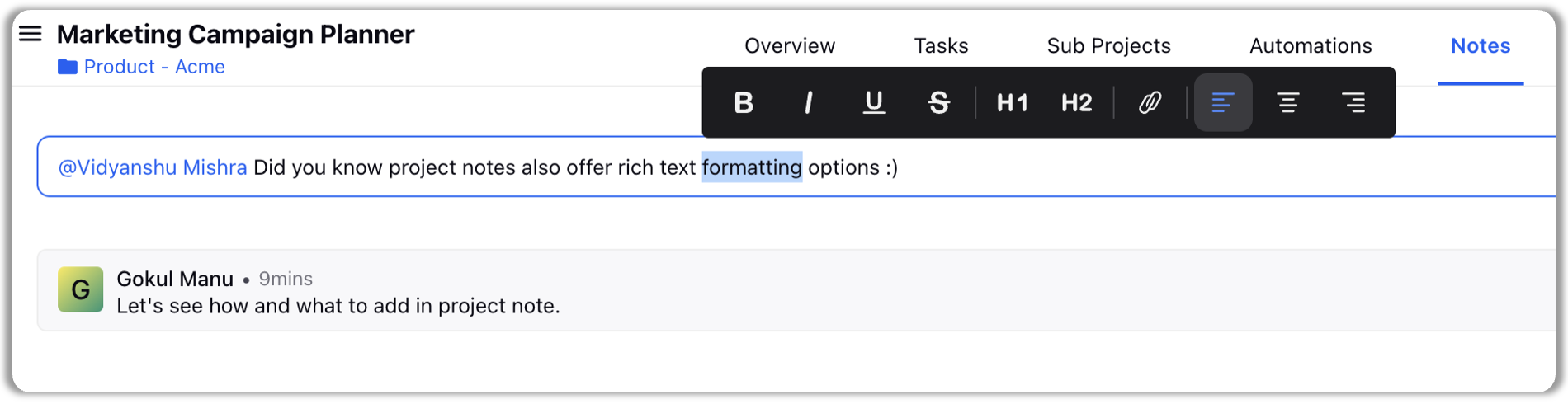
Here are some of the actions that you can do while adding notes:
Attach Files: You can attach files by clicking on the attachment icon. The platform supports a wide range of file formats including csv, xlsx, docx, pptx, jpg, jpeg, png, mov, and many more.
@ Mention Team Member: You can mention any team members in your note by typing "@" followed by their name.
Reply: You can add replies to project notes by clicking on the “Reply” icon
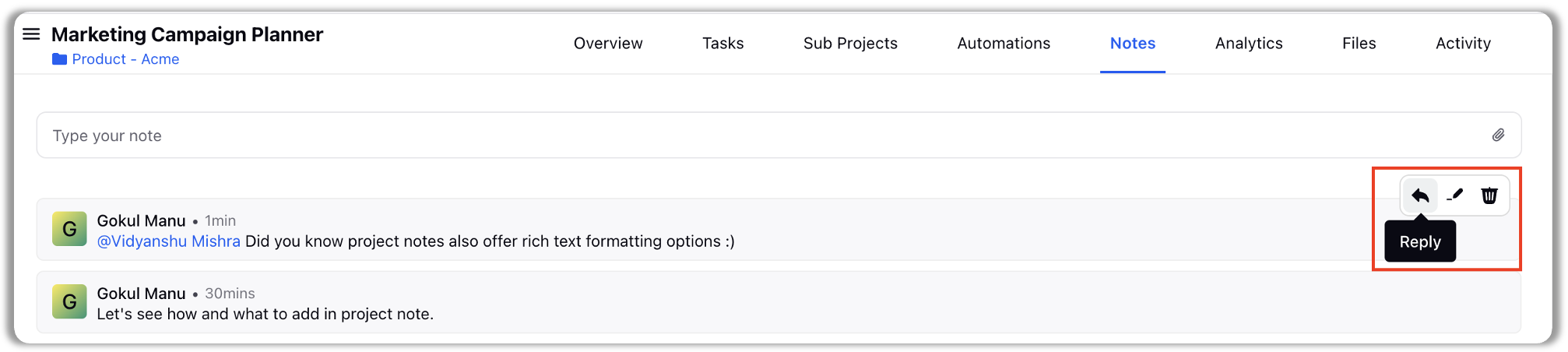
Edit: You can click on the ‘Edit’ option to make changes to an existing note that you have added.
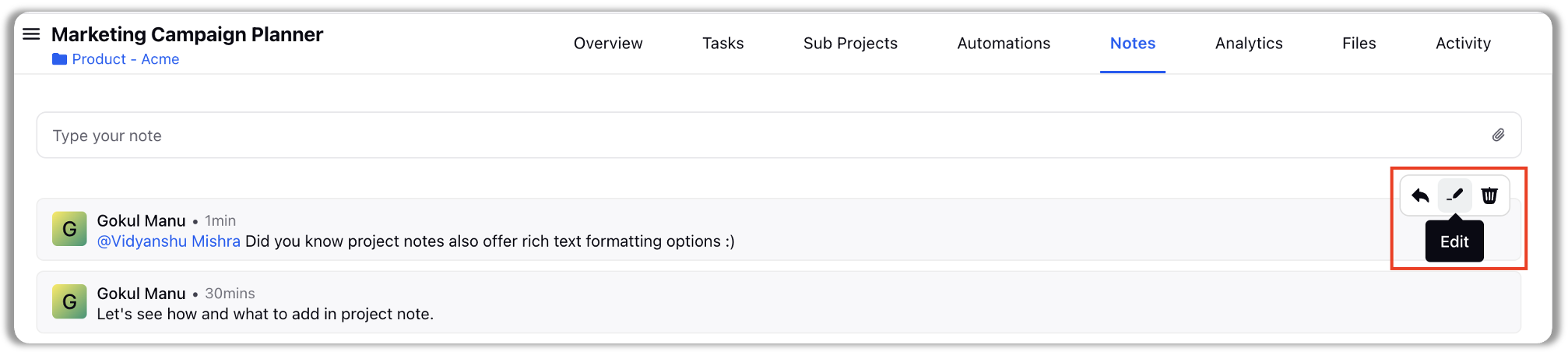
Delete: You can click on the ‘Delete’ option to delete an existing note that you have added. Please note that this will also delete all replies to the note.