Publish an Instagram Story via Direct Publishing
Updated
Instagram Stories allows Instagram users to share photos and videos to their "Story" - which is visible to followers of the user's Instagram account - and to specific users the Story's sender follows. Like in Snapchat, Instagram Stories are ephemeral, meaning they disappear after 24 hours. This article helps you with the steps for publishing Instagram Stories through Sprinklr.
Before you Begin
Direct Publishing to Instagram requires you to add your Instagram Business Account to the Sprinklr platform. Users can also schedule to Instagram through the Sprinklr platform and publish to Instagram using the native app.
Publish Instagram Story Post via Direct Publishing
Click the New Tab icon. Under the Sprinklr Social tab, click Quick Publish within Engage.
In the Create Post window, search and select the required Instagram Business account(s) in the Select Accounts field. You can also use Advanced Search to narrow your searches by a series of different filters.
Select the Type of Message from the drop-down menu as Story.
The following other options are also available:Post
Carousel
Reel
Under Media, choose the desired Select Media to choose the media from the Media Uploader (or Upload Media to select media to upload from your device). You can only post up to 10 media assets (including Photo/Video together) at a time.
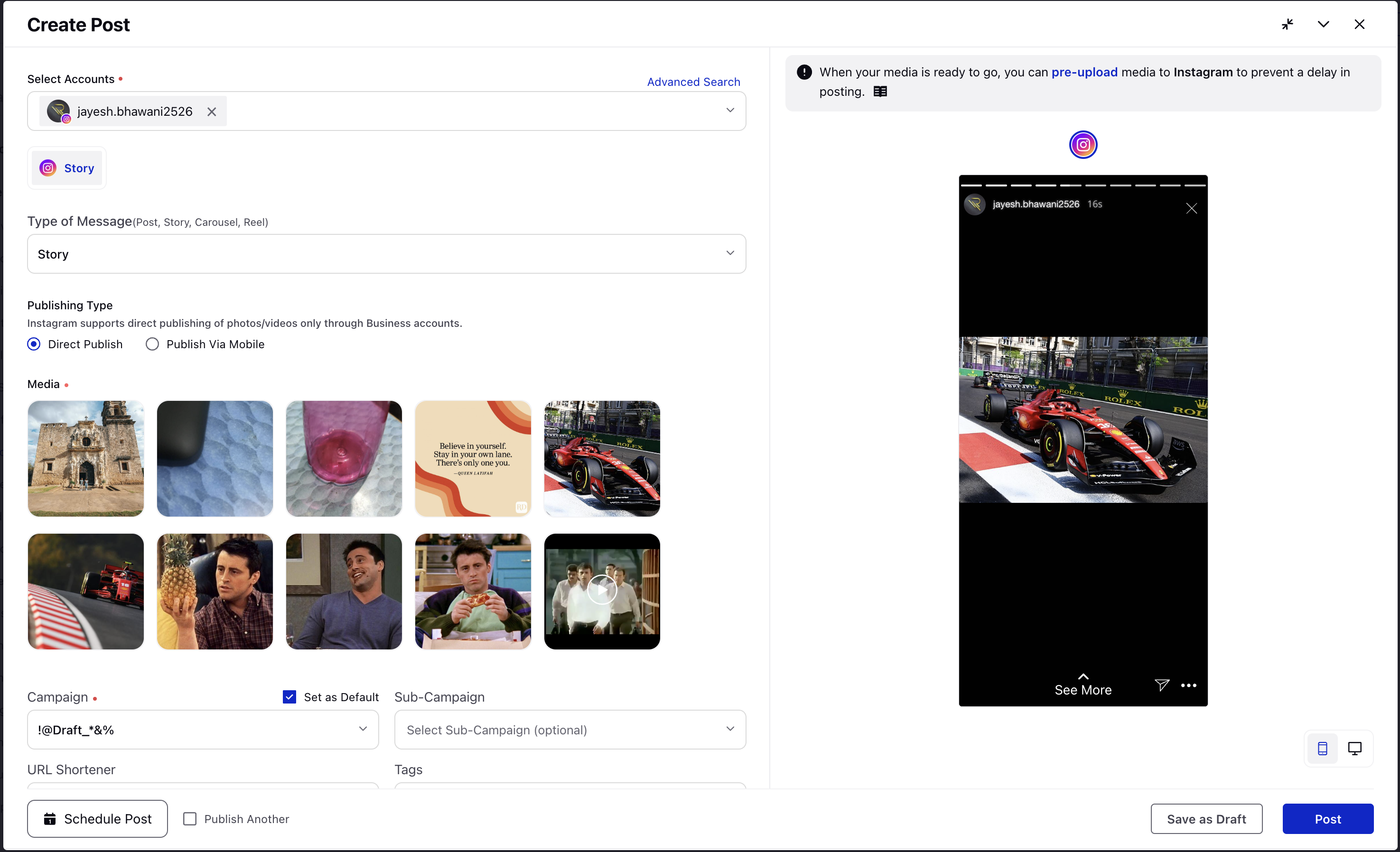
Select a campaign from the Campaign drop-down menu to associate your post with. You can also set your campaign as default by clicking Set as Default.
Select a sub-campaign from the Sub-Campaign drop-down menu to associate your post with. Select Tags and Social Bars from the drop-down menu respectively.
Apply Properties to the post. Under Approval, set an Approval Type for your post. You can also add an Approval Note.
The preview of the post will render on the right pane. Also, you can click the Preview icon
in the bottom left corner if you have minimized the Create Post window. Both Mobile and Desktop preview is available for the Instagram post.
Click Post in the bottom right corner to publish the post on the selected Instagram account immediately. If you are not ready to publish and want to save your post as a draft, click Save as Draft.
You can also schedule your post for a future date and time by clicking the Schedule Post icon in the bottom left corner. Select the month, date, and time of publishing. Click Apply to save your changes.
To continue publishing the post, check the given Publish Another box at the bottom.
Instagram Story Post Size and Requirements
Image Specifications -
Format: JPEG
File size: 8 MB maximum.
Aspect ratio: Recommended 9:16 to avoid cropping or blank spaces.
Color Space: sRGB. Images using other color spaces will have their color spaces converted to sRGB.
Video
Format: MOV or MP4 (MPEG-4 Part 14)
Audio codec: AAC, 48khz sample rate maximum, 1 or 2 channels (mono or stereo).
Video codec: HEVC or H264, progressive scan, closed GOP, 4:2:0 chroma subsampling.
Frame rate: 23-60 FPS.
Picture size: Maximum columns (horizontal pixels): 1920
Required aspect ratio is between 0.01:1 and 10:1 but we recommend 9:16 to avoid cropping or blank spaces.
Video bitrate: VBR, 25Mbps maximum
Audio bitrate: 128kbps
Duration: 60 seconds maximum, 3 seconds minimum
File size: 100MB maximum
Note:
|