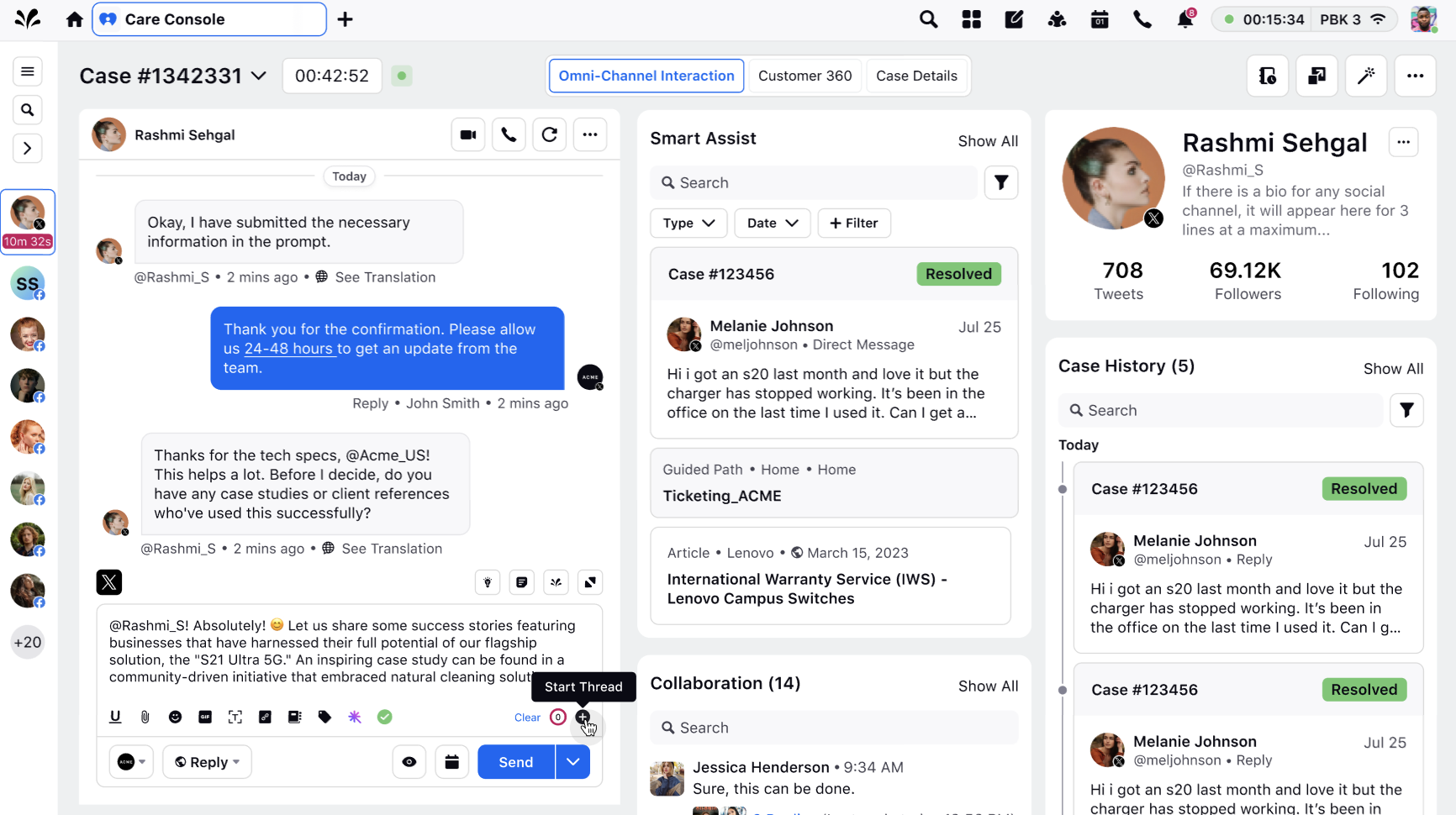Publish and Manage X Threads
Updated
A Twitter thread is a series of tweets posted on Twitter that are connected to one another and can be read as one continuous post. With a thread, you can provide additional context, an update, or an extended point by connecting multiple Tweets together. In other words, Twitter threads allow you to tell your story in a more in-depth way than a single tweet. A thread is a collection of more than one tweet, connected so that it can be read one after another.
To learn more about getting this capability enabled in your environment, please work with your Success Manager. |
Use Cases of X Threads
You can provide your audience with background information, context, and research. If you're threading a tutorial video to a new product release, or industry articles to your current business landscape, Tweet threads are a great way to connect customers to additional resources.
It will help you in extending your character count. If you need to include terms and conditions or want to direct your audience to further reading, connect your posts to tell a seamless story.
It will help you with the follow-up events. You can remind your audience about webinars, pop-up shops, or upcoming sales. Or, if an event has already ended, use a scheduled thread to thank your customers for attending and let them know what's coming up next.
To Publish X Threads
Click the Publishing Options icon. In the top right of the navigation bar and select Create Post from the drop-down.
In the Create Post window, search and select the required Twitter Account in the Select Accounts field. You can also use Advanced Search to narrow your searches by a series of various filters.
Tip
To maintain compliance with the Twitter policies, the ability to select multiple Twitter accounts at the same time in the Publisher is unavailable.
In addition, if you pick an account group with multiple Twitter accounts, your post will not be published on Twitter. You can only select one account for publishing at a time.
You can Pin your favourite and frequently used Account(s) and Account Group(s). You will not have to go through the hassle of adding the same account every time you publish a post. This will lead to quick publishing and increase efficiency.
Once you have selected the Twitter account you would like to publish to, select the Type of Message as Thread from the drop-down menu.
Click Tweet 1 icon to draft a new Tweet. For more information about creating a tweet, see Publish to Twitter.
Note
You can draft each of the tweet(s) in the thread utilizing the same functionalities of Text + Image/ Video tweets.
For Video tweet(s), you will not be able to use the Monetization, Embedded Tweets, Geo Restriction option in threaded tweets. For more information, see Publish Video on Twitter.
To add another Tweet(s), click Add Another Tweet button.
Note
You can add up to 25 threaded tweets.
Click the Schedule icon alongside the Tweet to schedule any of your Tweet(s).
Note
The scheduling period for the individual Tweet(s) should be sub-sequential in order. For example, the Schedule Period of Tweet 2 can only be after Tweet 1, and the Schedule Period of Tweet 3 can only be after Tweet 1 & Tweet 2, respectively in the same thread.
You can either schedule an individual Twitter Threaded Tweet by using the
Schedule icon alongside the Tweet or schedule all the Twitter Threaded Tweets in one go, by clicking the
Schedule Post in the bottom right corner as mentioned in STEP 14.
Click the Delete icon alongside to the Tweet to delete any of your Tweet(s). For example, if you wish to delete Tweet 3, click the Delete icon alongside to Tweet 3.
You can choose Who can reply to this Tweet from the drop-down menu. For more information, see Choose who can reply to your Tweet.
Select a campaign from the Campaign drop-down menu to associate your post with. You can also set your campaign as default by clicking Set as Default.
You can select URL Shortener to shorten every link that you paste in your message. This helps you make the most of the character limit.
Apply Properties to the post.
Under Approval, set an Approval Type for your post. You can also add an Approval Note.
Note
The entire tweet thread will send as a single entity for approval using the required approval flow.
The preview of the post will render on the right pane. Also, you can click the Preview icon in the bottom left corner if you have minimized the Create Post window.
Tip
Both Mobile and Desktop preview is available for the Twitter post.
When you have finished adding all the Tweets you’d like included in your thread, click Post in the bottom right corner to publish all the tweets on the selected Twitter account immediately. If you are not ready to publish and want to save your post as a draft, click Save as Draft.
You can also schedule your post for a future date and time by clicking the Schedule Post in the bottom right corner. Select the month, date, and time of publishing. Click Apply to save your changes.
Note
If you are scheduling the tweet(s) using the Schedule Post option all tweets in the thread will get scheduled at the same time.
You can either schedule all the Twitter Threaded Tweets in one go, by clicking the Schedule Post or schedule an individual Twitter Threaded Tweet by using the Schedule icon alongside the Tweet as mentioned in STEP 6.
To continue publishing the post, check the given Publish Another box in the bottom.
Tip
|
To Preview Twitter Threads in Engagement Dashboards
Before You Begin You are required to create an Outbound Column in the Engagement Dashboards. The created column should consist of any one of the following column types:
|
Click the New Tab icon. Under the Sprinklr Social tab, click Engagement Dashboards within Engage.
In the Engagement Dashboard window, hover over the Options icon of the desired draft, scheduled or published Twitter Thread post, and select
Preview.
Note
You will be able to view the message cell instead of the threaded tweet(s) in the Engagement columns.
To view the threaded tweet, you can click on the draft, scheduled or published Twitter Thread post to open the third pane.
Only the latest message in the cell will be visible.
Click on Show This Thread to open the Third Pane and view the remaining tweets for that thread.
To Preview Twitter Threads in Editorial Calendar
Click the Editorial Calendar icon. in the top right of the navigation bar.
In the Editorial Calendar window, hover over the Options icon of your desired draft, scheduled or published Twitter Thread post, and select
Preview.
Note
You will be able to view the thread instead of the post on a message cell in the calendar.
You can view the thread in Scheduled and Draft state in the calendar.
Once a thread is published, the first tweet is published as a Post and the following tweets are published as Replies to the first tweet.
Thus, the published tweets of a thread will appear as individual Post/Reply in the calendar.
Additionally, you can double click on the desired draft, scheduled or published Twitter Thread post to open the Third Pane.
To Publish X Threads from Care Console
From Care Console, you can compose multiple X posts and send them simultaneously in the form of a thread, achieving native channel parity. Currently, there is a limit of 280 characters on X. To accommodate longer replies, you can compose extended messages by using threads.
Enablement note: To learn more about getting this capability enabled in your environment, please work with your Success Manager. |
Internal note:
Use this DP: FEATURE_TWITTER_THREADED_REPLY value in CONTROLLED_RELEASE_CHANGES