Adding closed captioning for LinkedIn videos while publishing
Updated
Closed captioning can be included for LinkedIn videos while publishing from within the Sprinklr platform.
To add a closed caption in LinkedIn videos
Note: Upload SRT Files as caption files with "English" language while adding Caption Language. The "CC" option will be present for enabling and disabling captions while playing videos in Native and in Inbound Column for video posts with captions. |
Click the New Tab icon
. Under the Social Sprinklr tab, click Quick Publish within Engage.
In the Create Post window, search and select the required LinkedIn Profile Account(s) / LinkedIn Company Account(s) in the Select Accounts field. You can also use Advanced Search to narrow your searches by a series of various filters.
Once you have selected the LinkedIn account you would like to publish to, select Share with from the drop-drop menu for Profile Post. The following options are available:
Public
Connections
Enter the content for the post in the Message box.
For LinkedIn company & profile account, you can @mention LinkedIn accounts in your posts. Type "@" and then begin typing a LinkedIn company account name in the box. You’ll then see a drop-down list of potential company accounts you can mention. Select the desired company account you want from the list and continue typing your message.
Note: For LinkedIn profile accounts, you can only mention those profiles which have prior interaction in Sprinklr.
Additionally, within the Message box, enter # followed by text (example: #flower). Based on the first letter that you enter in the Message box. You will be able to view and select the recently used hashtags under RECENTLY USED.
You can also add Custom Links, Content Placeholders, previously created Text Templates, or YouTube Videos to the post by clicking the Insert icon in the bottom left corner of the Message box.
Click the Emoji Picker icon from the Message box to open the emoji menu. Use the icons at the top to browse categories, or search the emoji. Click your chosen emoji, and it'll be added to your message.
Click Video to add a video from the Media Uploader (or Upload Video to select media to upload from your device).
After you've selected a video, click Add Caption at the top right corner of the video.
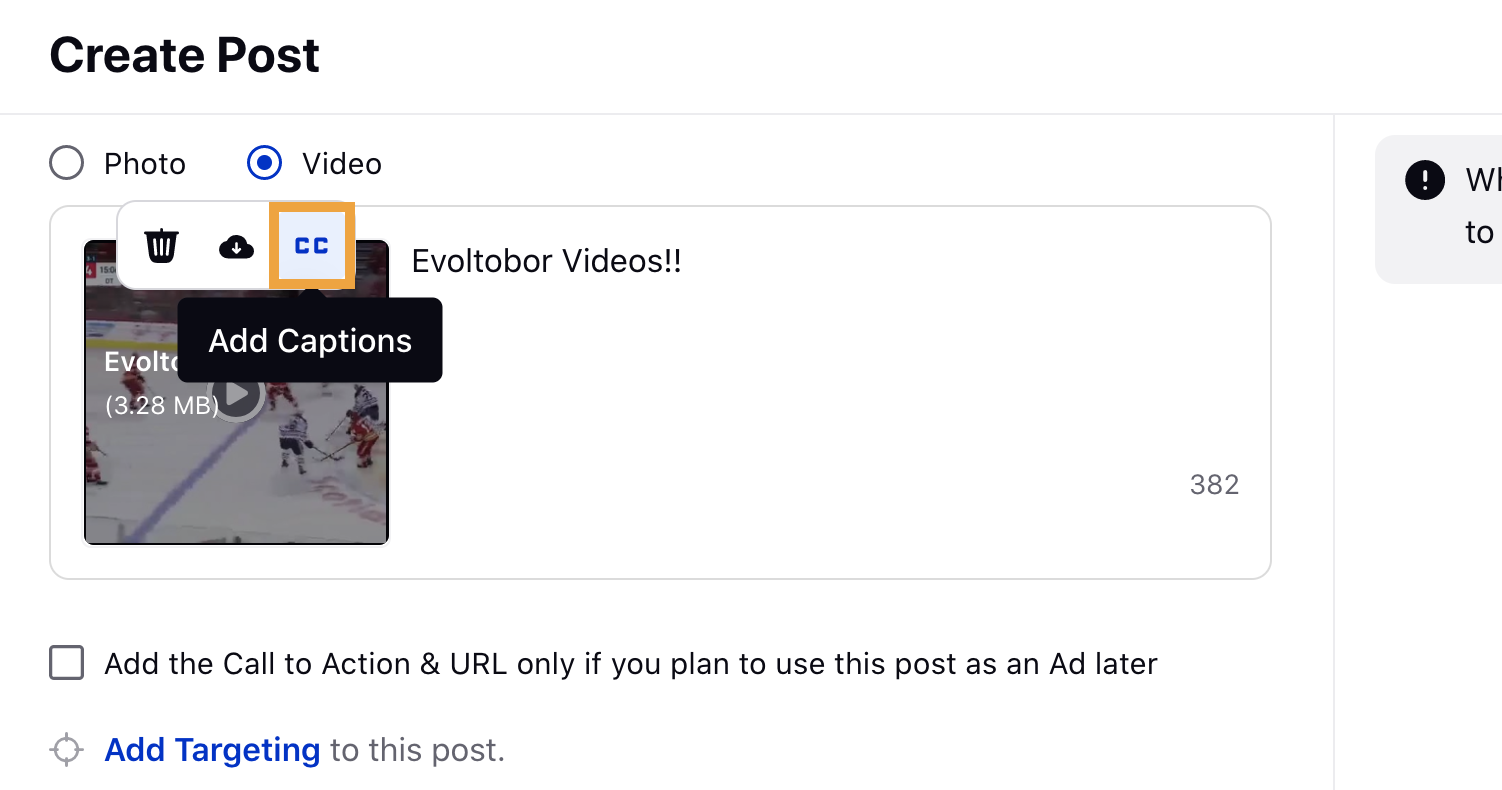
In the Add Video Captions pop-up window, click Add New Language and search your desired language from the drop-down menu.
NOTE: Only English language will be available while adding caption language.
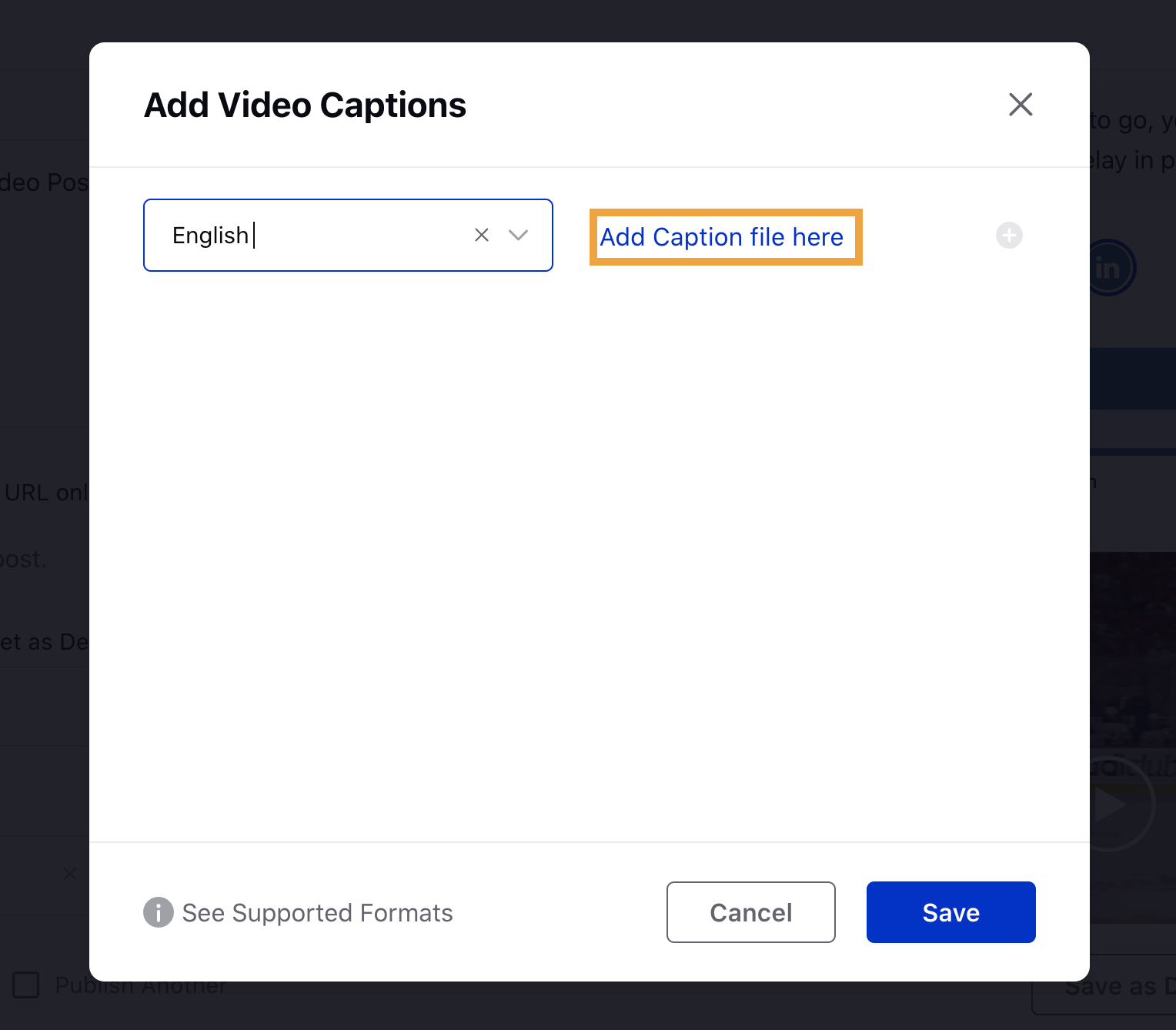
Next, click Add Captions files here alongside the desired language to upload the subtitles for the video.
Click Save in the bottom right corner of the Add Video Captions pop-up window.
Fill in the remaining steps as per your requirements. For more information, see Publish to LinkedIn.