Monetise YouTube Videos from Sprinklr
Updated
Sprinklr allows you to monetise your owned content published as Video posts. You can claim ownership of your content around the globe, and get control on the access to use and post your owned content on Social Media channels like Facebook, Youtube & Twitter.
Account set up for monetisation
The Youtube Channel should have rights management access. To check if your page is eligible for rights management access and know more about Youtube Monetisation please check out Youtube Monetisation Policies.
If you Youtube Channel has right management access, then you can enable Youtube Monetisation feature.
The Youtube channel must have an authorized content owner and the channel must be added in Sprinklr using the content owner’s google account.
Steps to monetize YouTube Video
While creating a Youtube Video Post in Sprinklr, after you have selected a Youtube channel in Select Accounts and successfully uploaded a video in the publisher, please follow the steps below to add the Monetisation properties for the Youtube video -
Check the box to enable the Option to Monetize this Video.
After you've checked the Monetize this Video box, a Monetization Options prompt box will appear in the Publisher.
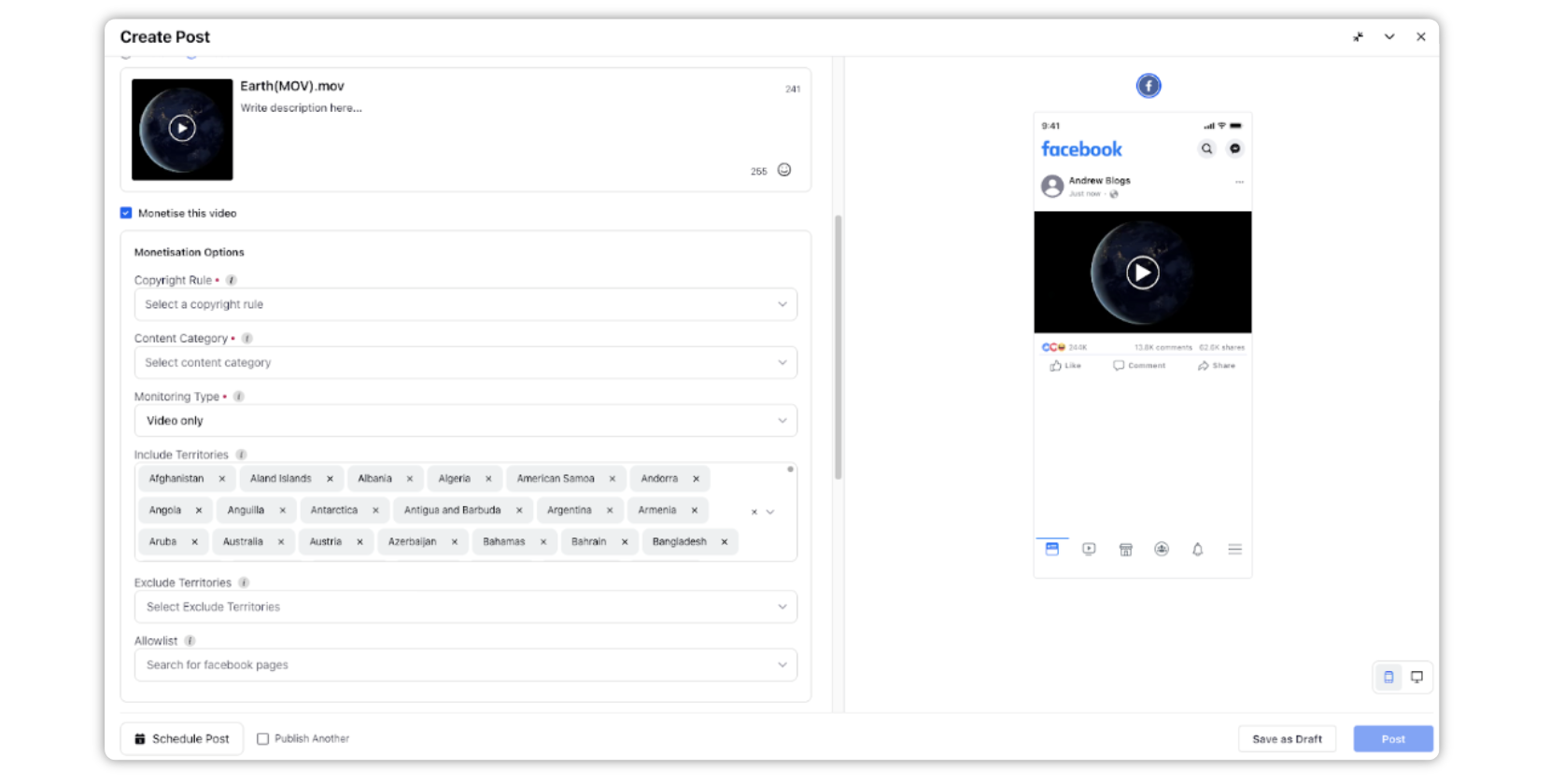
In the Monetization Options prompt box, select the Upload Policy from the drop-down menu. An upload policy can have three types of action associated with it -
Monetise
Block
Track
If the policy selected in the Upload Policy dropdown has monetise action associated to it, you will automatically get additional video advertising options to set below.
Turn on Content ID matching, to select the Match policy that will be applied on the copies of the content you upload by youtube. Both upload policies and match policies will be fetched based on the Youtube channel selected for publishing.
Select the type of ownership you would like to claim for your content. You can claim the ownership Globally, or Select the specific territories of ownership.
Search and select Territories where you have the right to claim the ownership of your content. You can either include the selected territories by checking Include selected territories or can exclude the selected territories by checking Exclude selected territories.
You can also block the video outside your selected territories of ownership, by checking the checkbox labeled the same.
Your YouTube video is monetised and ready to be published.
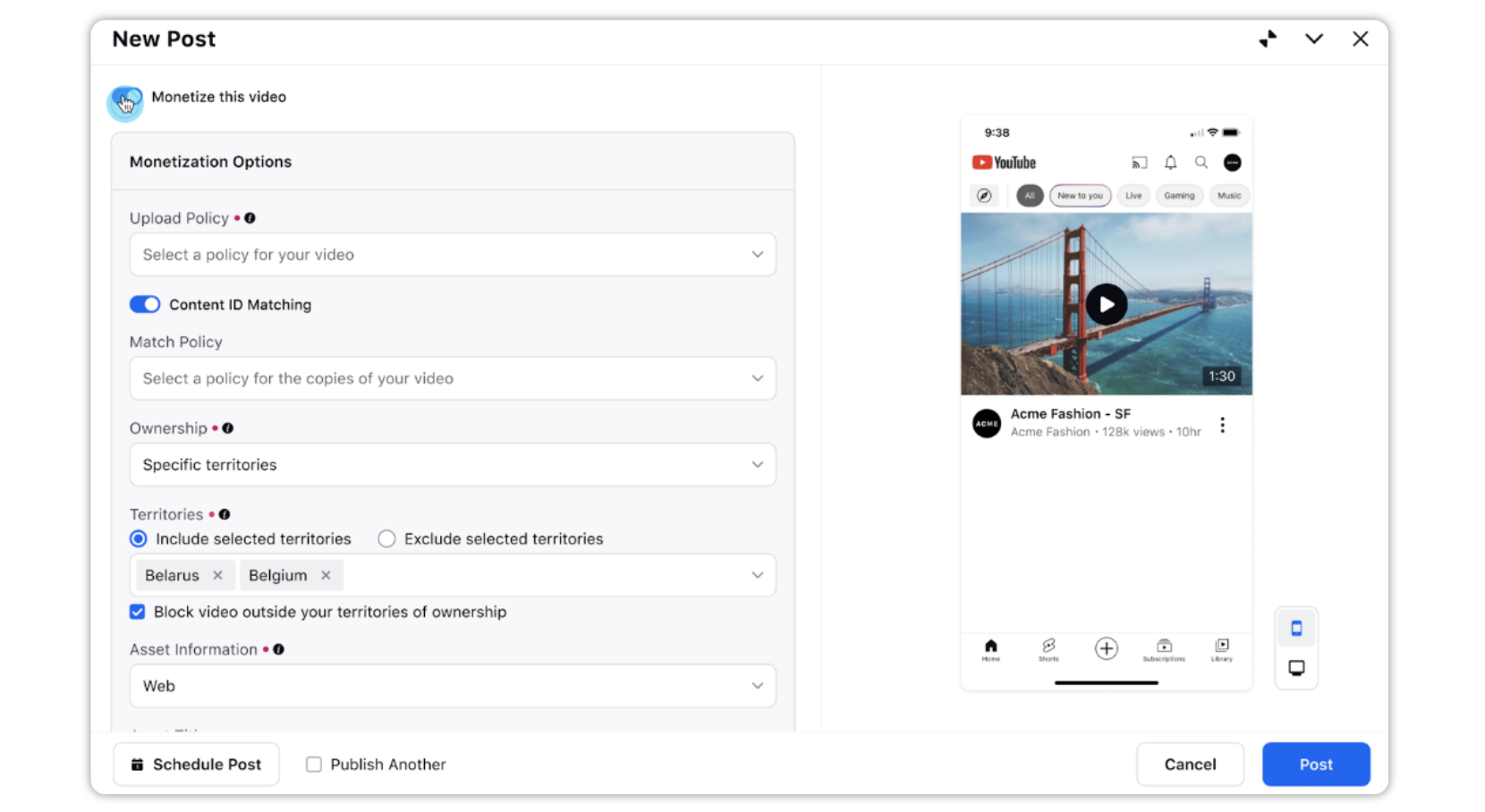
Under the Asset information, select Asset Type from the drop-down menu. You can select among the following options for the content category for your video.
TV Episode
Film
Web
Based on the selected Asset type you can enter the respective additional details for that asset.
If the upload policy selected above has monetisation action associated with it, YouTube will set the video advertising options.
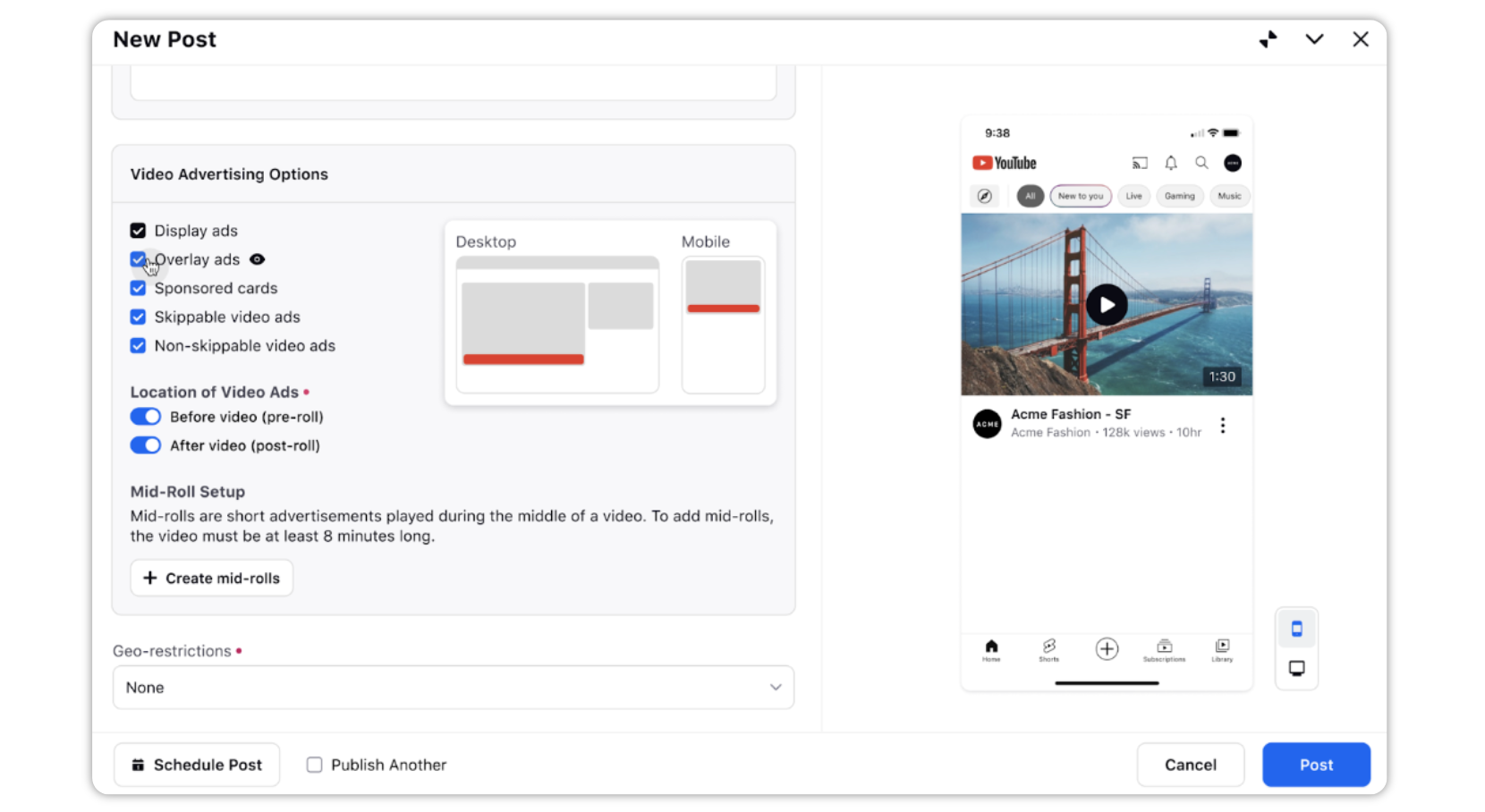
Set the Location of Video Ads.
If the video duration is equal to or greater than 8 minutes, you will be able to set the location of video ads as follows -
Mid-Roll Setup - To run the ads during the video. Please note that the midroll duration cannot exceed the video duration.
Click on the Create mid-rolls button to add the midroll ad breaks.
You will get a separate screen to select the mid roll ad breaks from the video duration.
You can scroll through the video duration and add additional ad breaks by clicking on the Add Ad breaks button. You can also manually enter the timestamp to add the add break.
After you are done, click Save to upload the ad breaks in quick publisher.
You can edit or re-add the ad breaks by clicking the Update Ad breaks button.
If the video duration is less than 8 minutes, by default Before Video (pre-roll) ads and After video (pre-roll) ads will be selected and you won’t be able to set up the mid roll ads.
Your Youtube video is monetised and ready to be published.
Limitations
The following are the API Limitations for Youtube Monetisation -
You cannot set the Ads Suitability while monetising a Youtube video.
Monetisation can be enabled for a published video post. But once enabled and published, the monetisation cannot be disabled.
FAQs
Can we Edit Monetisation properties for a published video from Sprinklr ?
Yes, users can edit some selected Monetisation properties for published Facebook & Youtube posts from Sprinklr.Can cross video posts for Facebook be monetised ?
Yes, as per the current workflow, users can monetise the video in cross video facebook posts if the primary publishing Facebook Page has the rights management access.How is Ads Suitability set for Monetised Youtube videos from Sprinklr ?
As setting Ads Suitability for Youtube Monetisation is an API limitation, when users publish a monetized Youtube Video from Sprinklr, Ads suitability is set to None of the above by default.Can we bulk monetise the video posts from Sprinklr ?
Bulk monetisation of video posts is currently not supported in Sprinklr.