Create an X (formerly Twitter) Post
Updated
Sprinklr gives you a smarter way to manage your presence on X. You can leverage your X account in the best possible way using Sprinklr's social publishing tool which provides you key publishing functionalities to enhance the content you publish to X. It allows you to easily schedule and publish content, target a specific audience, and engage with your followers on X.
Steps to Create an X Post
Click the New Tab icon. Click the Publisher icon
in the top right corner of the top navigation bar and select Create Post.
In the Create Post window, search and select the required X Account in the Select Accounts field. You can also use Advanced Search to narrow your searches by a series of various filters.
Note :
To maintain compliance with X policies, the ability to select multiple X accounts at the same time in the Publisher is unavailable.
In addition, if you pick an account group with multiple X accounts, your post will not be published on X. You can only select one account for publishing at a time.
You can Pin your favorite and frequently used Account. You will not have to go through the hassle of adding the same account every time you publish a post. This will lead to quick publishing and increase efficiency.
Once you have selected the X account you would like to publish to, enter the content for the post in the Message box. There is a limit of 280 characters for publishing text messages on X. At the bottom right corner of the message box, you will see a circle icon that slowly fills in with blue as you write more characters. As you write the circle fills up and when you have reached the character limit it connects.
You can also enter post content of more than 280 characters in one Long Tweet. In that case the 280 charcters will consist of the first part of the post content and a link that will lead to the entire post content.
Note: You can get an increased character count in your X posts through client property or X Premium account.
10,000 Character Count
25,000 character count
Feature
This functionality enables you to post tweets with upto 10,000 characters.
This functionality enables you to post tweets with upto 25,000 characters.
Eligibility
This is applicable for all accounts when the client property is enabled.
This is only applicable for X premium accounts
Message Type
This is not available for X Threads message type. The supported message types are:1. Post2. Reply3. DM4. Quote PostThis is an API limitation for X DM's. The supported message types are:1. Post2. Reply3. Threads Post4. Quote PostBehaviour
The additional characters will be wrapped into a shortened link and you will need to click on the 'Shortened URL' to view the extended tweet.The additional characters will be wrapped into a 'Know more' button and you will need to click on the Shortened URL to view the extended tweet.Preview

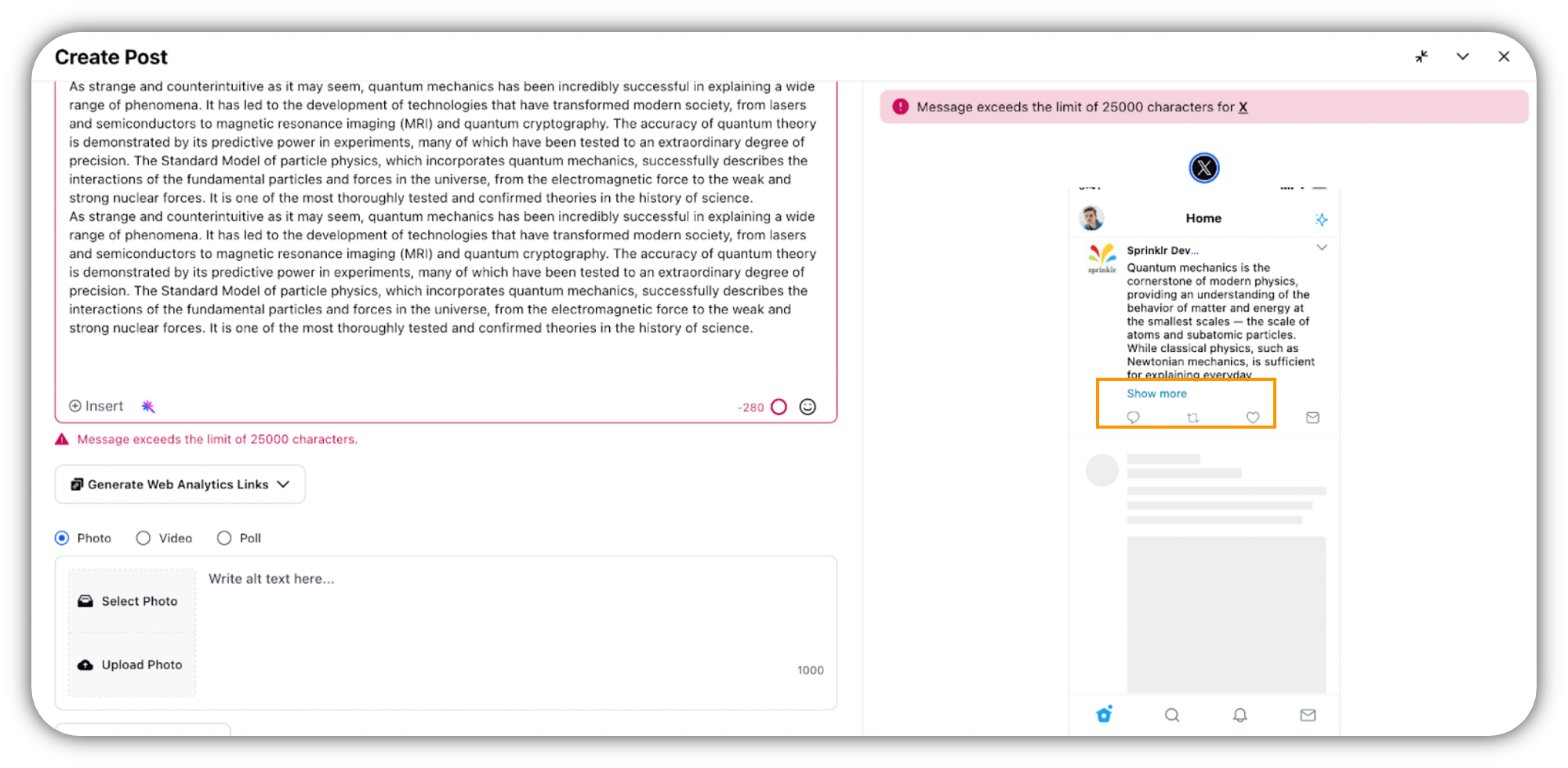
Client Property
tweetLongerEnabled
No (this will be applicable for all X premium accounts)
Note: Access to this feature is controlled by the Client Property: <tweetLongerEnabled>. To enable this feature in your environment, reach out to your Success Manager. Alternatively, you can submit a request at: tickets@sprinklr.com.
You can tag or @mention X accounts in your posts. Type "@" and then begin typing an X account name in the box. You’ll then see a drop-down list of potential accounts you can mention. Select the account you want from the list and continue typing your message.

You can also add X Cards, Custom Links, Content Placeholders, previously created Text Templates or YouTube Videos to the post by clicking
Insert icon.
Click the Emoji Picker icon from the Message box to open the emoji menu. Use the icons at the top to browse categories, or search the emoji. Click your chosen emoji, and it'll be added to your message.
Click Photo to add a photo/GIF from the Media Uploader (or Upload Photo to select media to upload from your device) or click Video to add a photo from the Media Uploader (or Upload Video to select media to upload from your device).
Note: Sprinklr supports tagging people in images while publishing on X. Tagging people notifies those members that your photo might be relevant to them.
If the X profile you're trying to tag doesn't have photo-tagging enabled, their names won't show up in the list of tagged users even though the Tweet is successfully created.
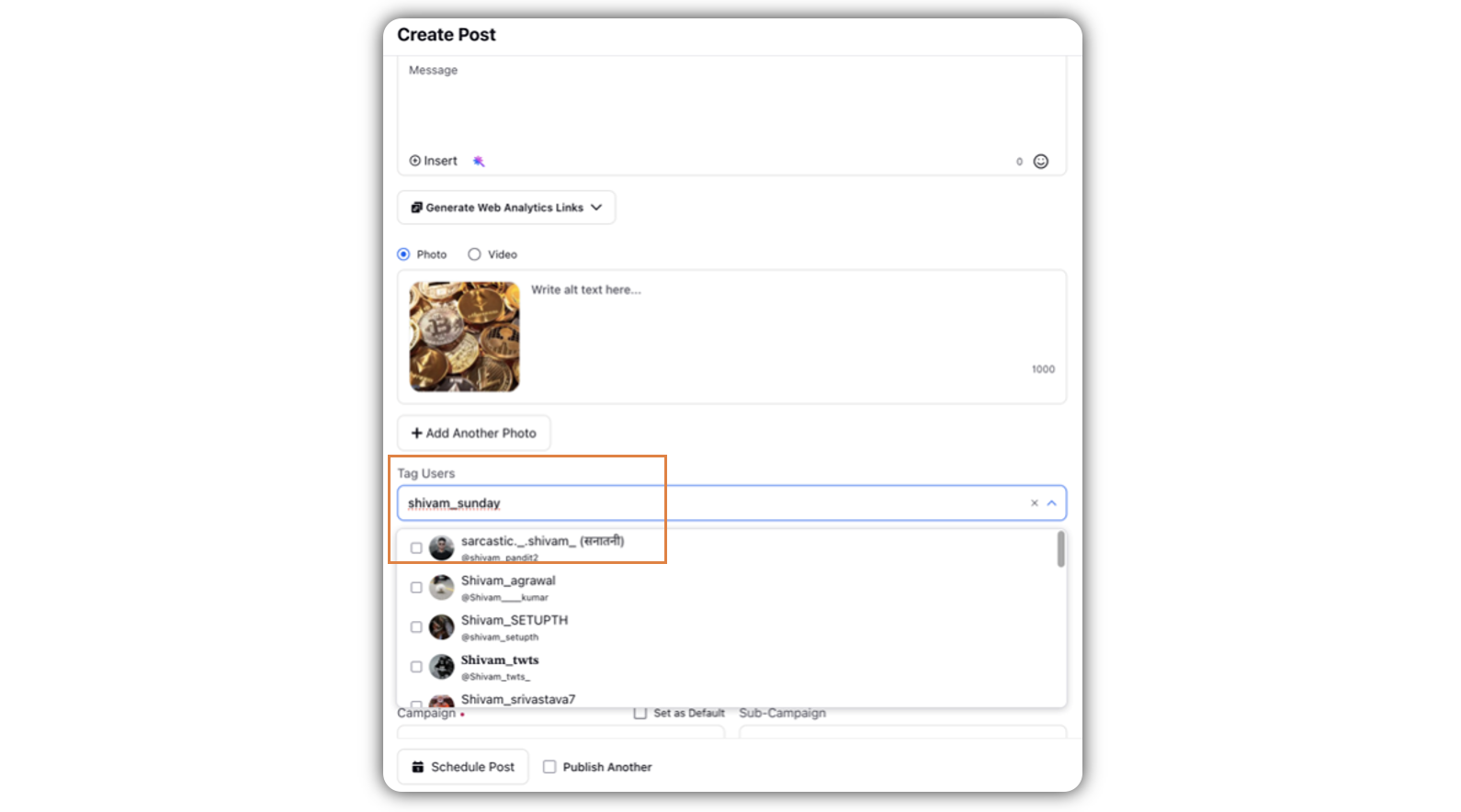
You can pre-upload the media for X while scheduling the post to ensure that the post is published at the exact scheduled time.
On Photo Post you can insert the Alt text. Enter the text for the visually impaired in the message box alongside the Add Photo. You can also edit the Alt prior to posting the Tweet. The maximum character limit for Alt Text for X image is 1000, and Alt text cannot be added to GIFs or videos.
You can choose Who can reply to this Tweet from the drop-down menu.
You can also publish the post as a Dark Post and enable Private Messaging by checking the respective boxes. As you have added a video in the tweet, the CTA button for private messaging won't appear.
Select a campaign from the Campaign drop-down menu to associate your post with. You can also set your campaign as default by clicking Set as Default. Select a sub-campaign from the Sub-Campaign drop-down menu to associate your post with.
Select Tags and Social Bars from the drop-down menu respectively and apply the respective custom properties to the post.
You can select URL Shortener to shorten every link that you paste in your message. This helps you make the most of the character limit.
Under Approval, set an Approval Type for your post. You can also add an Approval Note.
The preview of the post will render on the right pane. Also, you can click the Preview icon
in the bottom left corner if you have minimized the Create Post window.
Click Post in the bottom right corner to publish the post on the selected Facebook Page immediately. If you are not ready to publish and want to save your post as a draft, click Save as Draft.
You can also schedule your post for a future date and time by clicking the
Schedule Post in the bottom right corner. Select the month, date, and time of publishing. Click Apply to save your changes.
To continue publishing the post, check the given Publish Another box in the bottom.