Publish Quote Tweets
Updated
With support for publishing Quote Tweets, you can share Tweets from users alongside your comments. This capability allows you to add voice to the conversation while putting the spotlight on the content. This article will guide you through the steps for how to publish Quote tweets from Sprinklr.
Steps
Click the New Tab icon
. Under the Sprinklr Social tab, click Engagement Dashboards within Engage.
Click the Dashboard Menu icon
in the top left corner of the Dashboard and select the desired engagement dashboard. In the desired Engagement Dashboard, click Add Column in the top right corner to create a new column.
In the Add New Column window, search and select X as a source for adding a new column.
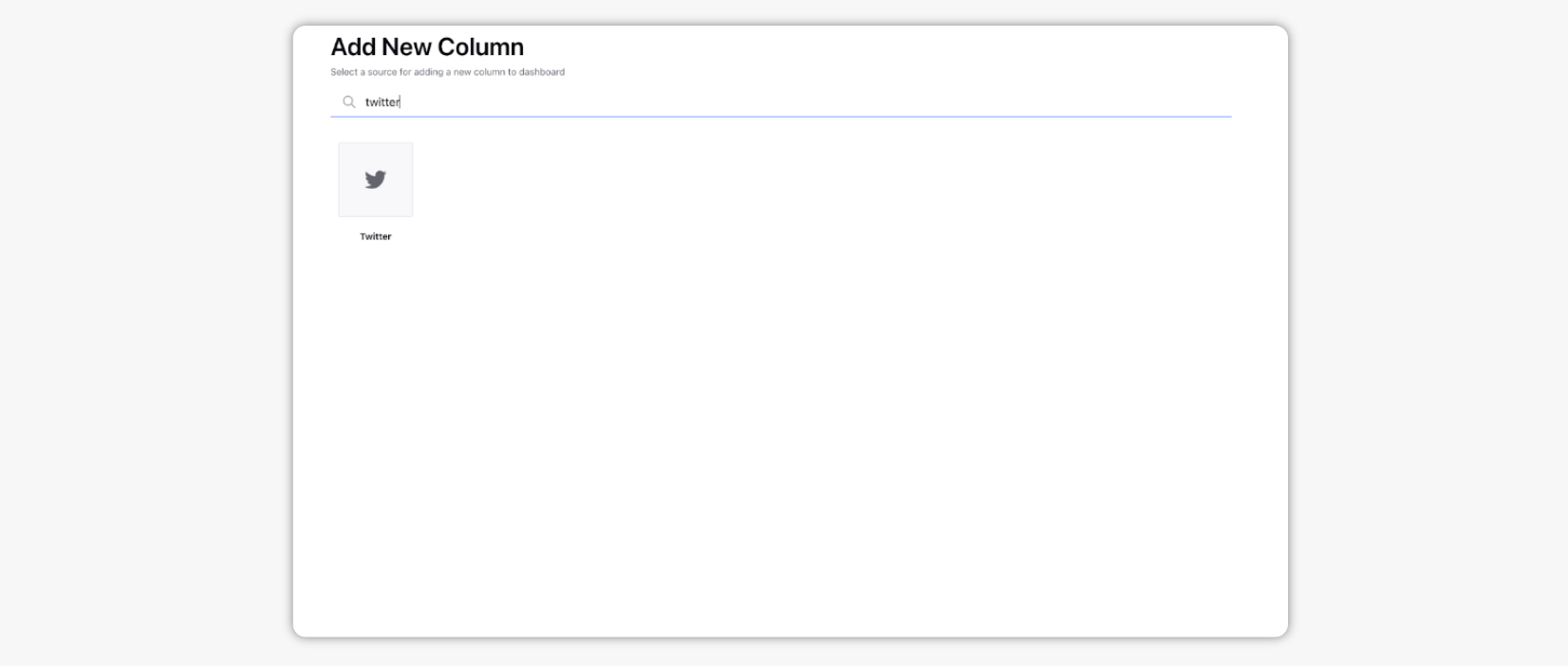
In the Add New X Column window, select the desired type of column you'd like to make among the following - Inbox, Search, Persistence Search, Persistence Search with Filters, Replies, Mentions, Retweets, My Tweets, Timeline, Filtered Timeline and Liked Tweets.
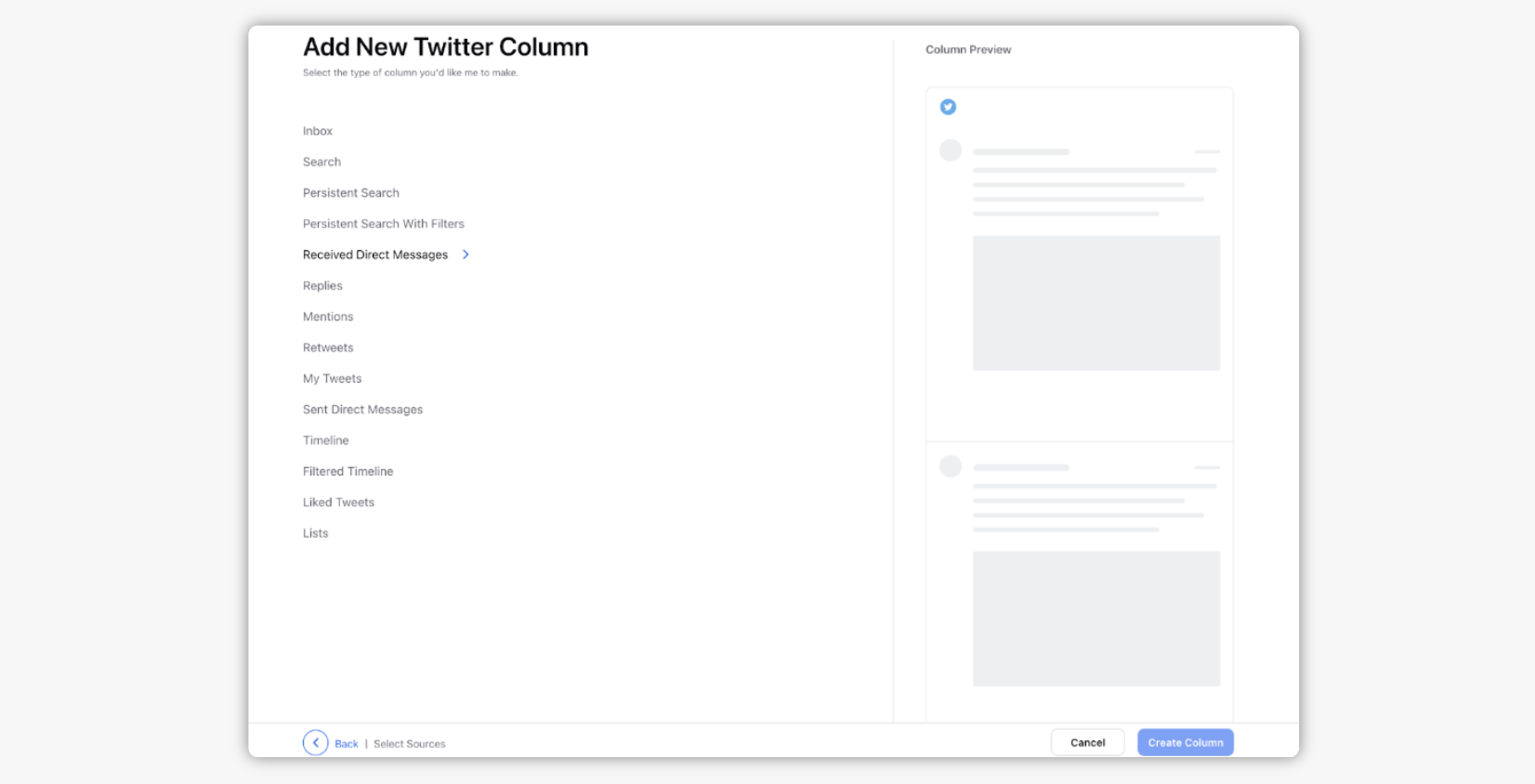
After selecting the type of column you want to create, enter a Name, Description, and add Accounts per your needs. Provide other Basic Information for your column. Preview of the column will render on the right side of the window.
Enter Workflow Properties as desired. Workflow properties refer to the properties applied in Sprinklr, either automatically or manually, that determine the message's workflow status, user assignment, priority, Spam designation, and sentiment.
Provide Custom Properties as desired. Configuring additional properties, you can specify messages to include or exclude based on the properties that have been applied to the message.
After you've provided all the details for your column, click Create Column in the bottom right corner to create the new column. Upon creation, your column will be available in the current dashboard.
Next, hover over the Options icon
over a Tweet you'd like to publish as a Quote Tweet and select Quote Tweet from the drop-down options menu.
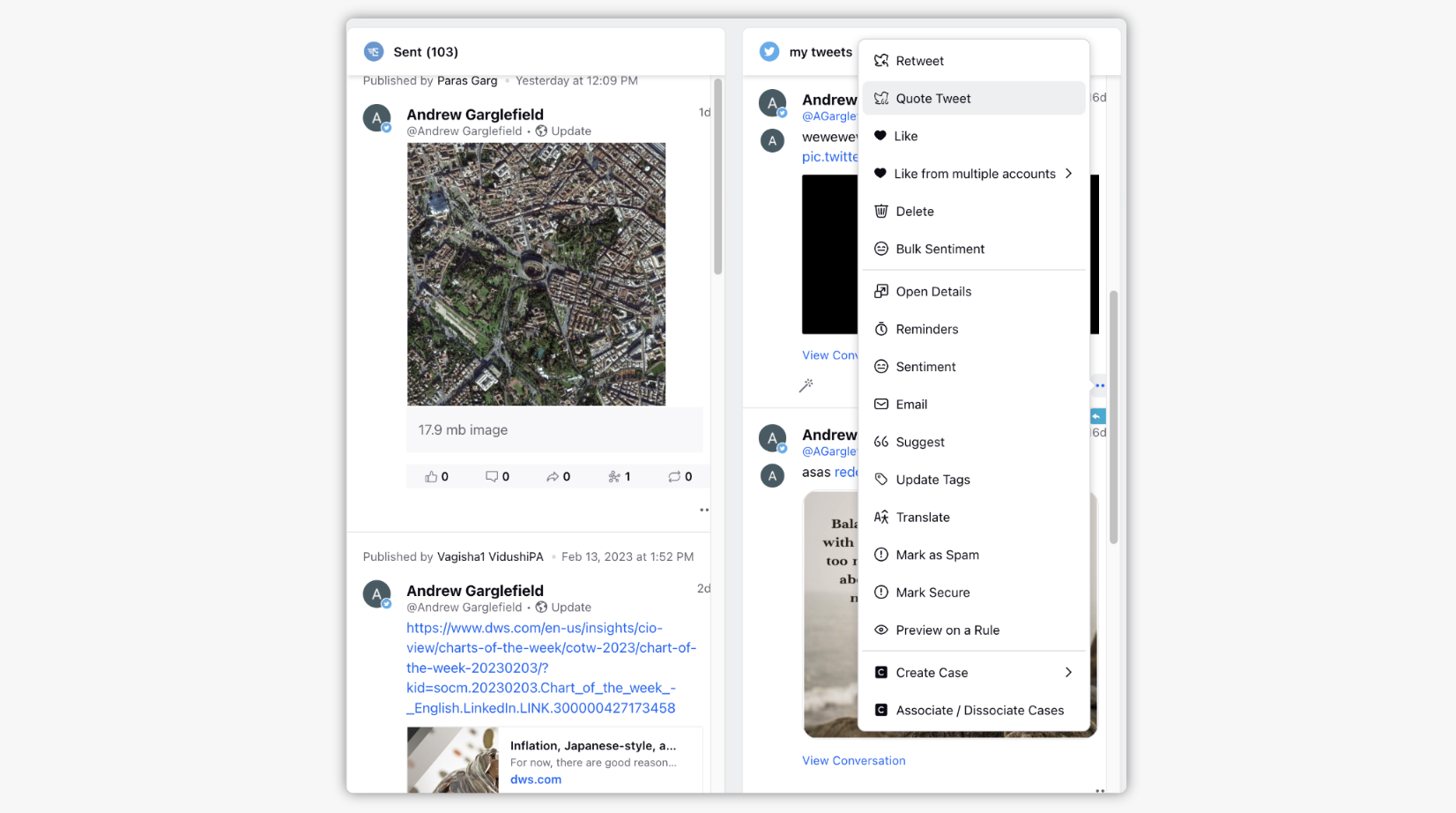
In the Create Post window, the Select Account field is already filled. You can't select multiple accounts to maintain compliance with X policies. You can modify the accounts in the Select Account field.
Select the Type of Message from the drop-down menu.
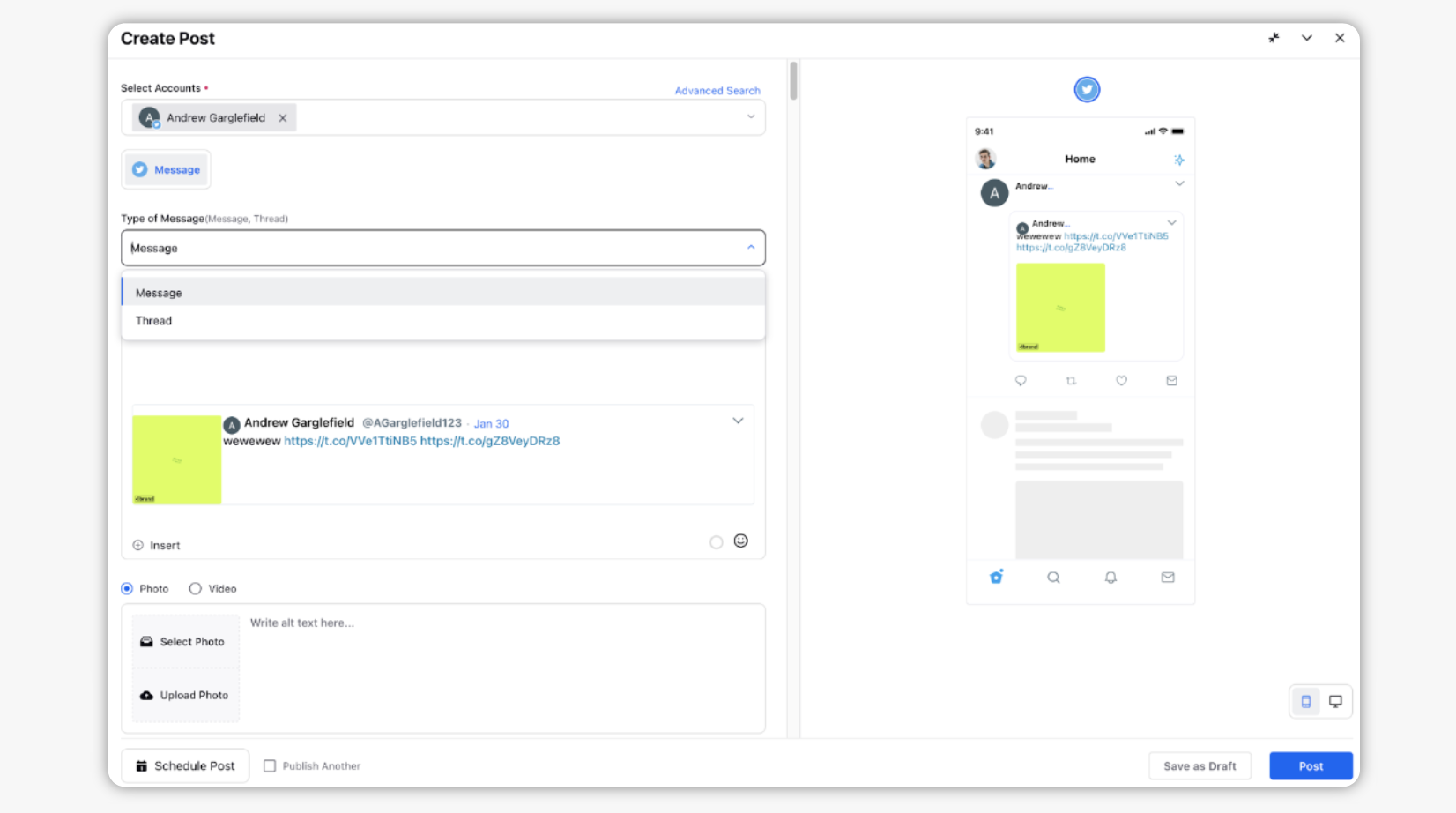
Enter the content for the post in the Message box. Additionally, you can add content/media to appear from the brand's account alongside the Quote Tweet if desired. For more information, see Publish to X.
Fill in the remaining steps and click Post in the bottom right corner to publish your tweet with a quote.