| |
| Enter a name for your X targeting. |
|
| Select customized users to include or exclude from targeting. |
Include look-alikes of your custom audience | Select audiences to expand your reach by targeting similar users. |
Flexible Tailored Audiences | Select flexible tailored audiences, i.e. audience combinations or subsets of your existing tailored audiences, for targeting. |
Note: The tailored audiences that are not targetable will automatically be filtered out from selection. |
|
| Select for gender-specific targeting. |
| Select specific age ranges to target users of a certain age. To target Japan-specific audiences, you can select the age ranges that are marked as Japan Only. These age ranges can only be used with Japan-based geo-locations. |
| Include a location filter to target users in a specific country or region or select Show ads in all available locations to target users in all the available locations. |
| Select specific languages to target speakers. |
|
| Select an operating system to target users using those devices. |
| Select the minimum platform operating system version to target users. |
| Select the user device(s) for device-specific targeting. Note: Blackberry as a targeting option has been deprecated, however, you can target audiences on Blackberry devices using the Mobile web on other devices option. |
Target devices connected to Wi-Fi only (supported for App Installs and App Engagements objectives) | Check the box to target only those devices connected to WiFi. |
| Select the network operator(s) of the device to target users. |
Target people who first used X on a new device within | Select a month within which users have first used X on a new device or carrier. |
Target people who first used X on a new device more than | Select a month more than which users have first used X on a new device or carrier. |
Note: Only one of the following targeting can be selected at a time: |
|
| Toggle to target people that share similar characteristics to the audience you chose. Select from the following: Defined - It includes the closest users related to the explicitly selected audience. Expanded - It includes users from the DEFINED audience as well as an additional group of users that is related to the original selection. Broad - It includes users from both the DEFINED and EXPANDED audiences as well as an additional group of users that is loosely related to the original selection.
The audience expansion will be based on behavior, events, follower, interest, keywords, and TV targeting. |
Automated Targeting (App Installs and Website Traffic) | Check this box to enable automated targeting. This allows you to find and reach the people on X that are most likely to perform your optimized conversion action. |
| Enter specific words or phrases your target audience has used recently or searched for. You can also target users based on the emojis they use. The following searches are used based on keywords: Broad Match: All words, or similar variants, must be present in the text/emoji. Phrase Match: The search query must contain the phrase with the words/emojis in the order written. Negative Match: Avoid searches that include all of these keywords, no matter in what order they appear. Negative Phrase: Avoid searches that include this phrase/emoji somewhere in the query, even if other words/emojis are before or after it.
You can also bulk import keywords. To learn more, see X Import Keywords. |
| Check the box to match the relevant topics with respect to the keywords. |
| Include interests to target users based on their interests. You can also import multiple targeting interests. |
Similar to Followers of User | Select X handles with the same interests as followers of specific users to target. Note: Due to API limitations, the maximum number of followers you can add to your audience is 100. |
| Select shopping behaviors, lifestyles, and other key attributes to target behavior-based users. |
| Select the shopping behaviors, lifestyles, and other key attributes of users to exclude them from your target audience. |
| Check the box to allow X to reach out to users beyond the behaviors you have selected if X finds those users can help you attain positive results. |
| Select an engagement type for users who saw and engaged with your content to re-target them. You can select from: Impression Users to whom the ad was shown. Engagement Users who have positively engaged with the ad. Video Viewers Users who have clicked to play the video or have viewed 3 seconds of autoplay. Partial Video Viewers Users who have viewed 50% of the video. Complete Video Viewers Users who have viewed at least 95% of the video.
|
| Select campaigns to target users who have engaged with those particular campaigns as per the engagement type. |
| Select the X handles to target users who have engaged with those handles as per the engagement type. |
| Select a country whose TV market you want to target your ads in. |
| Select specific movies and TV shows where you want to target your ads. |
| Select events to target users who are interested in or participating in those events. |
| Select a conversation to target users based on specific conversations users are participating in on X. |
|
| Check the box to target your followers. |
Target Users similar to your Followers | Check the box to target users similar to your followers. |
|
Excluded X Accounts (supported for X Preroll Views objective) | Search for X Accounts to exclude from targeting. |
Standard Categories (supported for X Preroll Views objective) | Select one or more standard (IAB) content categories you want to run with your Preroll videos. |
Curated Categories (supported for X Preroll Views objective) | Curated categories feature a set of publishers selected by X, that are categorized according to specific themes. You can preview the different publishers for each theme and select one to run with your Preroll videos. |
Note: If an Amplify Sponsorship program is selected for your Preroll ad campaign, then Standard and Curated categories will not be applicable. |
Advanced Brand Safety Features (Now deprecated from Native and Sprinklr Platform) |
Domain Name (supported for App Installs, Website Visits, and App Engagements objectives) | Enter the Domain Name for your company. |
IAB Categories Campaign (supported for App Installs, Website Visits, and App Engagements objectives) | Browse and select one or more IAB categories. This is used by supply partners within the X Audience Platform (TAP) to determine which ads will show on their sites. |
Brand Category (supported for X Preroll Views objective) | Select from business categories that best describe your brands to publishers. For example, Consumer Packaged Goods, Financial Services, and Travel. |
|
Exclude Apps List IDs (supported for X App Installs or Website Clicks objective) | Select to exclude a set of apps on App Store or Google Play from your targeting. You can also bulk exclude the apps by pasting their App Store or Google Play IDs using the Bulk Exclude option. |
Save this Target Audience for Future | Check the box to save your targeting for future use. |
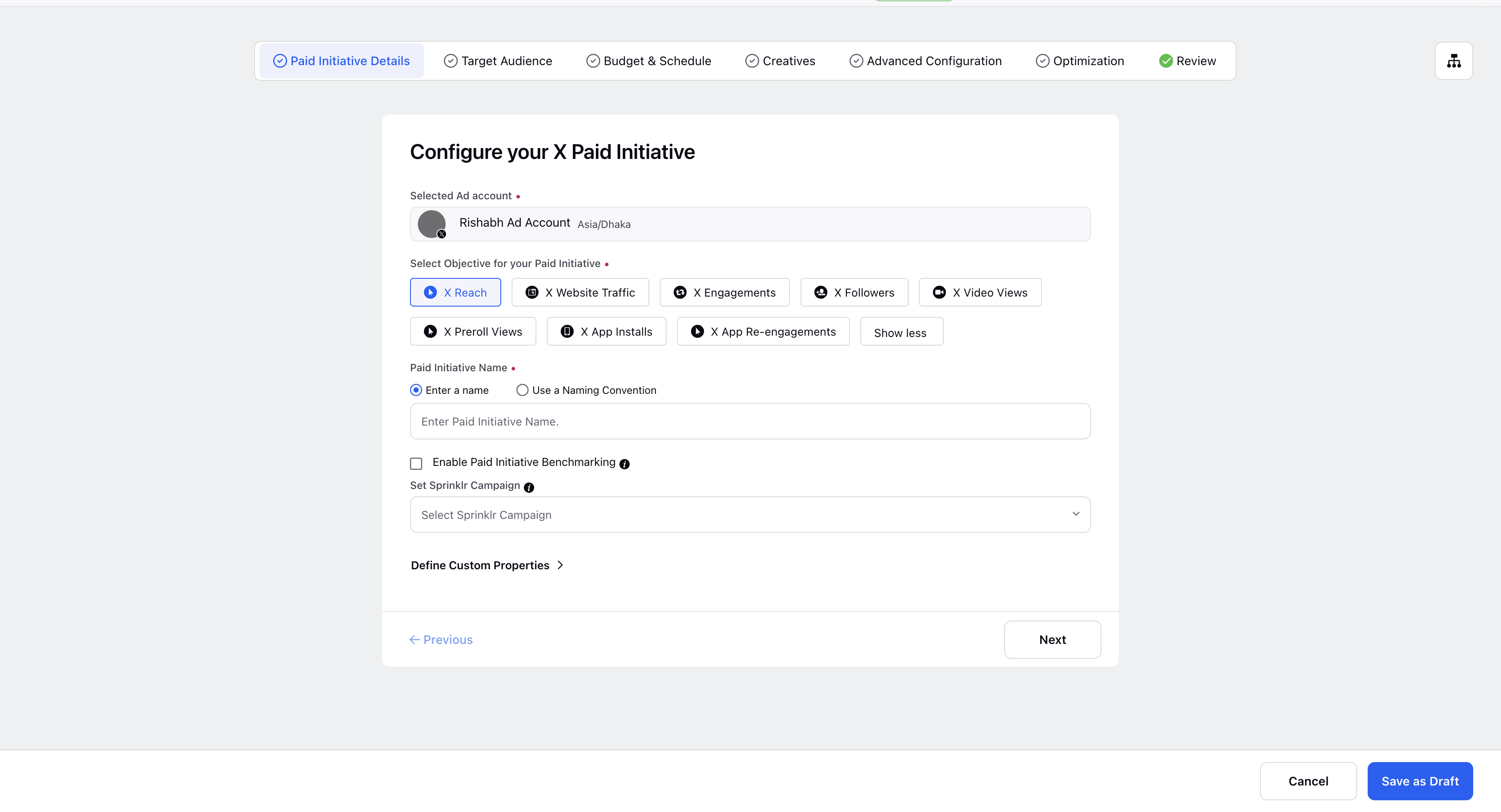
Enablement Note: Use of this capability requires that Sprinklr Marketing (Ads) is enabled in your environment. To learn more about Sprinklr Marketing (Ads), please get in touch with your Success Manager.