Use Video Template in Media Uploader while Publishing Video on Distributed
Updated
With the integration of Adobe Express editor within the Distributed platform, you can now edit images not only in the Asset Manager, but also directly while publishing. After the changes are made in the Adobe Editor, you can save the updated asset as a new one or save the as an updated asset.
Steps to Use Video Template in Media Uploader while Publishing Video on Distributed
Log in to the Distributed environment.
Click the Create Content icon
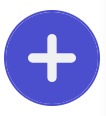 in the menu bar to the left and click Create Post.
in the menu bar to the left and click Create Post.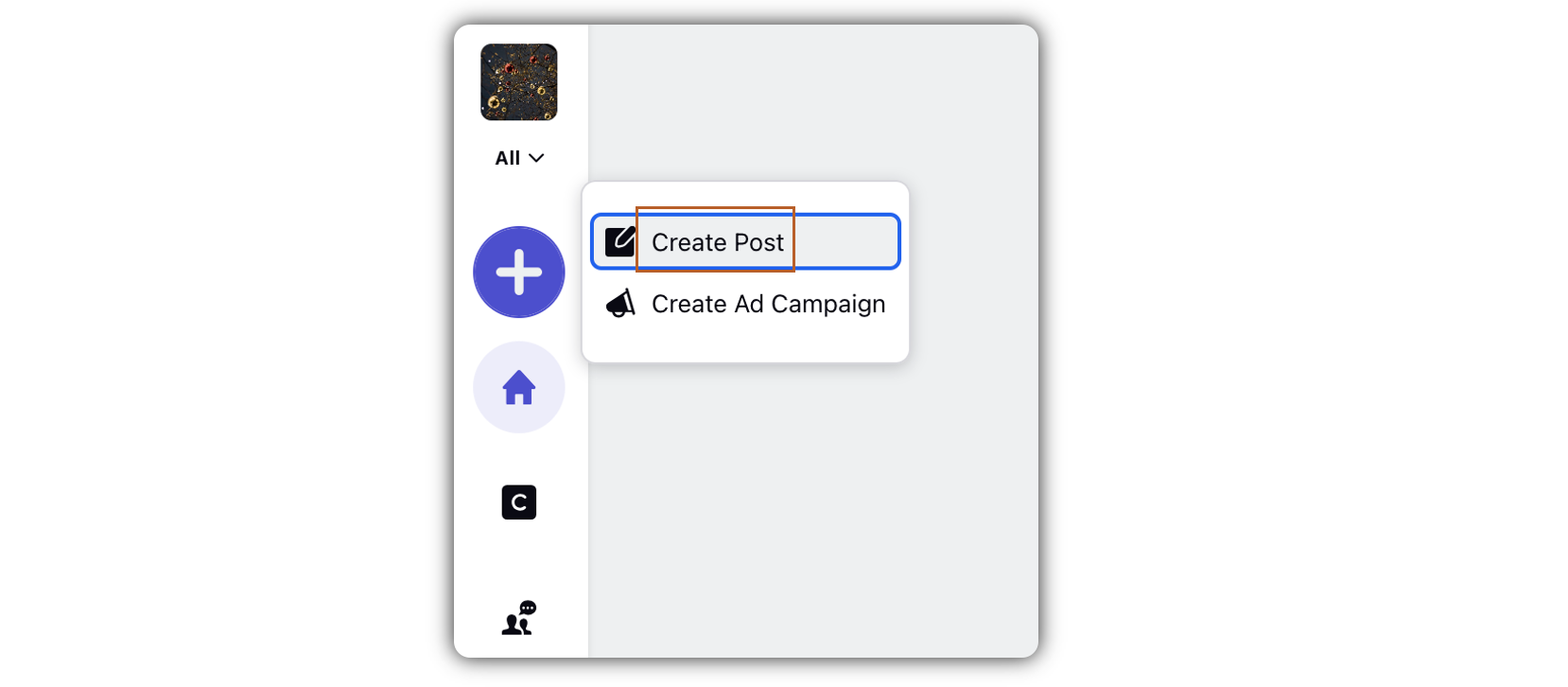
In the Create Post window, select your preferred account(s) under Select Accounts.
Check the option for Video, and click Select Video.
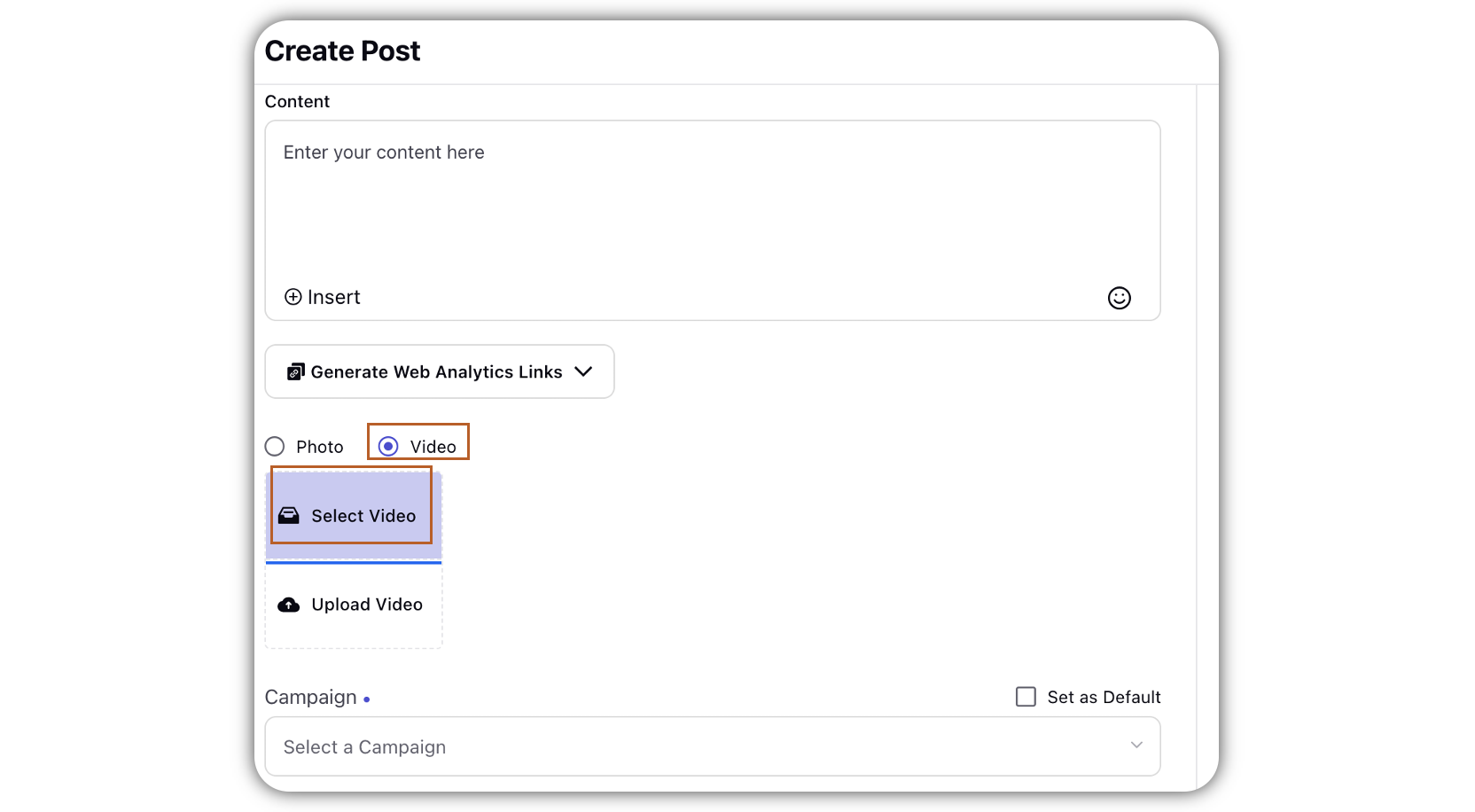
In the Media Uploader window, go to the Use Video Template tab.
Select Single Video or Multiple Videos based on your preference, and click Next in the bottom right corner.
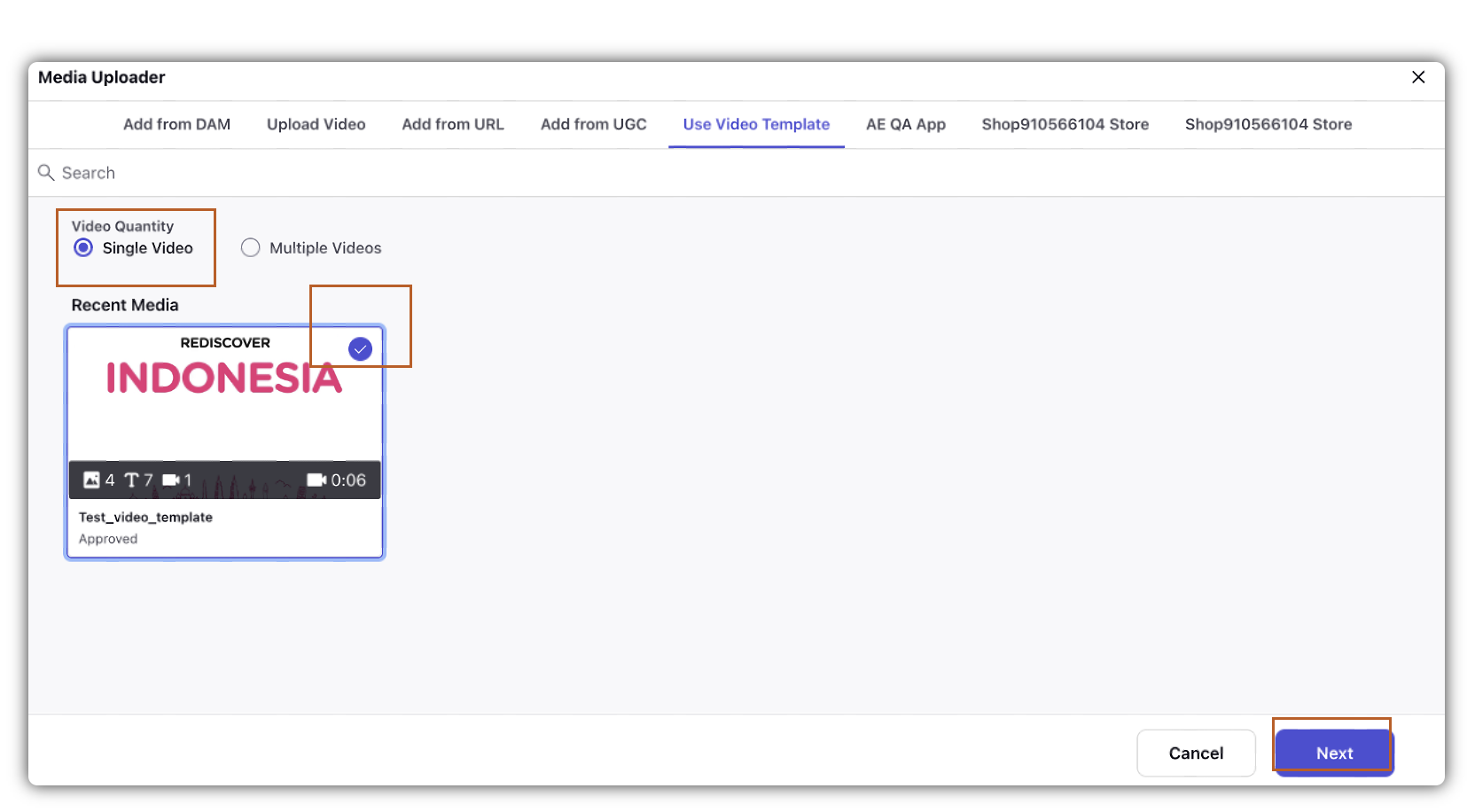
Make changes to your image in the Template Editor.
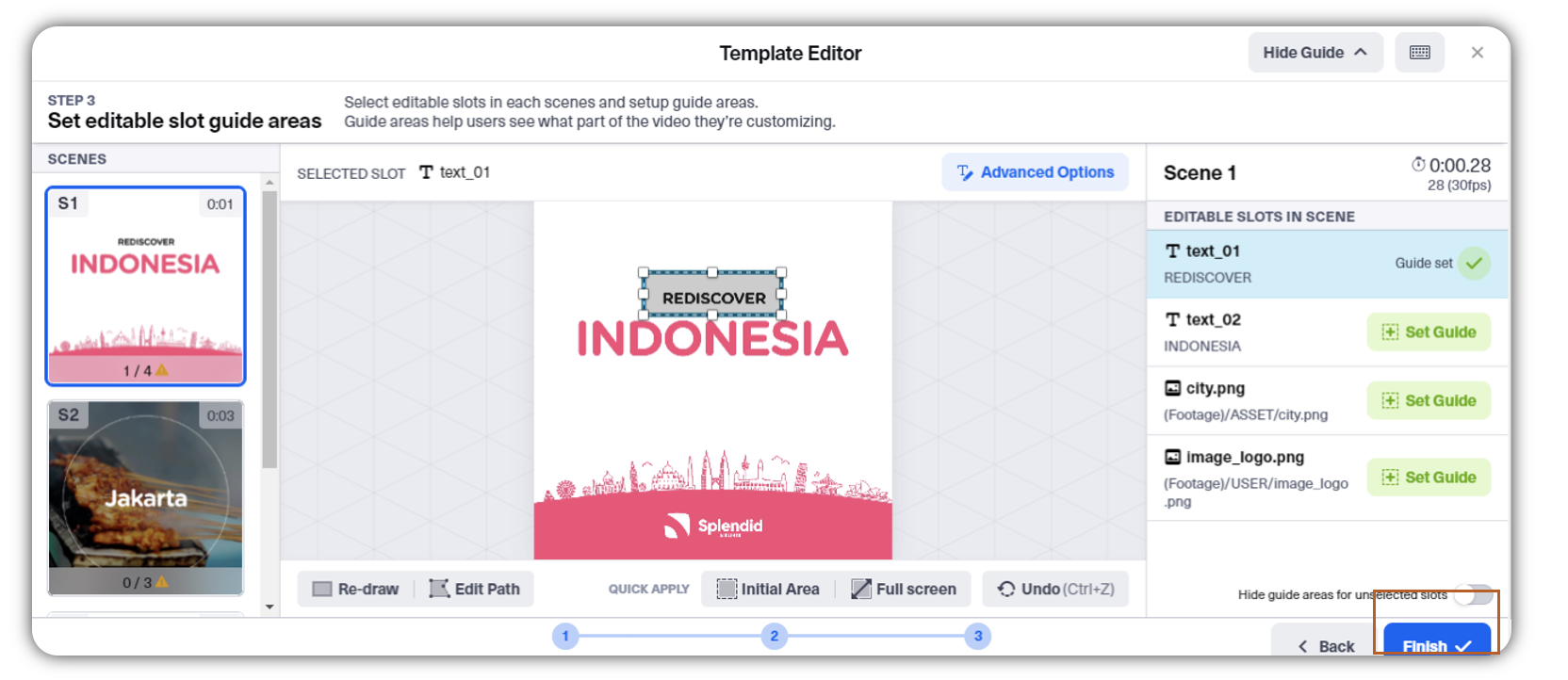
Click Finish in the bottom right corner.
In the Create Post window, you can view the preview in the right pane.
Select a campaign from the Campaign drop-down menu to associate your post with. You can also set your campaign as default by clicking Set as Default.
Select a sub-campaign from the Sub-Campaign drop-down menu to associate your post with.
Select Tags and Social Bars from the drop-down menu respectively.
You can select URL Shortener to shorten every link that you paste into your message. This helps you make the most of the character limit.
Apply Properties to the post.
Click Post in the bottom right corner to publish the post on the selected TikTok Business Account immediately. If you are not ready to publish and want to save your post as a draft, click Save as Draft.
You can also schedule your post for a future date and time by clicking the
Schedule Post in the bottom leftt corner. Select the month, date, and time of publishing. Click Apply to save your changes. Additionally, You can check the Smart Scheduling box at the bottom of the Scheduler box.
To continue publishing the post, check the given Publish Another box at the bottom.