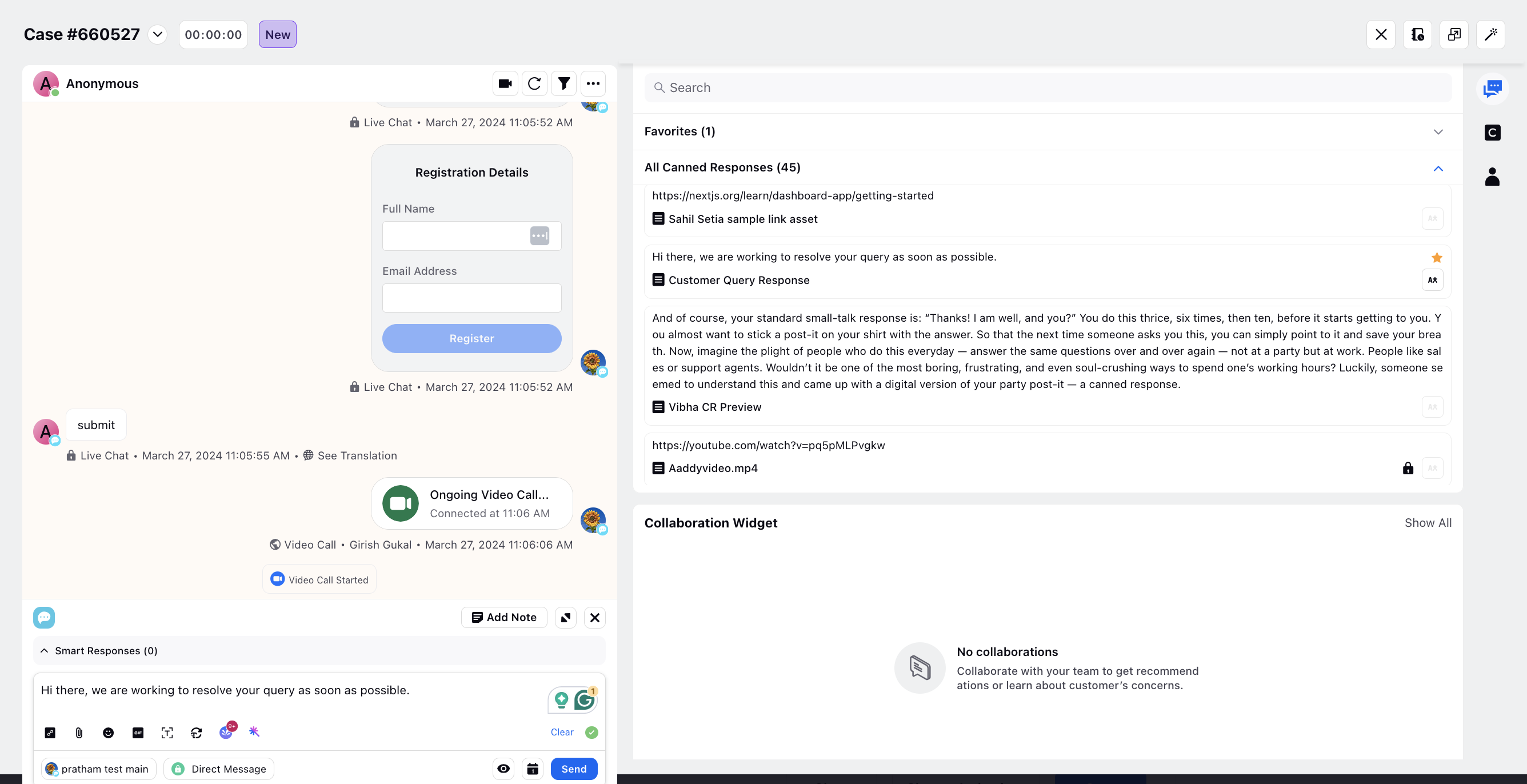Canned Responses
Updated
Overview
Canned Responses are predefined brand-compliant responses to routine customer questions such as 'how can I add a credit card to my account' or 'how do I apply for a refund'. You can simply document your responses, save these templates as canned responses, and let your agents use them whenever they get that question. Agents can modify these responses before sending them across to the users. These pre-formulated replies cut-short agents’ average handling time and provide faster resolutions.
How to create a Canned Response
You can create a Canned Response in two ways:
Create and Save a Text Asset as a Canned Response in the Digital Asset Manager (DAM)
Click the New Tab icon. Under the Sprinklr Social tab, click Assets within Engage.
On the Asset Management window, click Create Asset in the top-right corner.
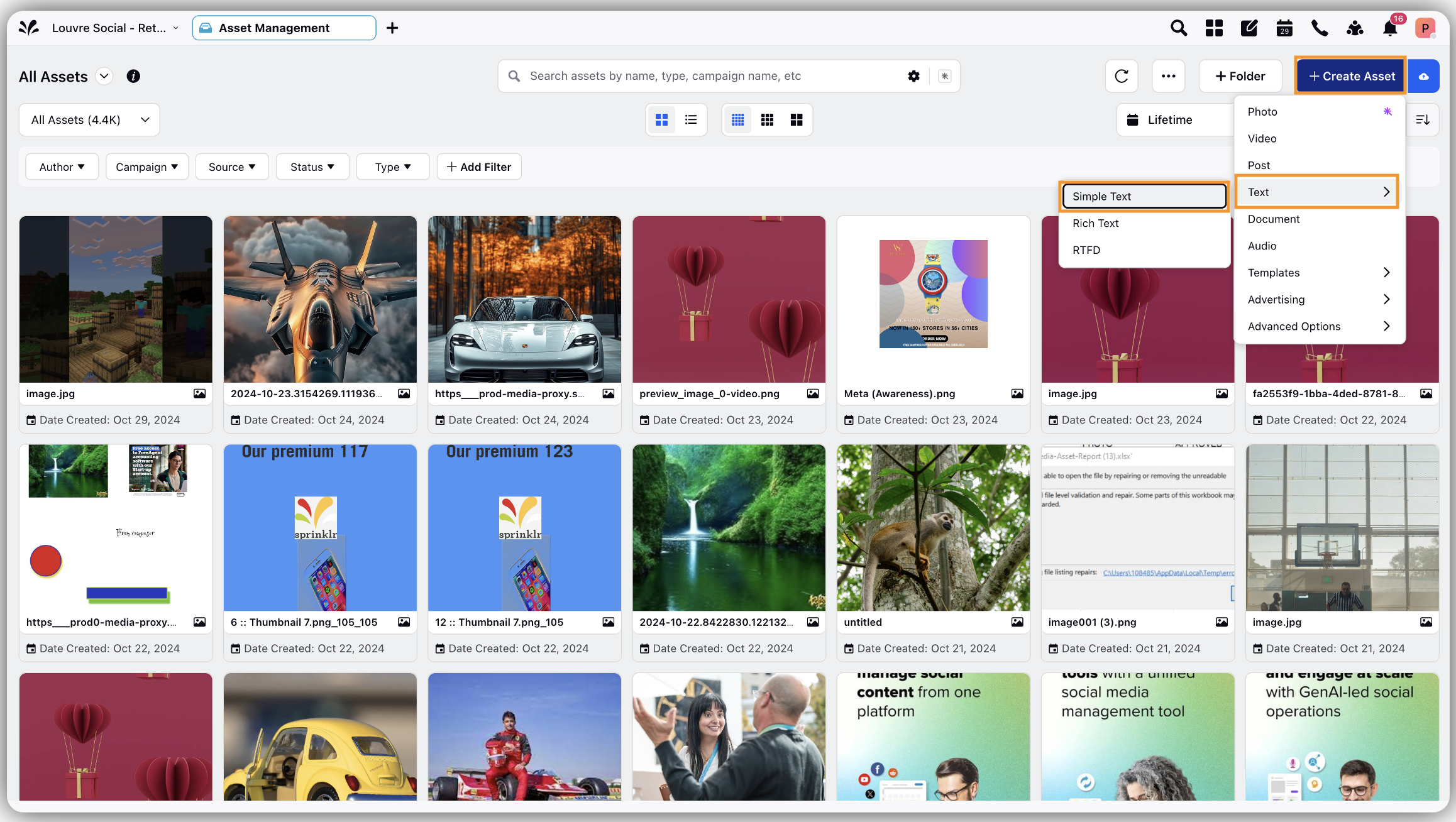
Select Text from the dropdown list and then select Simple Text or RTFD. RTFD can be used if you want to add an image, use various types of text formatting such as font color and size, or insert heading styles to your text.
On the Create New Asset window, enter the Name and Description of the new asset.
Under the Asset Specific section, enter your desired message within the Content field that you want to use as a canned response in the Agent Console and Care Console.
You can also add different types of placeholders (case, account, message, post, profile custom fields, etc.) in the Content field for setting aside the space in your canned response for dynamic content (like user name, account ID, etc.) that needs to go with the response while publishing. These placeholders will get replaced with the relevant value while publishing.
For a Text asset, select Languages to translate your canned response into.
Check the Save as Canned Response checkbox to save your template as a canned response.
You can make the desired canned response non-editable by checking the box alongside Mark as non editable canned response option.
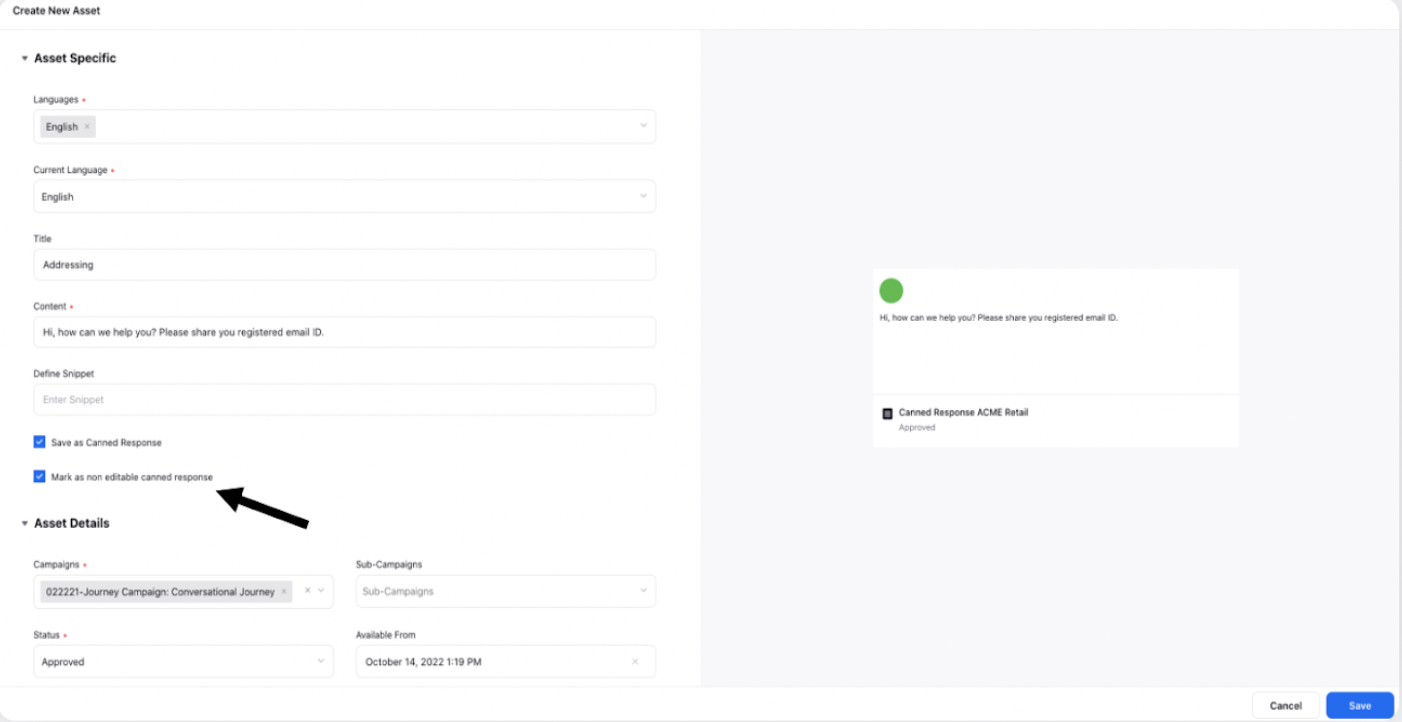
Agents will see a Lock icon alongside such responses and won't be able to make any changes to them.
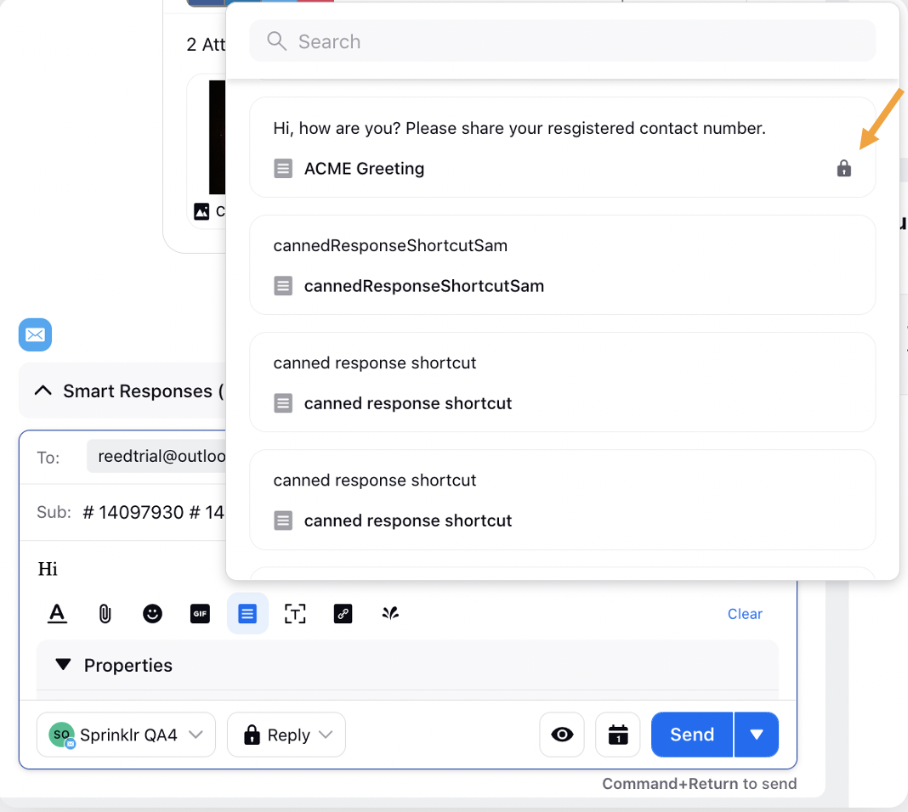
Fill in the other asset details and properties as required. Click Save in the bottom-right corner to save the asset. The canned response is created and can be used at the time of answering routine customer questions from Agent Console and Care Console.
Note: A canned response can be used as an email template in the Care Console and Quick Publisher. When you select a canned response to create an email, its title is automatically populated as the subject line.
The ability to automatically populate the email subject with the canned response title is controlled by a dynamic property. To enable this feature in your environment, contact your Success Manager or Sprinklr Admin. Alternatively, you can submit a request by emailing tickets@sprinklr.com.
Save a Sent Response as a Canned Response
In the middle pane of Care Console, hover over the Options icon alongside the desired sent message that is to be saved as a canned response and select Create Canned Response.
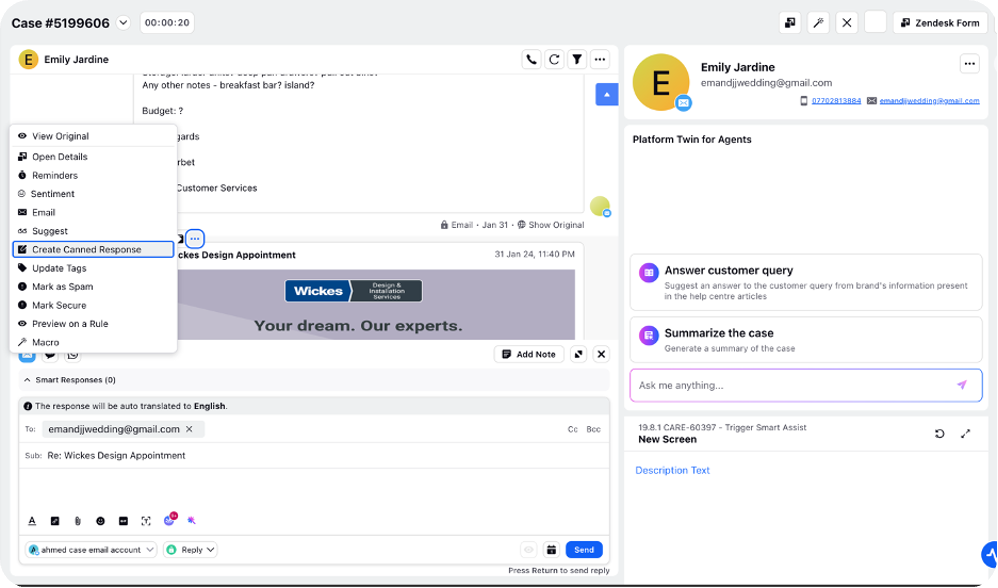
It will redirect you to the Create New Asset window in the Digital Asset Manager where you can save the reply as a canned response.
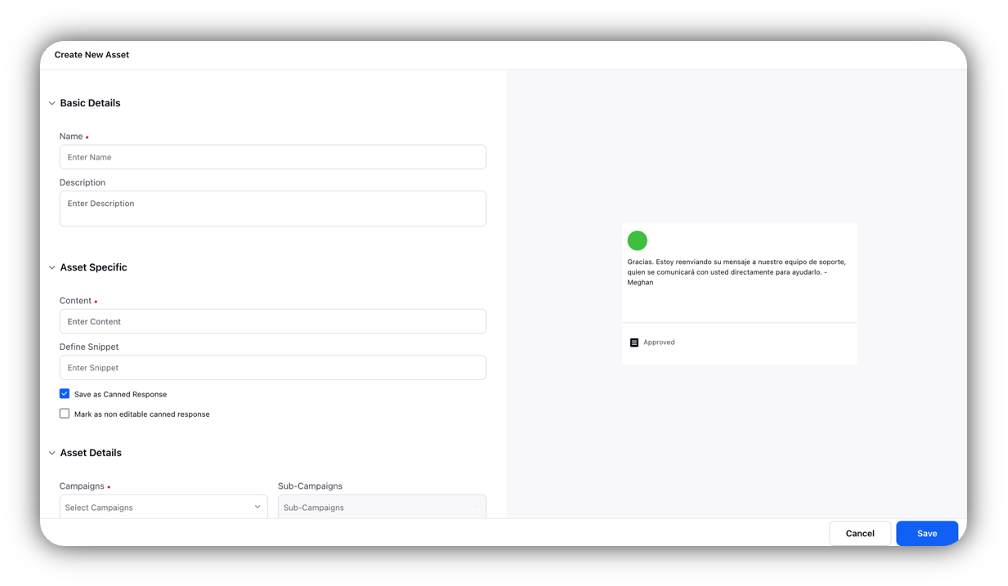
To Use Canned Responses in Agent Console
Click the New Tab icon. Under the Sprinklr Service tab, click Agent Console within Resolve.
On the desired Dashboard, locate and click the message you want to respond to.
Click the Write a Reply option in the conversation pane.
From the list of Accounts displayed, select the one from which you want to reply.
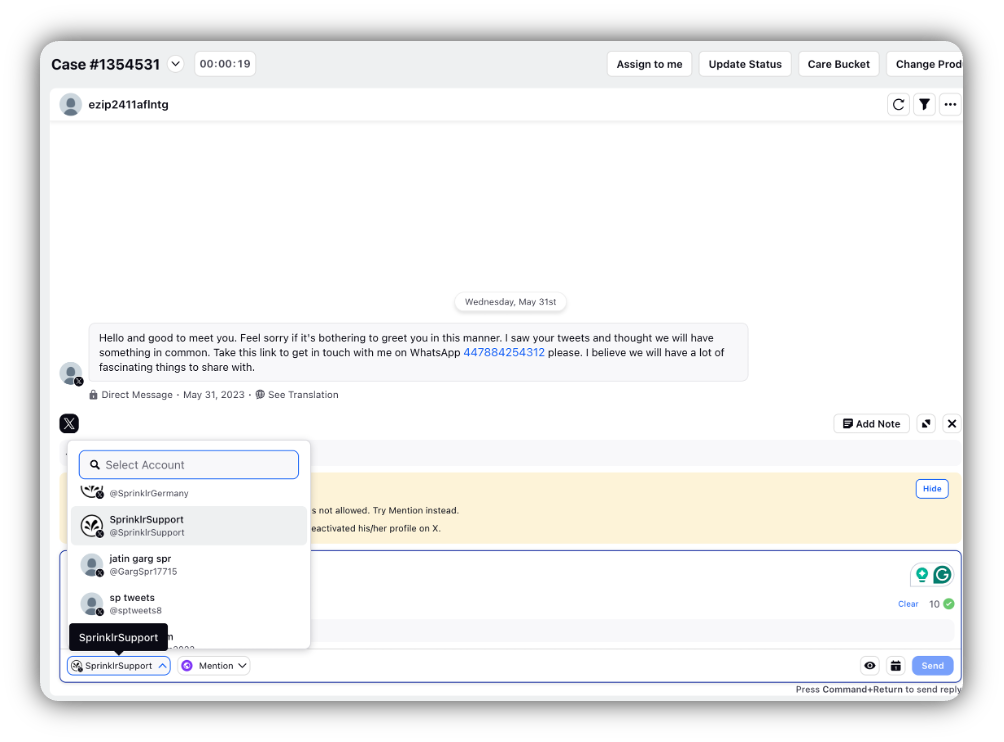
Select the type of reply from the Select Type dropdown. These options vary based on the social channel
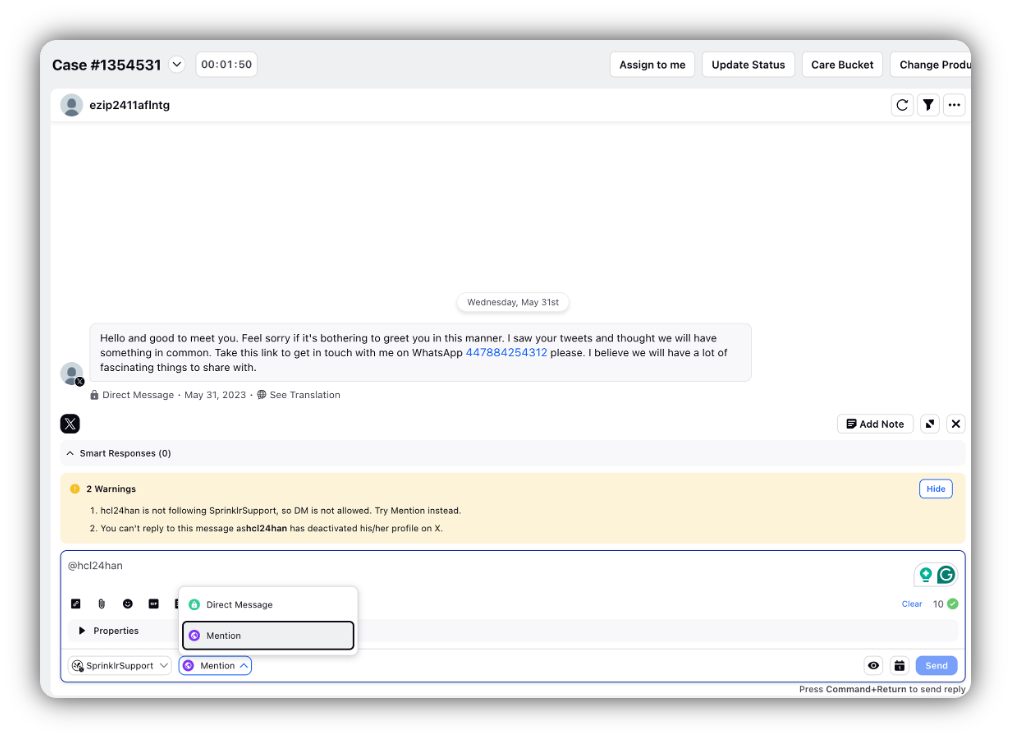
Click the Use Canned Responses icon at the bottom of the reply box
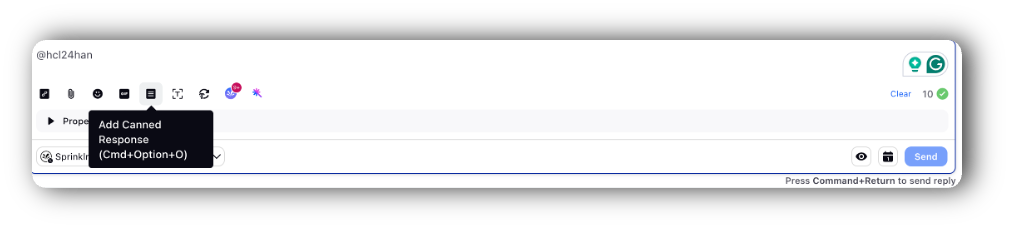
To find a specific message, you can simply search for it by name, content, and tags in the search bar above. Click See More Canned Messages to see all the canned messages available.
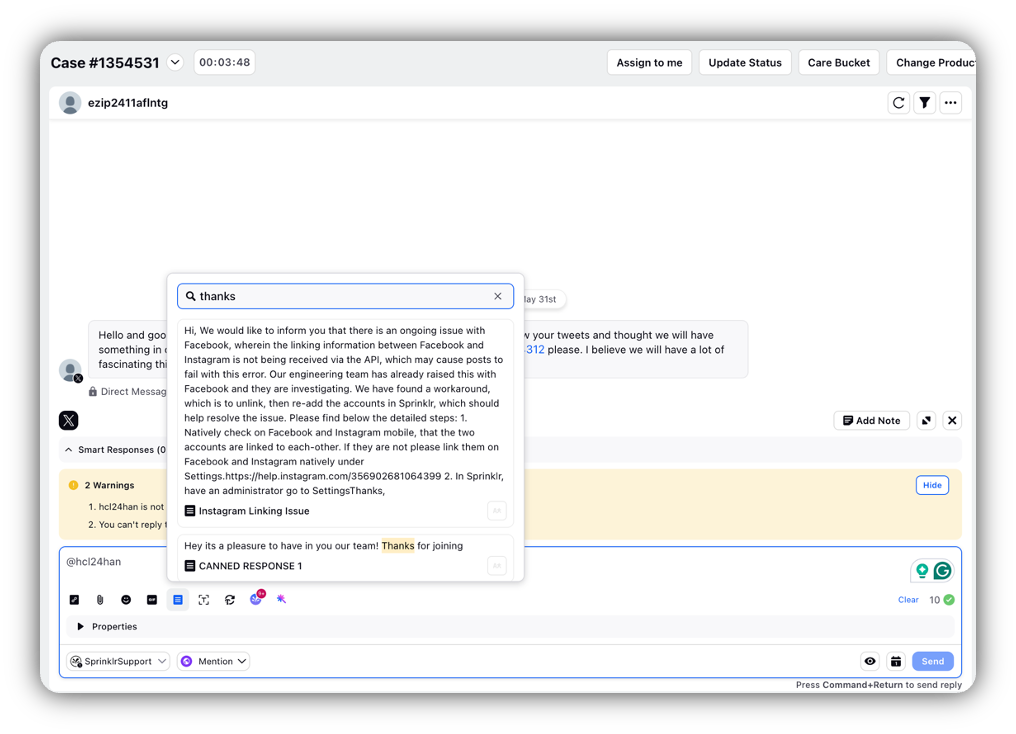
Select the desired canned response.
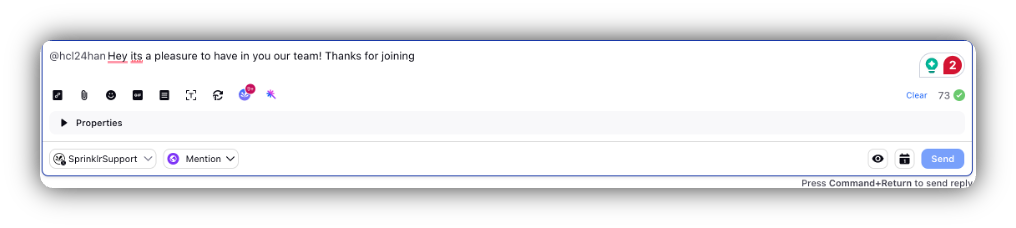
You can also add Image, Video, Document, Link, Text Template, Custom Link, Content Placeholder, and Emojis to your response as needed.
Set Campaign and add other Properties as required. You can also add a Note.
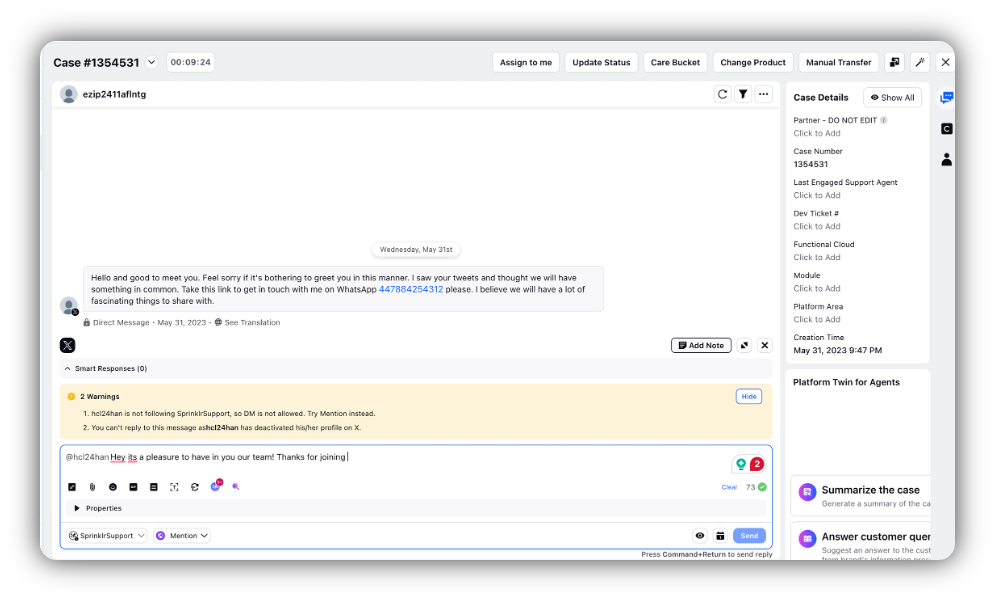
Click ‘Send’ to reply.
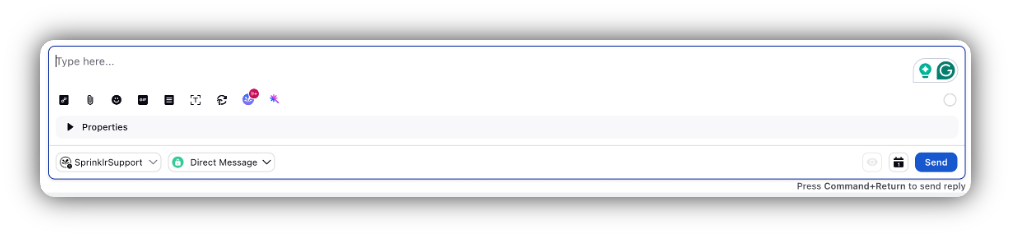
To Use Canned Responses in Care Console
Click the New Tab icon. Under the Sprinklr Service tab, click Care Console within Resolve.
On the desired dashboard, locate and click the case you want to respond to.
In the reply box of the conversation widget, click the Add Canned Response icon at the bottom.
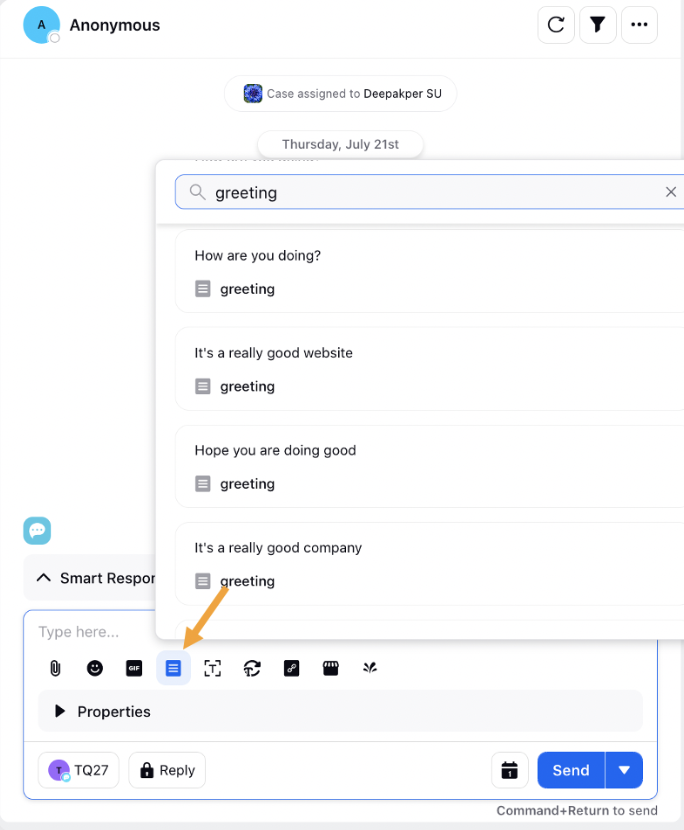
Note : For all the channels, you can get the snippets created for the desired canned responses. So if an agent types the snippet in the reply box and selects it, the corresponding canned response will be inserted directly. To view the list of canned responses for which the snippets are created, press the forward slash ‘/’ key and select the desired canned response from the dropdown or type the exact snippet and press space to continue typing and the text content will be prefilled. Note that the forward slash ‘/’ should be the first character in a sentence or should have a space before it. To get the snippets created, please reach out to support at tickets@sprinklr.com. Each snippet respective to a canned response should be unique to avoid confusion. |
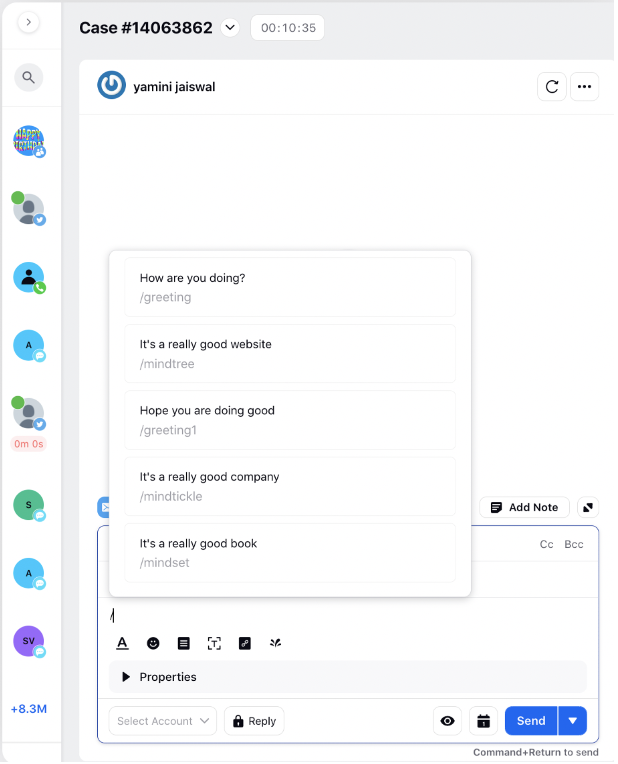
Search and select the desired canned response. You can search for it by name, content, and tags in the search bar above. If you search the keywords in quotes, then only those canned responses will be displayed where the exact keyword is available in the title/description. To learn more about getting this capability enabled, please work with your Success Manager.
When opting for a multilingual canned response, the language will align with the platform's set language for the agent. Nonetheless, agents can click View Translations to choose their preferred translated language for the canned response.
Enablement note:
To learn more about getting this capability enabled, please work with your Success Manager.
.png)
.png)
Click the Show All icon to open the canned responses in third pane where you can filter the responses using the asset level properties that you've set while creating canned responses. Note that this capability will not work if the grouped canned responses are enabled. To get the desired picklist type properties enabled in the third pane, raise a support ticket at tickets@sprinklr.com. The Show All icon will not be visible until you get the configuration enabled.
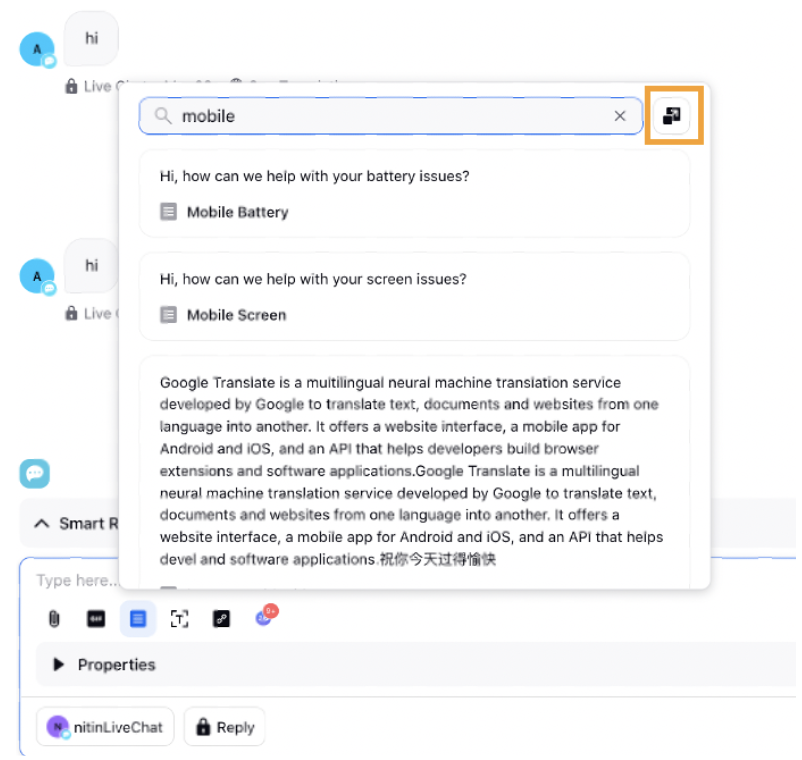
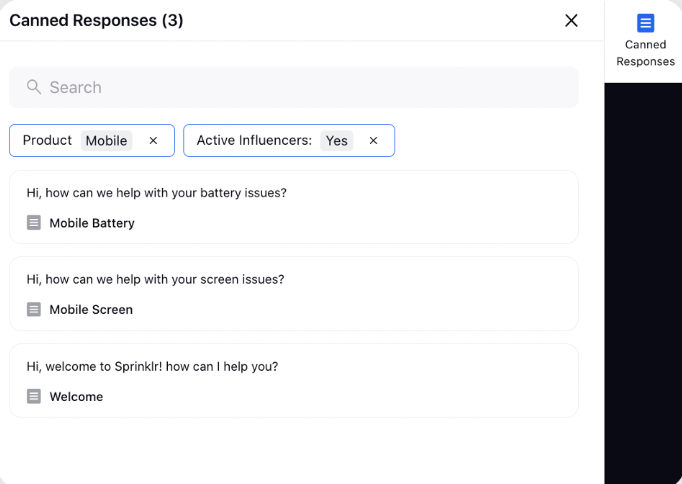
You can also send canned responses with attachments.
Note: To learn more about using the Canned Responses with attachments, please reach out to your Success Manager. To get the desired attachments added to Canned Responses, reach out to support at tickets@sprinklr.com. |
You can group your canned responses into folders, for example, you may have a group of templates related to shipping, inventory, or returns. Grouped canned responses make it easier for the agents to search for the relevant template.
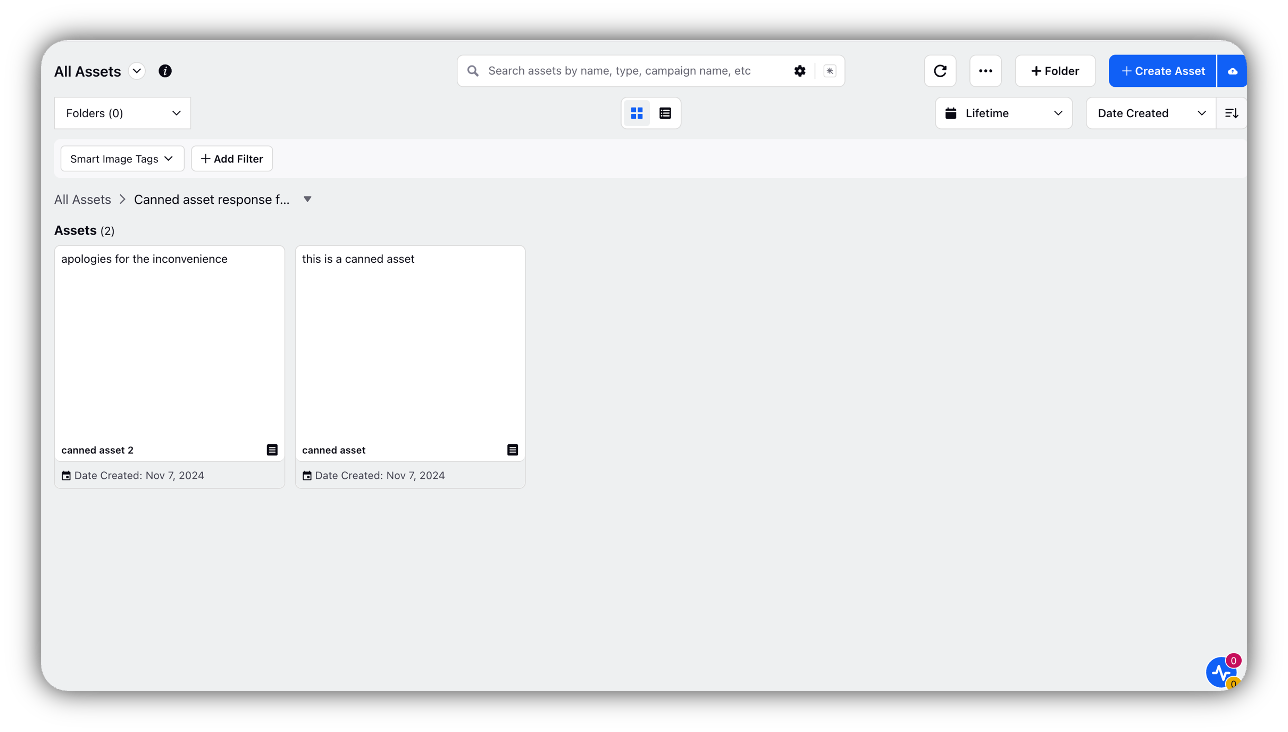
In the Care Console, you will be able to view canned responses grouped under folders created in Digital Asset Manager. Canned responses that are not added in any folder will come under Uncategorized Assets.
Note: To learn more about getting the Grouped Canned Responses capability enabled in your environment, please work with your Success Manager. |
You will also be able to view the top 3 recently used canned responses grouped under Recent.
You can also mark canned responses as favorites by simply clicking the star icon next to each option. When a response is marked as a favorite (star icon selected), it will be displayed at the top of other canned responses whenever the canned responses feature is accessed in the future. The sorting of canned responses will follow a chronological order, ensuring that the latest marked favorite appears at the top of the list.
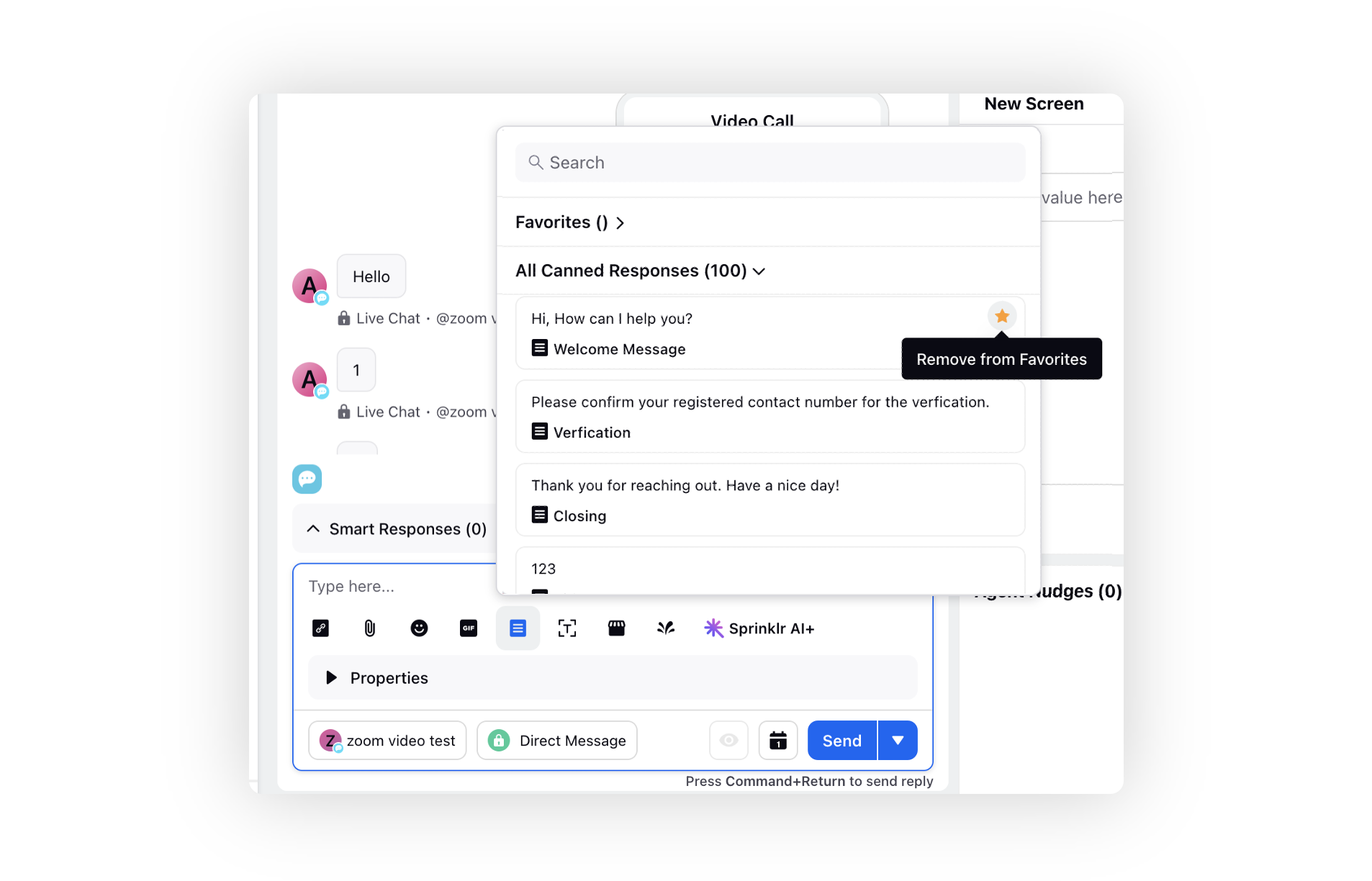
Click Send in the bottom-right corner of the conversation widget to send the selected canned response.
Canned Response with Attachments
Within the Care Console, you can now send canned responses with attachments using the reply box. In the blueprint, we have provided some templates for different types of attachments and this can be used in the discovery time to showcase the Attachment Support in Canned Response.
Canned Responses Widget
In Care Console Layout Manager, you have the option to select the "Canned Responses Mode" as a Widget, enabling you to incorporate a canned response widget into the Care Console interface.
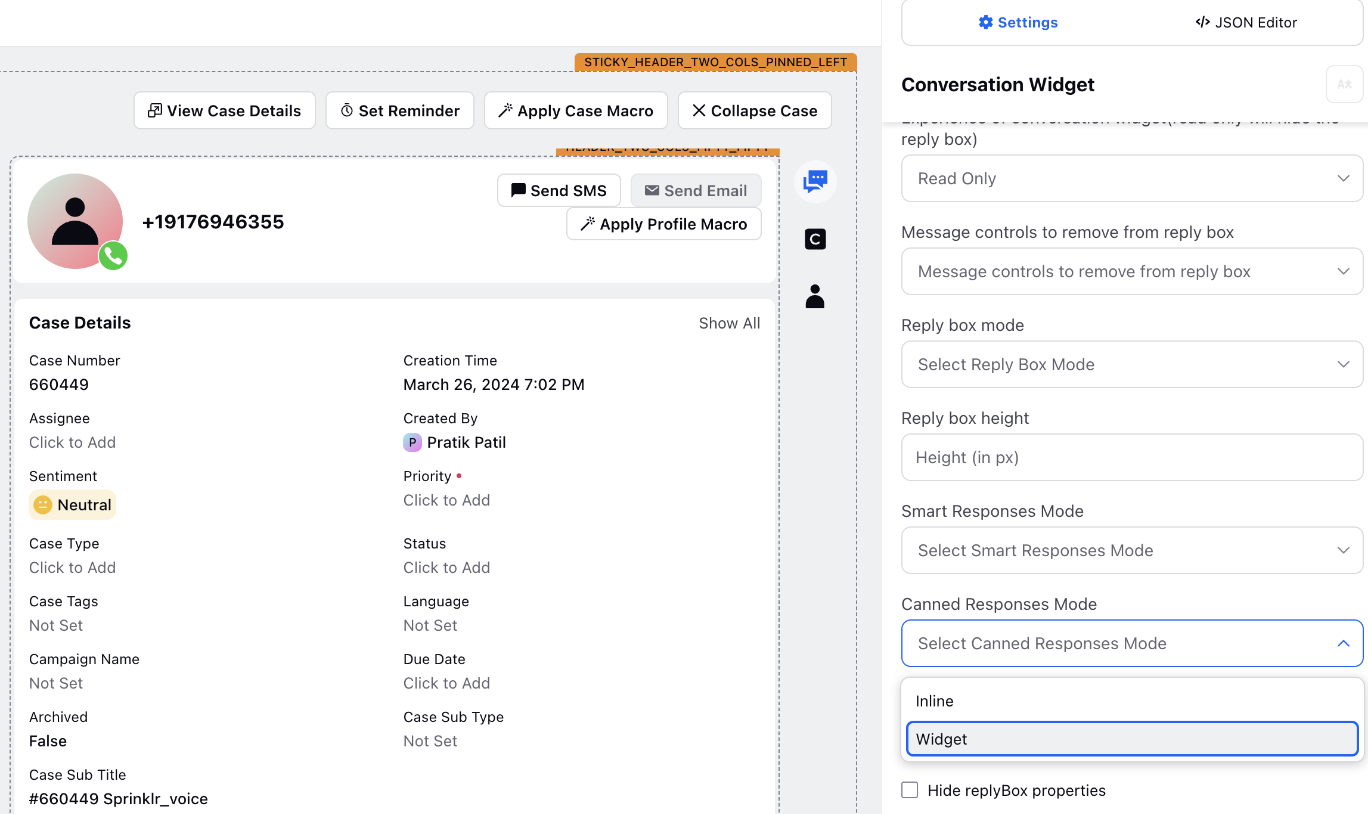
This feature simplifies the process of accessing and utilizing canned responses, enhancing efficiency and facilitating smoother communication workflows.