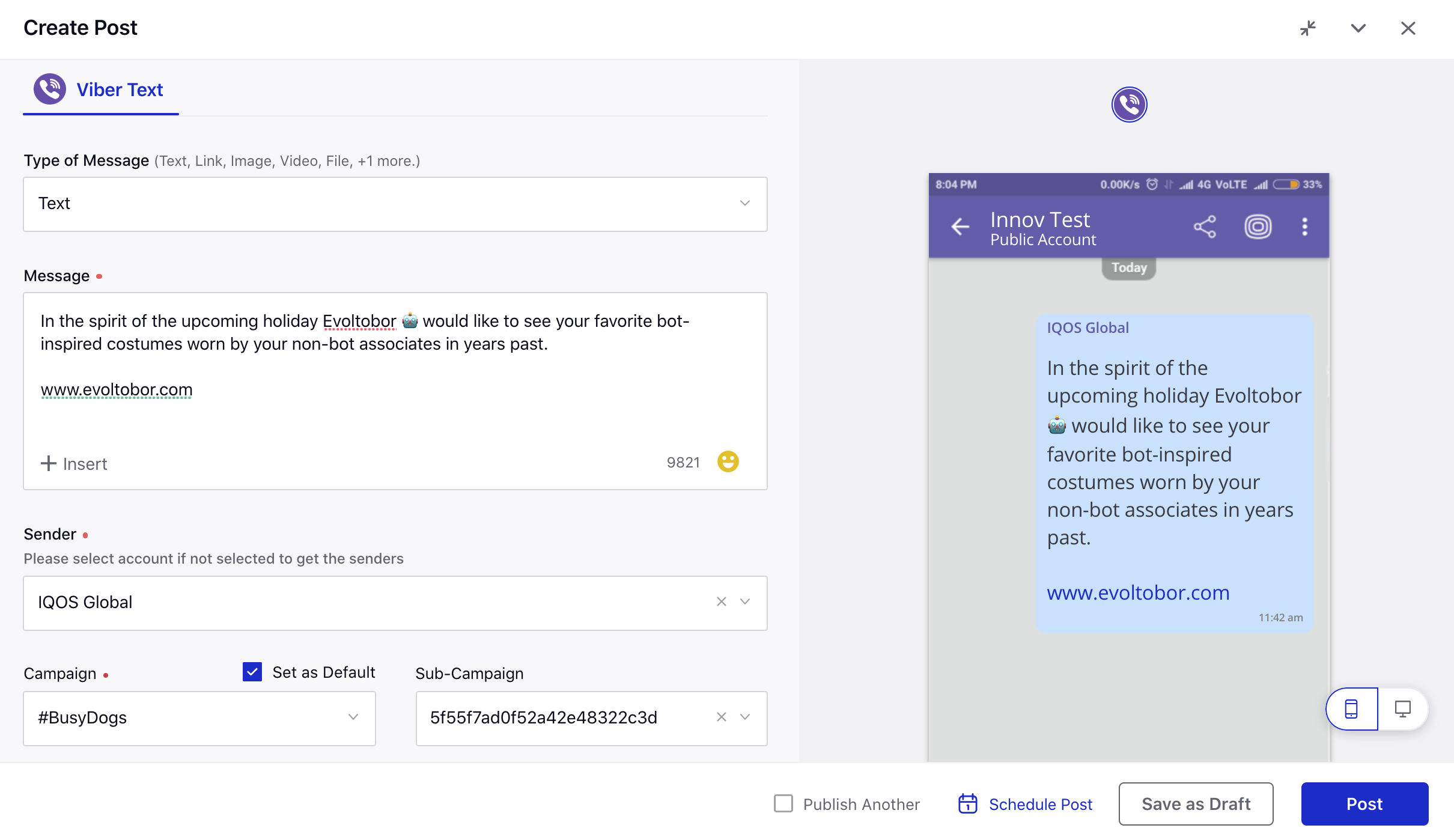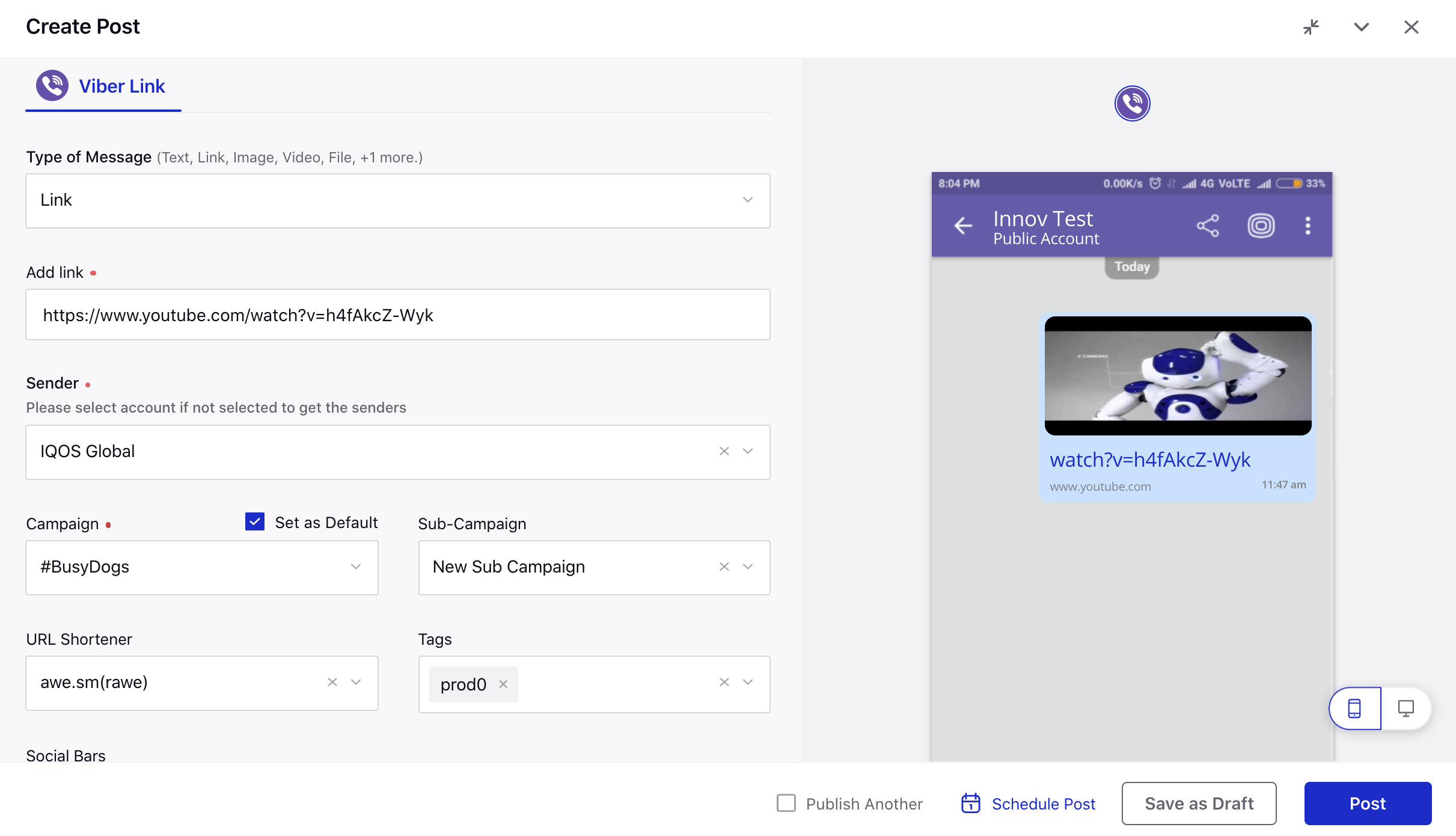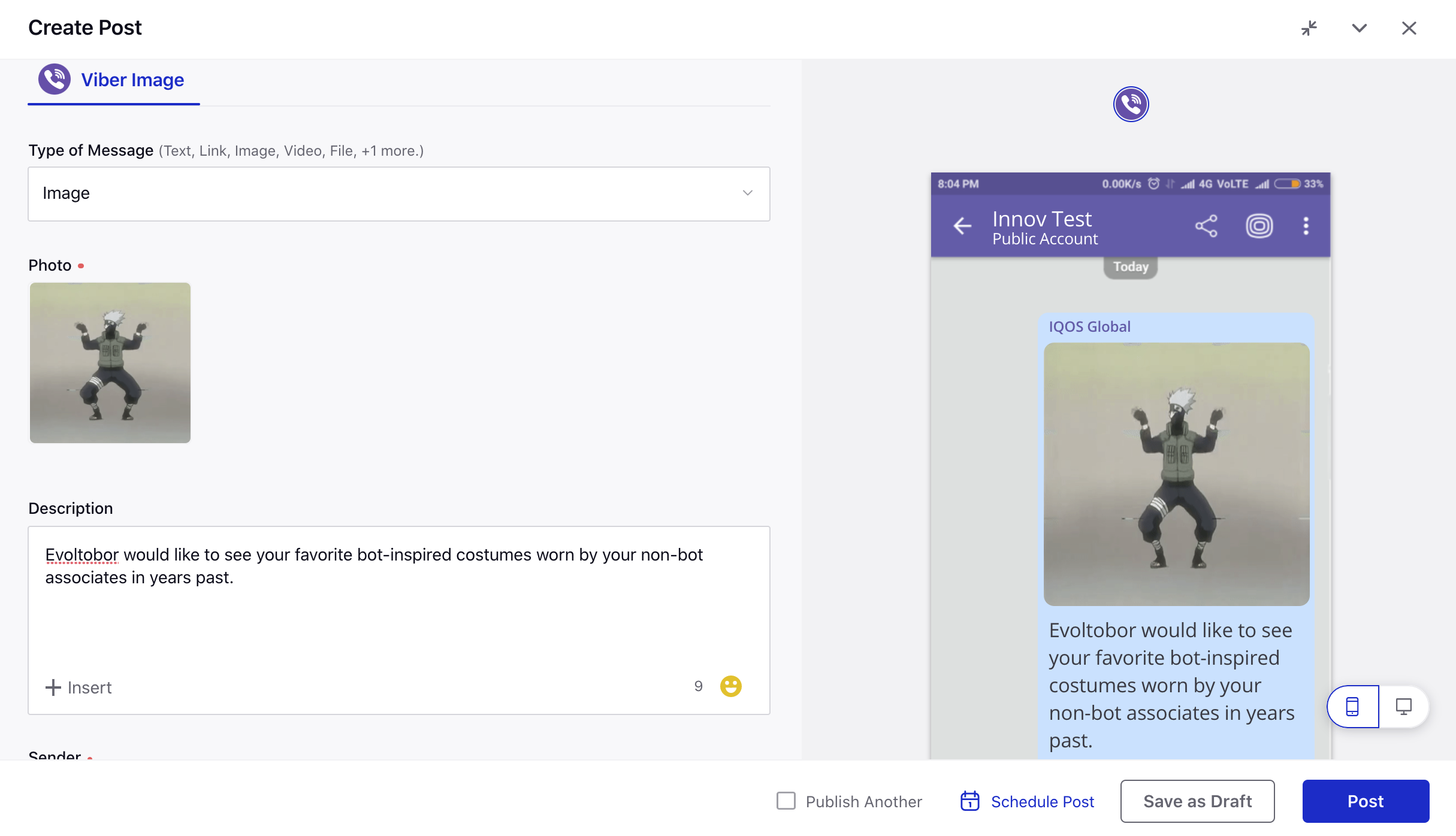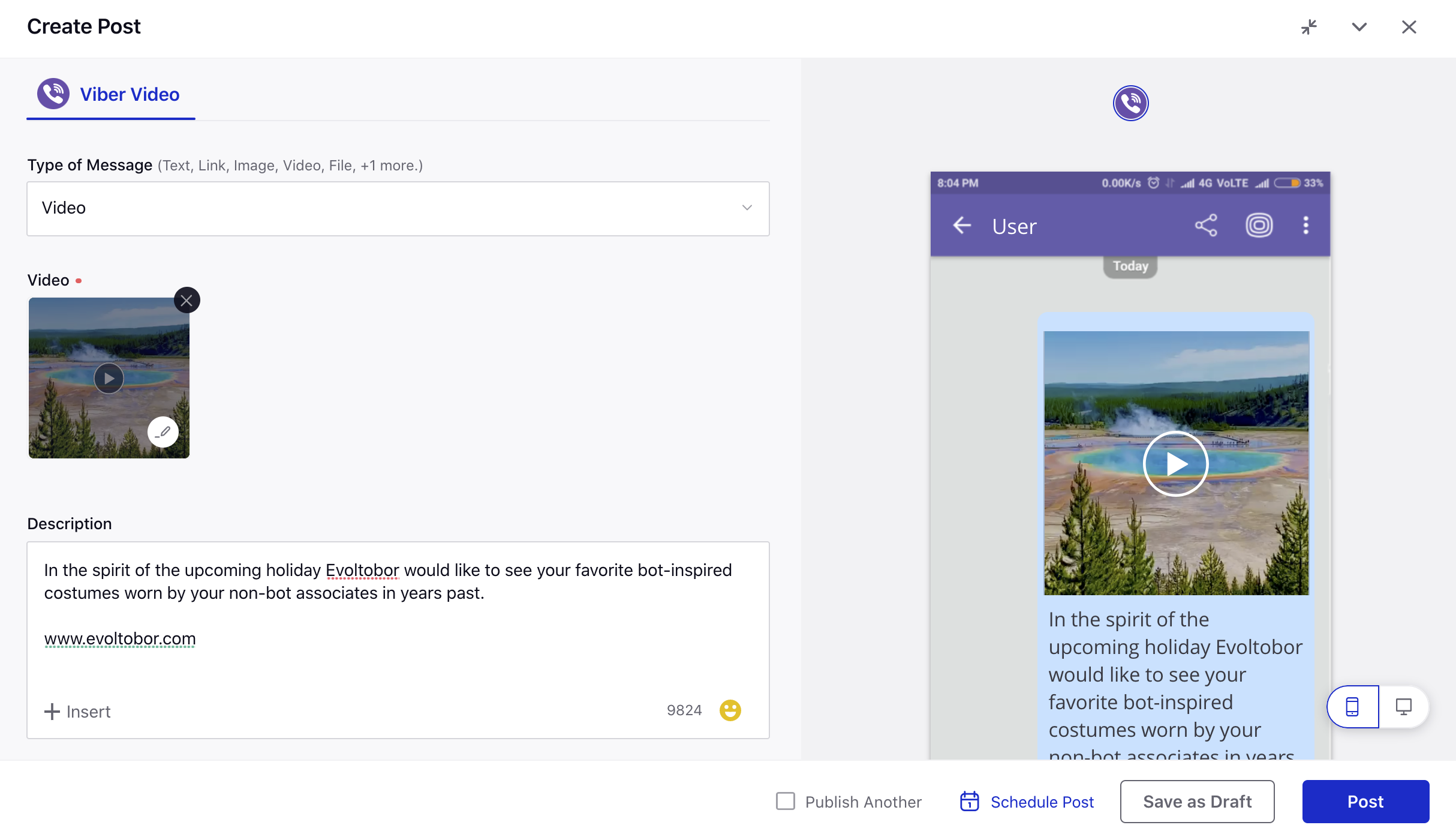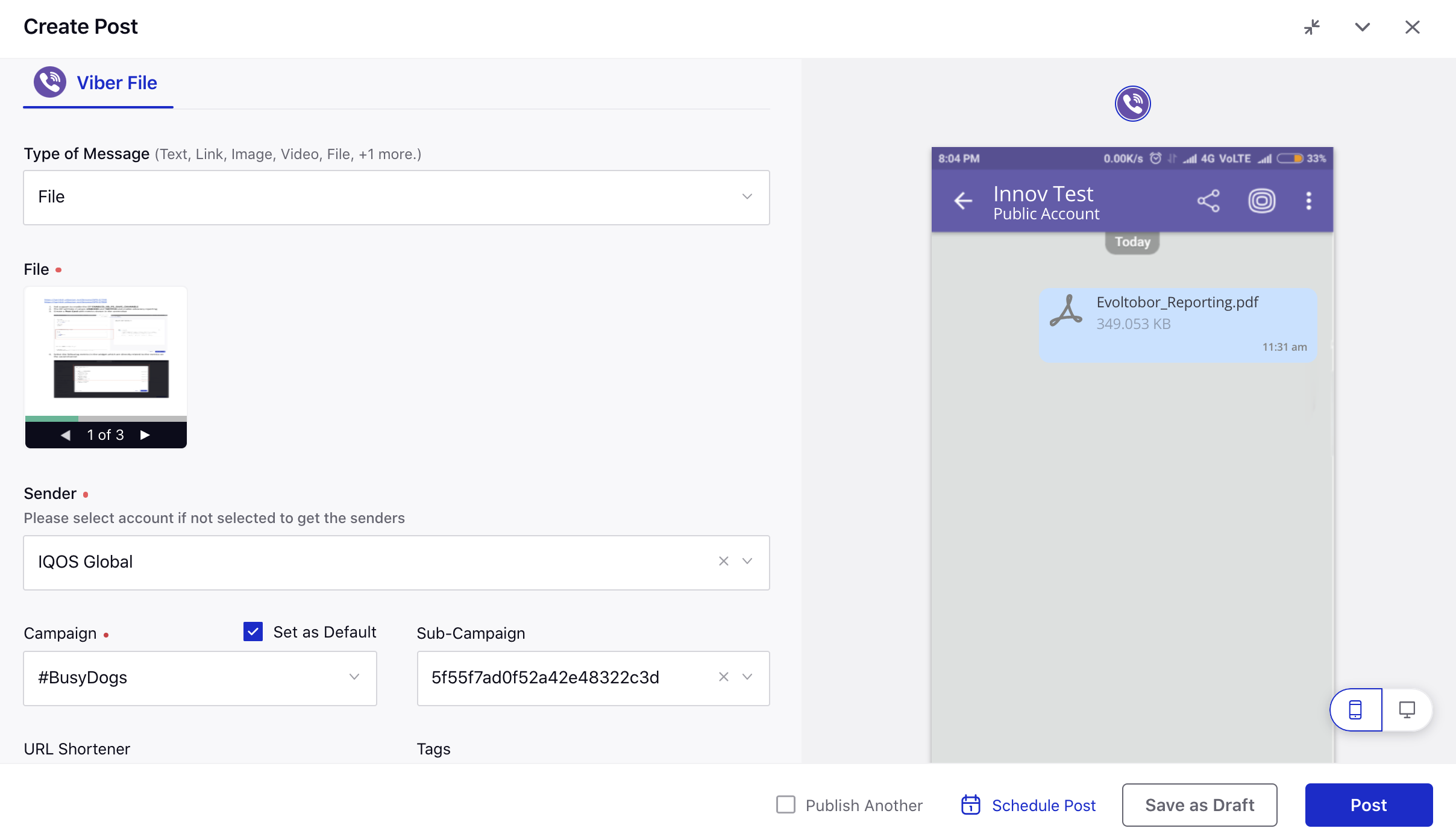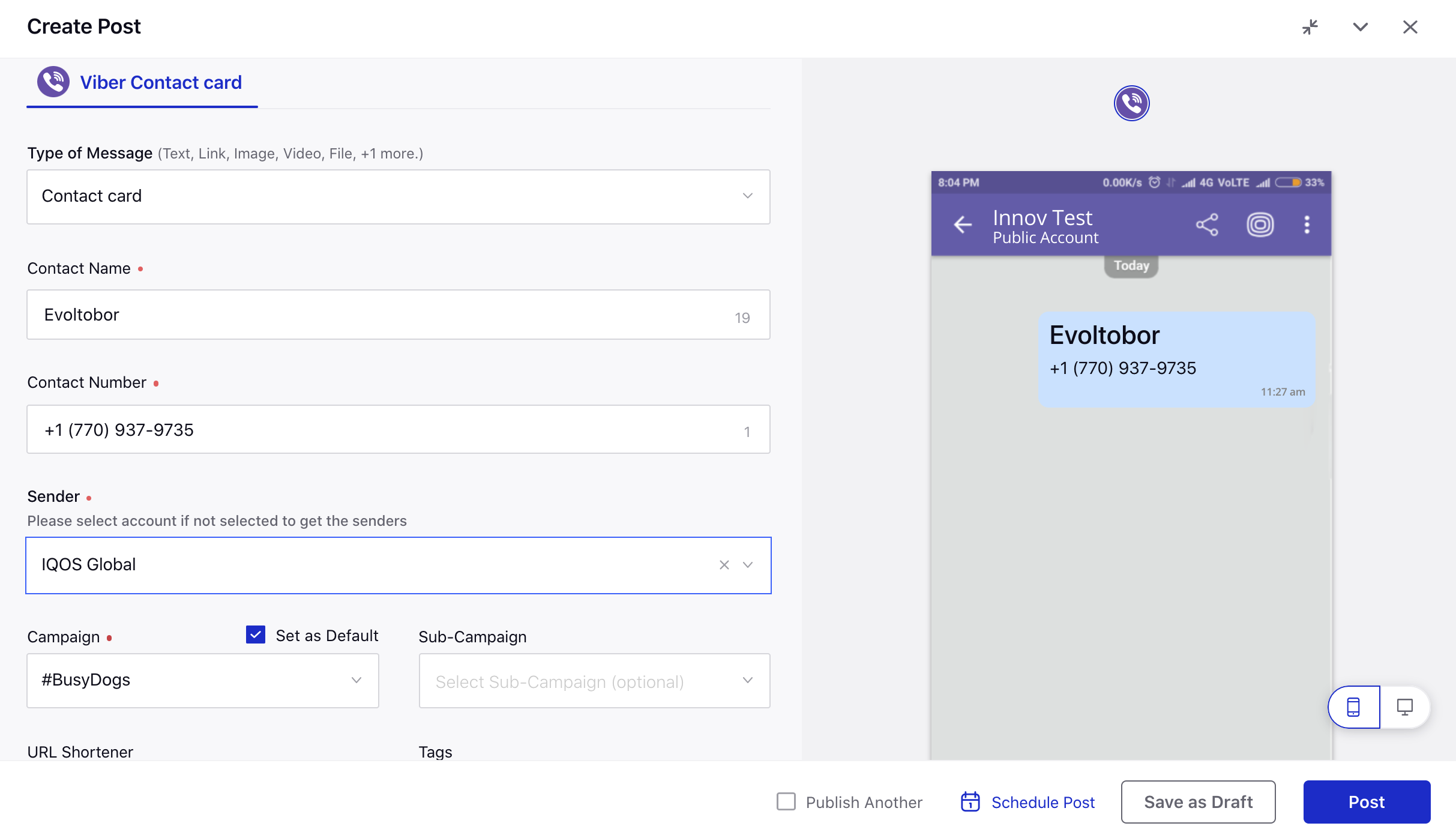Publish to Viber
Updated
Sprinklr supports a number of publishing and engagement capabilities for Viber once you've linked your Viber account through Sprinklr. In this guide, we'll walk through how to publish public posts on Viber.
Before You Begin
Ensure that you've linked your public Viber account in Sprinklr.
To Publish to Viber
Click the Publishing Options icon in the top right of the navigation bar and select Create Post from the drop-down.
In the Create Post window, search and select the required Viber Account(s) in the Select Accounts field. You can also use Advanced Search to narrow your searches by a series of various filters.
Select the Type of Message from the drop-down menu. For more information, see Message Types — Field Descriptions.
The following options are available:
Text
Link
Image
Video
File
Contact Card
Select the Sender from the drop-down menu.
Select a campaign from the Campaign drop-down menu to associate your post with. You can also set your campaign as default by clicking Set as Default.
Select a sub-campaign from the Sub-Campaign drop-down menu to associate your post with.
Select Tags and Social Bars from the drop-down menu respectively.
You can select URL Shortener to shorten every link that you paste in your message. This helps you make the most of the character limit.
Apply Properties to the post.
Under Approval, set an Approval Type for your post. You can also add an Approval Note.
The preview of the post will render on the right pane. Also, you can click the Preview icon in the bottom left corner if you have minimized the Create Post window. Tip: Only Mobile preview is available for Viber.
Click Post in the bottom right corner to publish the post on the selected Viber account immediately. If you are not ready to publish and want to save your post as a draft, click Save as Draft.
You can also schedule your post for a future date and time by clicking the Schedule Post in the bottom right corner. Select the month, date, and time of publishing. Click Apply to save your changes.
To continue publishing the post, check the given Publish Another box in the bottom.
Message Types — Field Descriptions
Fields | Descriptions |
Text | |
| |
Message |
|
Link | |
| |
Add Link | Enter the desired URL. |
Image | |
| |
Photo | Click Select Photo to add a photo from the Media Uploader (or Upload Photo to select media to upload from your device). |
Description |
|
Video | |
| |
Video | Click Select Video to add a photo from the Media Uploader (or Upload Video to select media to upload from your device). |
Description |
|
File | |
| |
File | Click Select PDF Document to add a photo from the Media Uploader (or Upload PDF Document to select media to upload from your device). |
Contact Card | |
| |
Contact Name | Enter the contact name for your contact card with a limit of 28 characters. |
Contact Number | Enter the contact number for your contact card with a limit of 18 characters. |