Monitoring Agents Part of the Queue
Updated
Unified Routing provides the capability to supervisors for monitoring the activity of agents assigned to the work queue. This is done by simply clicking on the Monitor Queue button in the Queue Name column.
This will open a new screen showing all the agents assigned to the Work Queue in a tabular format with the associated metrics. The Queue summary, Agent Status and Agent State Summary is provided at the top. This gives an complete glance to the supervisor about the agent persormance and current activity.
Aggregate View
For a selected queue, the summary of queue metrics, agent status and agent states are provided on the top.
Queue Summary - The assignment metrics are shown within the Queue Summary widget. Example -
Customer Waiting
Call Abandon %
SLA %
Oldest Customer Waiting Time
Average Wait Time
Additionally, you have the option to improve visibility in the Queue Summary card by including color-coded metrics through the implementation of color tagging.
.png)
When creating color tagging, ensure that the Module type is set to Queues Monitoring.
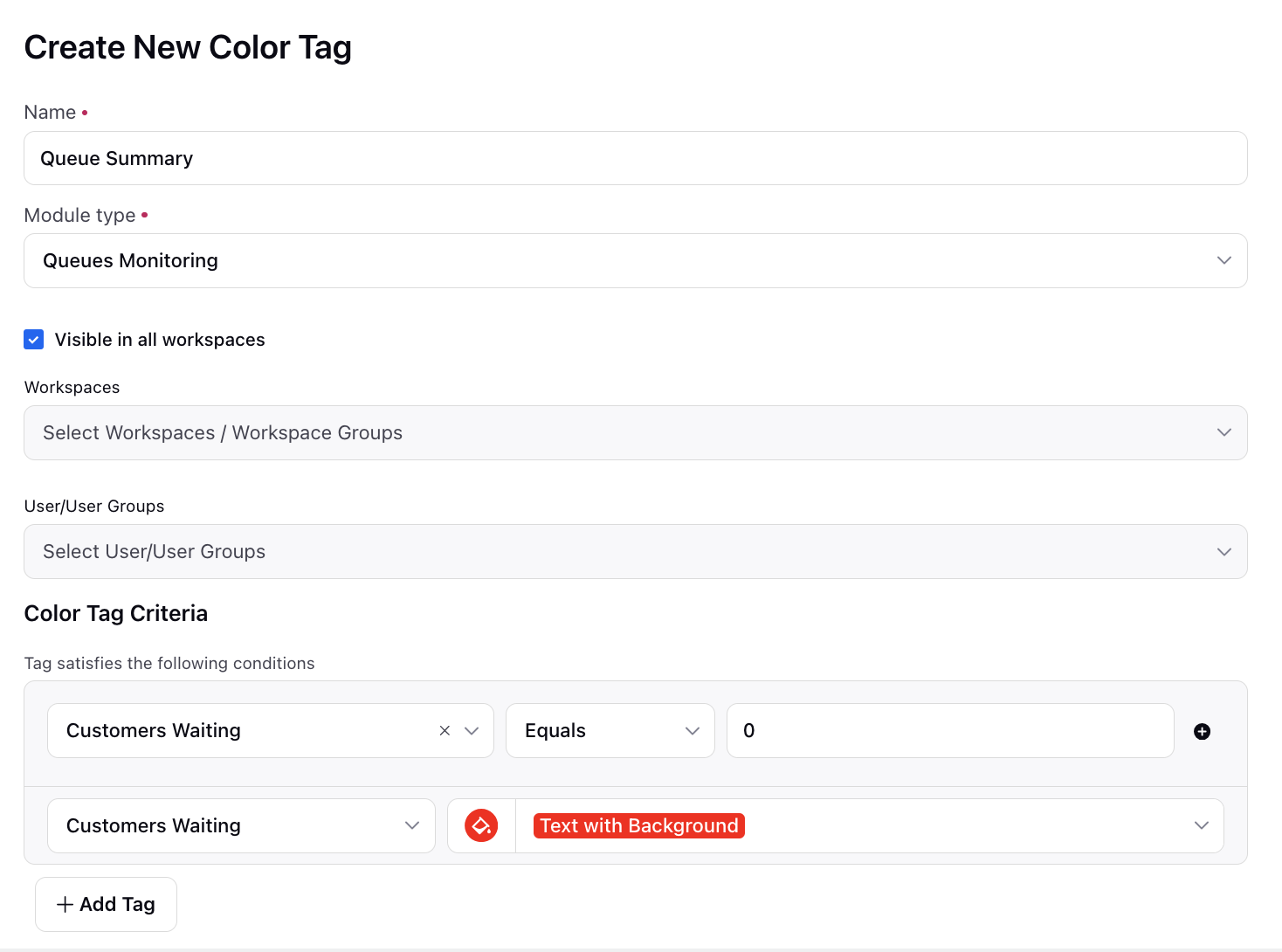
Agent Status - Shows the aggregate summary of the agent's availability status, such as Available, Unavailable, Lunch, Tea break, Connection issue, etc. This value comes based on the defined values of the User Availability Status Custom Field.
Agent State - Shows the aggregate summary of agents' current states such as On Outbound Call, On Inbound Call, Call Ringing, Idle, Working on a Case, etc. It helps you understand the live activity performed by the agent.
Clicking the desired status will show the corresponding states in the state widget and the table will be filtered based on the selection. Further, on clicking the state, an additional filter will be applied which will show data based on the selection of agent status and state. This helps the supervisors to effectively monitor the team members with just one click.
Detail VIew
Supervisors have the option to monitor at an individual agent level. The agent's current state is located in front of the agent name. It helps Supervisors to understand the live activity performed by the agent. These columns can also be plotted via the Manage Columns tab. The name of the columns is User Current State and Agent Time in Current State.
Following are the agent states that are shown along with the timer to monitor live agent activities:
On Outbound Call - Agent on an outbound call
On Inbound Call - Agent on an inbound call
Call Ringing - Call is ringing
On ACW - Agent filling ACW
Working on a Case - Agent working on a social case
Call on Hold - Customer call on hold
Idle - Agent idle
In the idle state, a user can be inactive, unavailable, on lunch, on break, etc. Hence, to change the 'idle' state to 'not available', please work with your Success Manager.
Agent initiating video call - Agent initiating a video call to customer
Video call in progress - Agent in video call with customer
Incoming user video call - Inbound video call to agent
Setting up video call for participants
Case/Call Actions
When you click user current state such as on-call, the case number will pop up on a case as shown below.
The pop-up will show the case number on which the agent is working. After clicking on this case number, a third pane view will appear showing the detailed view of that case.
Third pane view of current working case
The third pane of the current working case consists of tabs like Case, Properties, Collaborate, Tasks, Historical Cases, Smart Assist, etc. From here Supervisor can see the conversation, collaborate with agent to give guidance and can see case properties like channel, custom priority, customer sentiment and other critical case related metrics.
The users must have the respective Call Controls permissions to use the following capabilities.
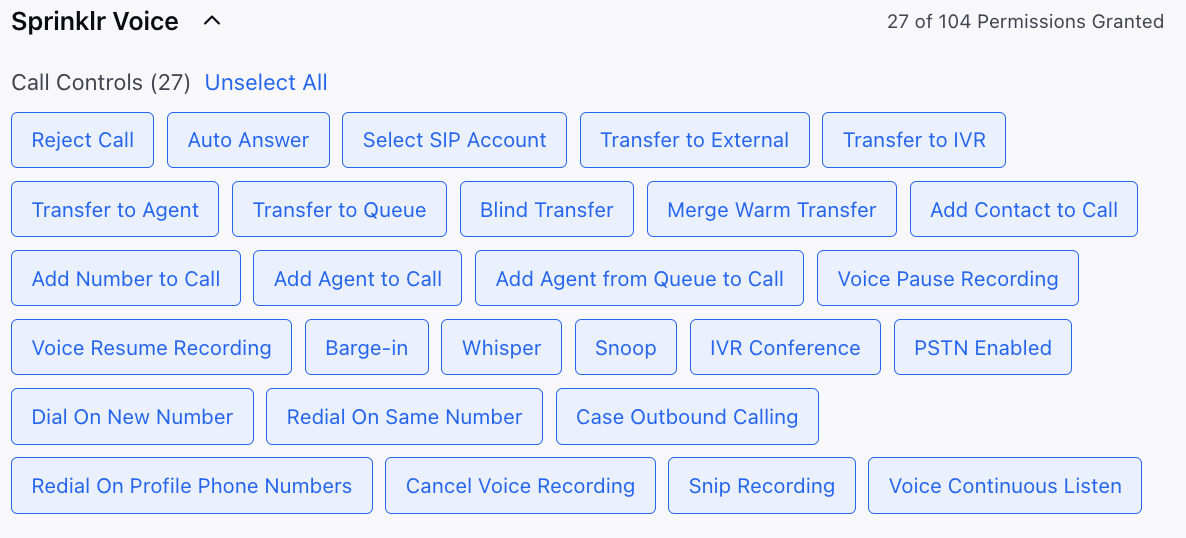
Listen
Listen helps the supervisor to get the contextual clarity about the conversation between the agent and the customer. Listening on a call means that neither the agent nor the customer is aware of the supervisor listening in on the call. Listening in a non-voice case means opening the case conversation view and from there, the supervisor can add notes (whisper) or barge in (reply).
Whisper
For Voice - When an agent is on a call, the supervisor can whisper to the agent. Whispering entails speaking to the agent where only the agent can hear that and not the customer. The supervisor can give suggestions while listening to the call or the supervisor can whisper without listening to the call and let the agent know about something that is not related to the current call, like “You are lagging behind your quota for today”.
For Digital - Whispering in digital is the same as adding notes in case collaboration widget.
Barge In
The supervisor can directly barge in on a call, which means that the supervisor joins the “conference call” with the customer and the agent. Supervisor does this action to take control of the conversation when the agent is not able to clarify the customer query.
Continuous Listening - The Continuous Listening feature enables supervisors to to maintain uninterrupted monitoring of calls made by agents, even in the event of a call disconnection. When an agent is not actively engaged in a call, the supervisor remains in a muted state, alone on the call. The advantage of Continuous Listening is that supervisors do not need to restart the listening process if a call is disconnected; they can seamlessly maintain supervision without any need for manual intervention to resume monitoring. To enable this capability, please raise a support ticket by contacting tickets@sprinklr.com.
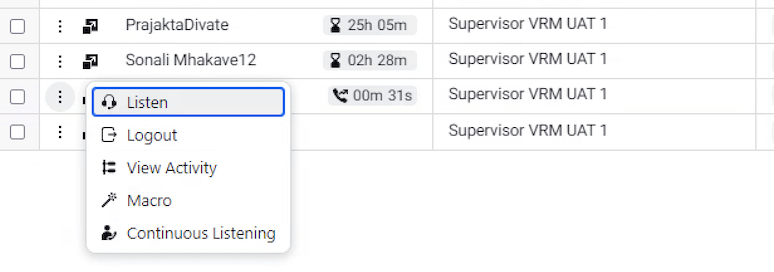
Click the arrow icon on the minimized call window to open the case conversation view. From there, the supervisor can add notes (whisper) or barge in (reply).
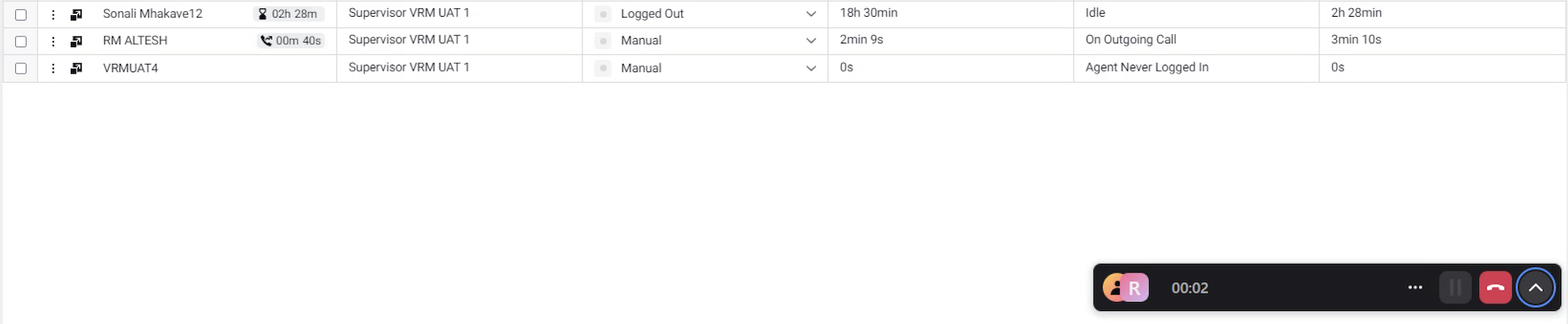
Agent Actions
Change Agents Current Status and Login Current Status - The Supervisor has the autonomy to change the User Current Status and Login Current Status. To enable the capability where supervisors cannot change the status when an agent is logged out, please work with your Success Manager.
Logout - Select to logout the agent.
View Performance - Supervisor can click on View Performance to monitor the customized monitoring dashboard for the agent.
View Agent Activity - Click the Options icon against the agent name and select View Activity option to view the agent activities on the case.
This helps the supervisor to view and monitor the agents’ activity stream within Supervisor Console which includes:
Logged In
Logged Out
Answered/Declined call
Receiving warm/blind transfer call
Connect back
Attended/Initiated conference
Scheduled Call back
Call back happened
Filled ACW
ACW Timer reached
Macro applied by
Case assigned to / unassigned from
Notes added by the user on cases/messages
Macro run on cases/messages
Likes on cases/messages
Profile Comments (Enhance Add comment)
Assignment and un-assignment of cases/messages
Agent Status Change Trails
You can export the Agent Activity report by clicking the Export icon in the top right corner of the Activity pane and download the export report in Excel or CSV format. You need to choose the desired timeline to view the Agent activity. The Supervisor will receive a notification once the agent activity report has been exported in Excel or CSV format. Besides that, the case numbers for all the activities related to cases will be displayed in export.
Edit/Add Skills - The supervisor can add a skill, increase or decrease the proficiency level of the skill or delete the skill of the agent. Based on the supervisor’s action, only the cases which map to agents skills will be assigned to the agent.
Agent Third Pane - Click the View Details icon to open the Agent third pane customized for each agent.
The Supervisor can switch to the Overview, Properties, Activity and Quality Analytics tab in the third pane to analyze different metrics such as Total AI Evaluations, Average Quality Score, Average Predicted CSAT Score, etc.
Dashboard Actions
Export the Queue dashboard in Excel/CSV - Click the Export icon in the top right corner of the Queue's page to export the data of the dashboard to excel or CSV format.
Enter the desired details on the Export window such as the Format - Excel File or CSV File, or date range for which the queue dashboard report should be exported. The file name is filled by default. Click Export after providing all the details.
Filters - Supervisor can add the desired custom filters on any queue dashboard based on Login Current Status, User Current Status, User Current State, or User Skill (lookup) etc.
Refresh - Click the Refresh icon in the top right corner to view the new changes on the Queues page, if any.
Sort By - Click the Sort By icon in the top right corner to sort the dashboard by a specific column, in ascending or descending order.
Time Range filter - Select the Time Range from the top right to view the data insights for that duration.
The supervisor can provide the desired Start Date and End Date for which they want the Queue dashboard data to be populated. Click Save at the bottom after selecting the time range.