Agent Monitoring Dashboard in Workforce Management
Updated
The agent monitoring dashboard is an essential component of Workforce Management, offering Workforce Managers a comprehensive view of agents' status, activity, and adherence. This dashboard enables managers to monitor various agent-related details such as current status, schedule adherence, schedule deviation, and more. This one-stop design ensures that Workforce Managers have all the necessary information to track their team's progress on a single screen.
Understanding the Agent Monitoring Dashboard
Follow these steps to navigate to the agent monitoring dashboard:

Go to the Workforce Manager Persona App on the Launchpad. Alternatively, search for ‘Workforce Manager' in the Launchpad search bar.

Select Agents from the Left Pane to open the agent monitoring dashboard.

The top of the agent monitoring dashboard has sections that show an overview of Agent Status, Agent State, and Real-time Adherence.
Agent Status: The agent status section shows the agent’s current activity or availability, such as ‘Available,’ ‘Lunch,’ and ‘Training.’ This information helps managers understand what each agent is doing at any given moment.
Agent State: The agent state section provides a technical view of the agent's condition within the system. It includes states like 'Logged In,' 'Idle,' 'Disconnected,' 'Error’, and more. This helps managers identify any technical issues or system-related conditions affecting the agents.
Real Time Adherence: The real-time adherence section displays the number and percentage of agents who are currently adherent or non-adherent.
Note: The Real-time Adherence section only displays agents who are part of a published Schedule Scenario.

The agent monitoring dashboard has multiple columns that can be hidden or rearranged depending on your requirements or preferences. You can search for agents by name or select agent groups to display agents from the chosen group(s) only.
The following standard columns are available on the agent monitoring dashboard:
Column Name | Description |
Agent | This column shows the name of agents. |
User Current Status | This column shows the current availability status of the agents. |
Time In Current Status (Schedule) | This column shows how the agent has been in the current availability status. |
Schedule Adherent | This column shows the adherence of the agents. It will show “Yes” if the agents are adhering to their schedule, “No” if the agents are not non-adherent to their schedules, and “N/A” if the agent is not part of any published Schedule Scenario. |
Schedule Deviation | This column displays the duration of agents' deviation from their schedule. It shows the time difference for non-adherent agents and '0 seconds' for adherent agents. |
Scheduled Activity | - |
Activity Name | - |
Activity Start Time | - |
Activity End Time | - |
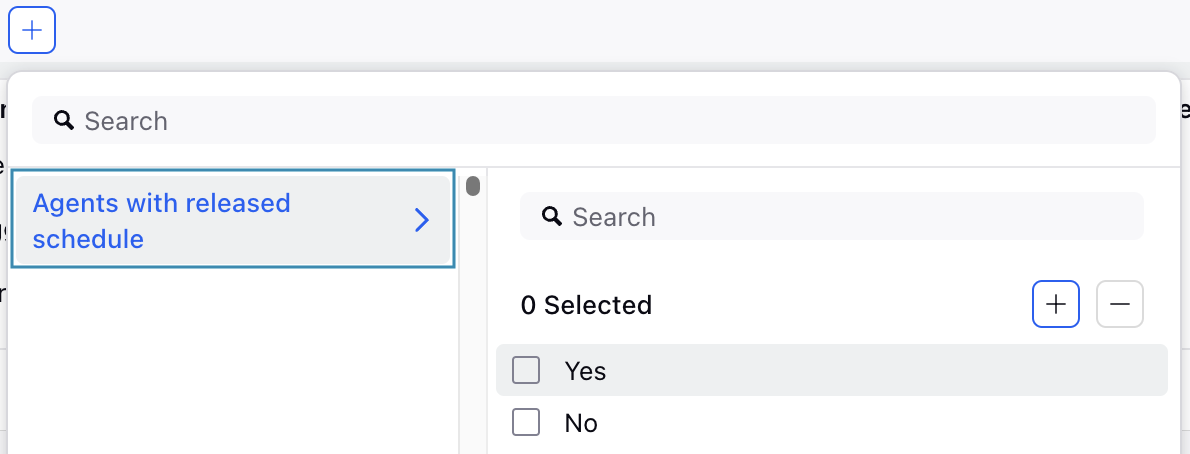
Apply the Agents with Released Schedule filter on the Agent Monitoring dashboard to filter agents based on their inclusion in published Schedule Scenarios. Selecting Yes under this filter will display only agents who are part of published Schedule Scenario(s) and are being considered for calculating Real-Time Adherence (RTA). Selecting No will display only agents who are not part of any published Schedule Scenario and are not being considered for calculating RTA.
Assign Schedule Policies to Agents
Schedule Policies can be assigned to or modified for users individually or in bulk from the Agent Performance dashboard.
Prerequisites for assigning Schedule Policies to agents:
Sprinklr WFM should be enabled for the environment.
You must have access to the Workforce Manager Persona App.
Existing Schedule Policy and the required Policy Type(s).
Follow these steps to assign Schedule Policies to agents:

Go to the Workforce Manager Persona App on the Launchpad. Alternatively, search for 'Workforce Manager' on the Launchpad search bar.

Select Agents from the Left Pane to open the Agent Performance dashboard.
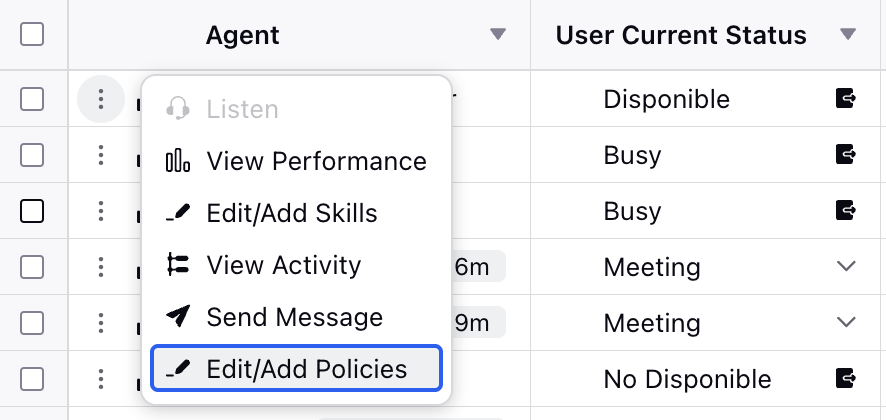
Hover over the vertical ellipsis (⋮) icon corresponding to the agent you want to assign the Schedule Policies to. This will show a list of options.
Hover over the Edit/Add Policies option and then select Schedule Policies to open the Modify Schedule Policies dialog box.
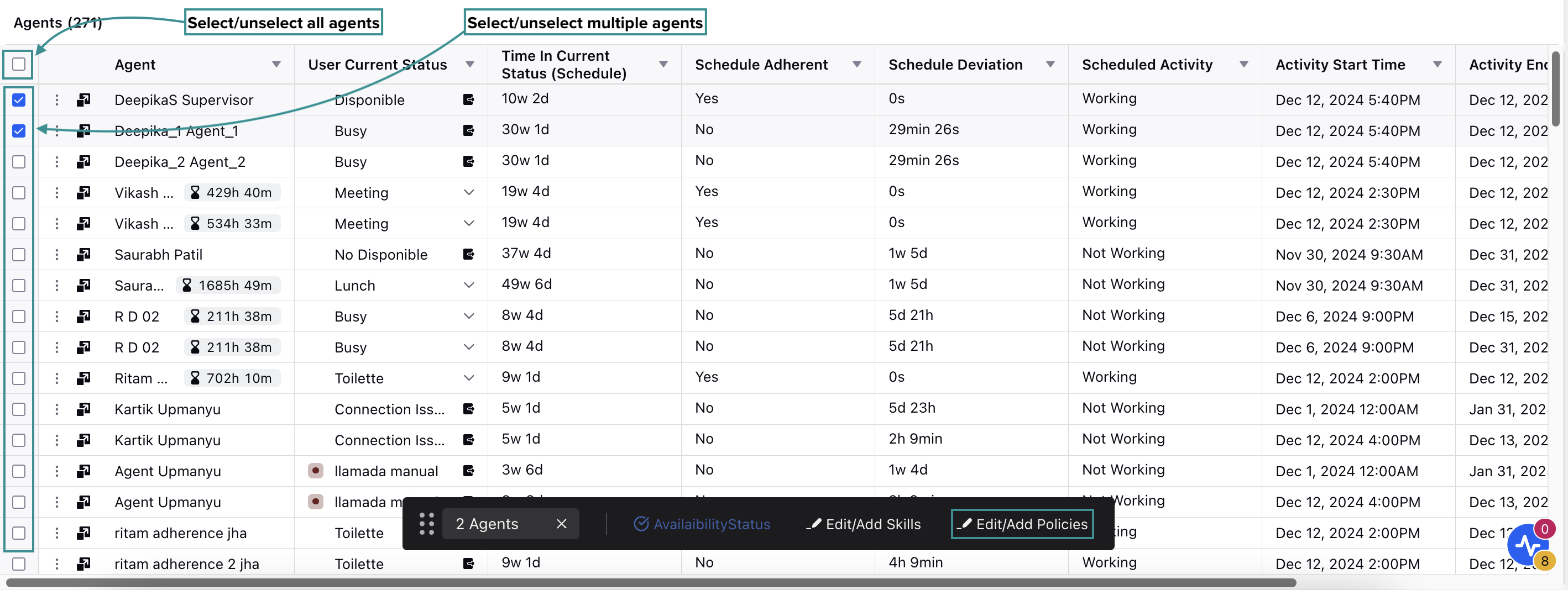
Alternatively, select the agent(s) to whom you want to assign the Schedule Policies by clicking the checkbox next to their names. To select all agents on the dashboard, click the top checkbox. Selecting the checkbox will display a toolbar at the bottom of the page.

Select Edit/Add Policies from the toolbar to open the Modify Schedule Policies dialog box.
Fill in the required fields on the Modify Schedule Policies dialog box. Below are the descriptions of the fields in this dialog box:
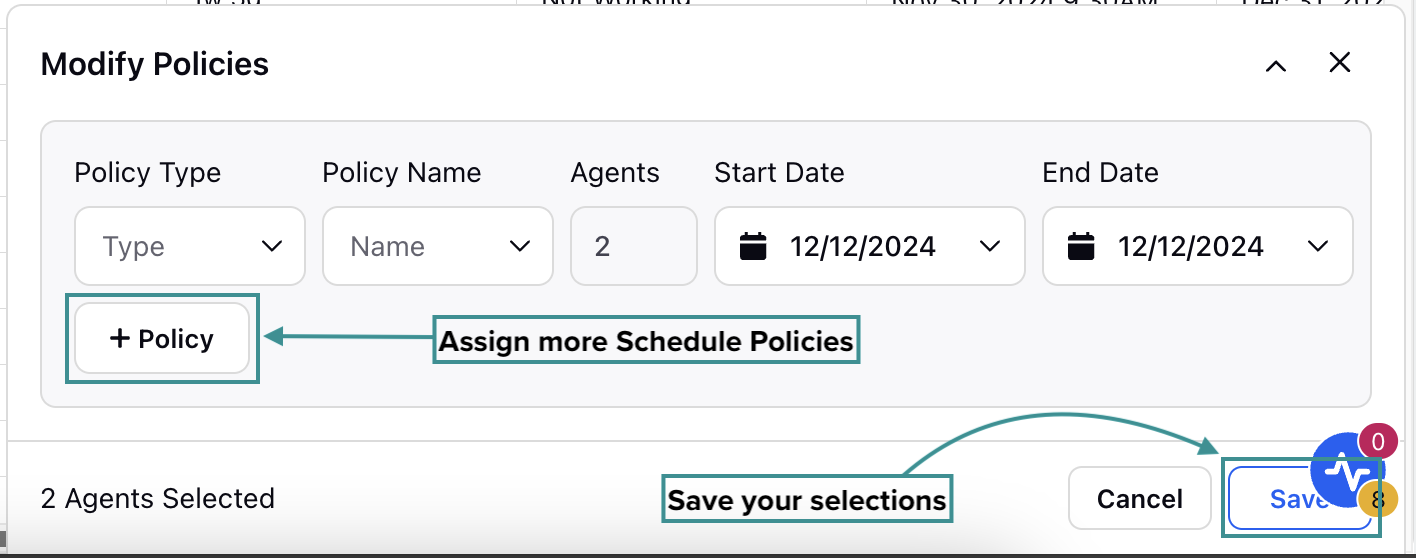
Policy Type: Select the type of Schedule Policy to be assigned. Options are Work Contract, Day Off, Assignment, and Shift. Only one option can be selected at a time.
Policy Name: Select the existing Schedule Policy from the list where the required Policy Type is configured. Only one option can be selected at a time.
Agents: This field shows the number of agents to whom the selected Schedule Policy and the corresponding Policy Type will be assigned.
Start Date: Enter the date from which the Schedule Policy will be applied to the selected agent(s).
End Date: Enter the date after which the Schedule Policy will not be applicable to the selected agent(s).
Click the “+ Policy” button to assign more Schedule Policies to the selected agent(s).
After selecting the required Schedule Policies and Policy Types and configuring their start and end dates, click the Save button at the bottom right of the page to save your selections.
This completes the process of assigning Schedule Policies to agents.
Assign Time Off Policies to Agents
Prerequisites for assigning Schedule Policies to agents:
Sprinklr WFM should be enabled for the environment.
You must have access to the Workforce Manager Persona App.
Existing Policy and the required Policy Type(s).
Follow these steps to assign Schedule Policies to agents from the agent monitoring dashboard:

Go to the Workforce Manager Persona App on the Launchpad. Alternatively, search for 'Workforce Manager' on the Launchpad search bar.

Select Agents from the Left Pane to open the Agent Monitoring dashboard.
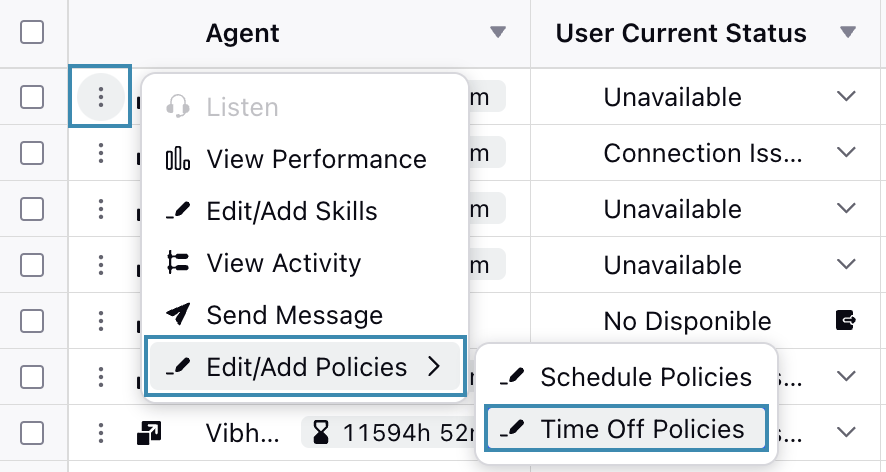
Hover over the vertical ellipsis (⋮) icon corresponding to the agent you want to assign the Time Off Policies to. This will show a list of options.
Hover over the Edit/Add Policies option and then select Time Off Policies to open the Modify Time Off Types dialog box.
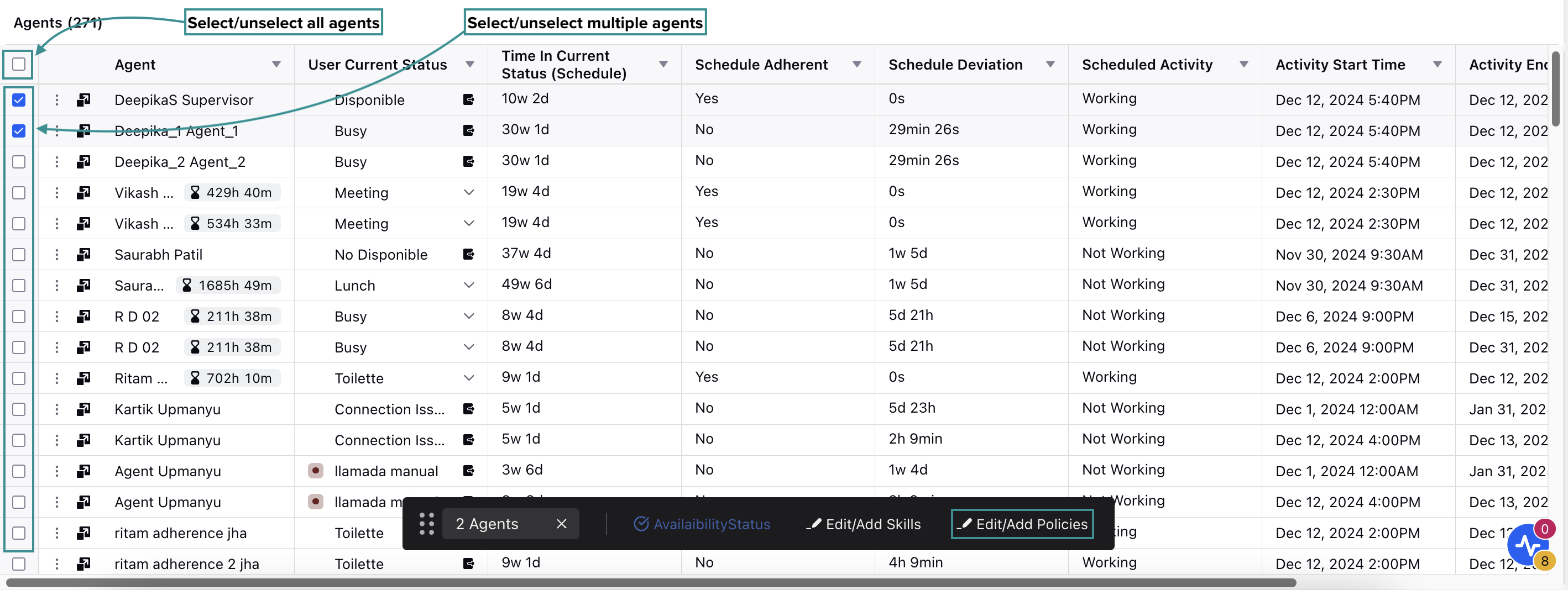
Alternatively, select the agent(s) to whom you want to assign the policies by clicking the checkbox next to their names. To select all agents on the dashboard, click the top checkbox. Selecting the checkbox will display a toolbar at the bottom of the page.

Select Edit/Add Policies from the toolbar and then select either Time Off Policies to open the Modify Time Off Types dialog box.
The Modify Time Off Types dialog box is divided into Static Policies and Dynamic Policies sections. Fill in the required fields on the dialog box. Below are the descriptions of the fields in this dialog box:
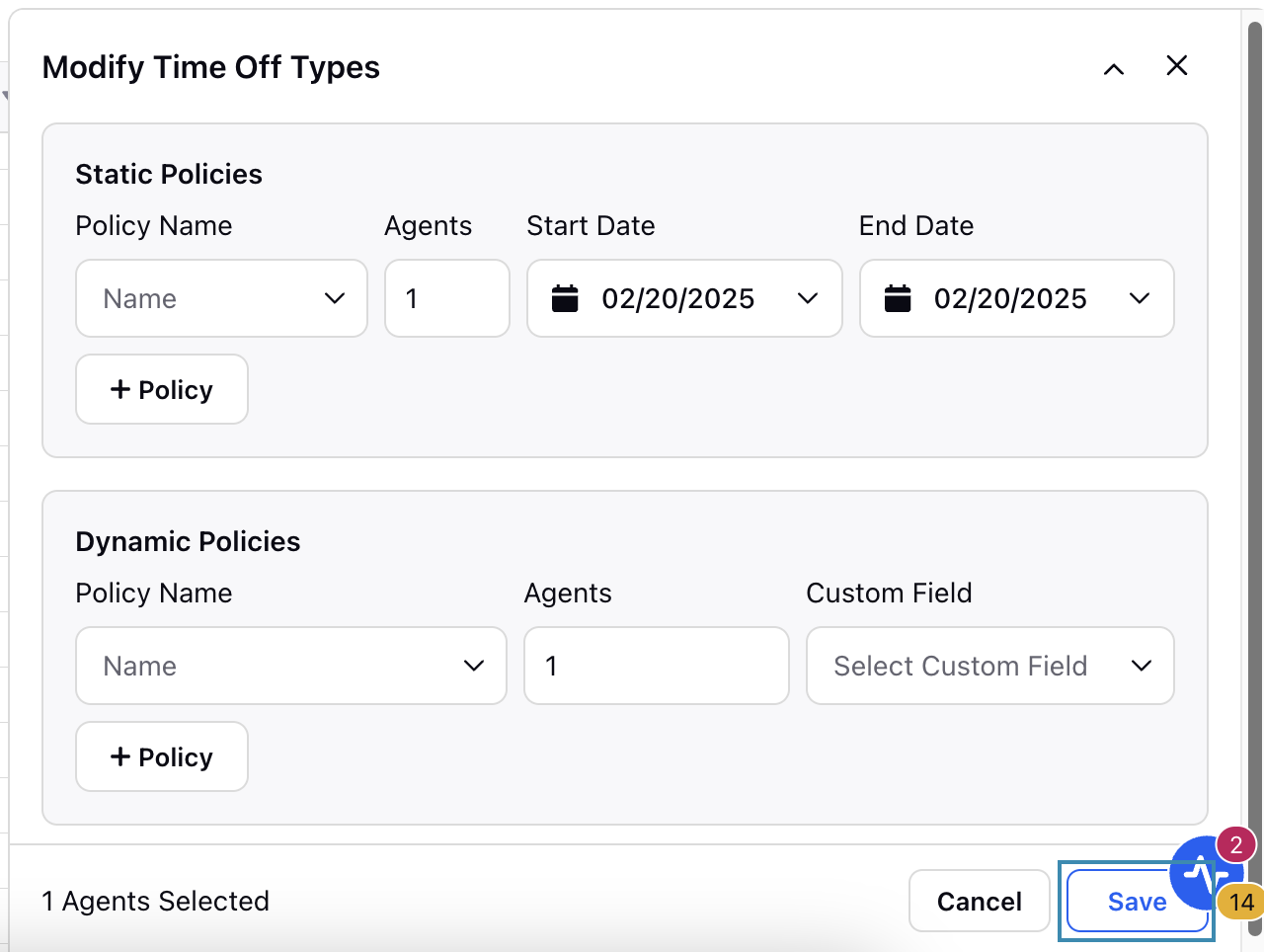
Static Policies Section
Policy Name: Select the existing Time Off Policy from the list. Only one option can be selected at a time.
Agents: This field shows the number of agents to whom the selected Time Off Policy will be assigned.
Start Date: Enter the date from which the Time Off Policy will be applied to the selected agent(s).
End Date: Enter the date after which the Time Off Policy will not be applicable to the selected agent(s).
Click the “+ Policy” button to assign more Static Time Off policies to the selected agent(s).
Note: End Date should be greater than Start Date.
Dynamic Policies Section
Policy Name: Select the existing Time Off Policy from the list. Only one option can be selected at a time.
Agents: This field shows the number of agents to whom the selected Time Off Policy will be assigned.
Custom Field: Select from the available Custom Field option (User Date of Joining or User Date of Birth).
Click the “+ Policy” button to assign more Dynamic Time Off Policies to the selected agent(s).
After selecting the required Time Off Policies and configuring their start and end dates, click the Save button at the bottom right of the page to save your selections.
This completes the process of assigning Time Off Policies to agents.