Manage Real-time Adherence (RTA) in Workforce Management
Updated
Real-time Adherence (RTA) is used to monitor agents’ compliance with their scheduled Shifts and Activities. With a customizable, color-coded view, it enables real-time comparison of scheduled status versus actual status. Administrators and Workforce Managers can use the RTA dashboard to enhance adherence.
Benefits of RTA include:
Empowers quick, data-driven adjustments to agent activities.
Ensures agents are on track, leading to better customer interactions.
Enables real-time corrections to maintain schedule adherence.
View Real-time Adherence (RTA) in the Master Schedule
The Real-Time Adherence (RTA) enhances operational oversight by enabling you to monitor agent adherence to scheduled shifts, breaks, and activities in real-time. Adherence scores and deviations are visually represented with color-coded intervals (green for adherent and red for non-adherent), providing clear insights into performance and resource allocation.
Pre-requisites for viewing RTA from the Master Schedule:
Sprinklr WFM should be enabled for the environment.
You must have access to the Workforce Manager Persona App.
View Adherence permission under the Master Schedule section in the Workforce Management module.
Follow these steps to view RTA from the Master Schedule:

Go to the Workforce Manager Persona App on the Launchpad.

Select Master Schedule from the Left Pane. This will open the Master Schedule Record Manager.
Click the Adherence Timeline toggle (triangle icon) beside the agent’s name in the Agents column to open the Adherence Timeline of the agent.
Note: The Adherence Timeline button will only be available for agents who are not on a Day Off.
Adherence Timeline in Master Schedule

The Adherence Timeline shows whether the agent has adhered to their schedule. Adherence is highlighted in green, while non-adherence is highlighted in red. Neutral adherence is highlighted in gray.
![]()
You can track the agent’s login and logout times on the Adherence Timeline. A vertical line on the timeline denotes the timing(s) when the agent logged in, while a vertical dotted line denotes the timing(s) when the agent logged out.
Note: If agents login and log out multiple times during a Shift, all instances will be displayed on the Adherence Timeline.
Hover over the agent’s Adherence Timeline corresponding to the time interval to show the adherence details, such as adherence status and log-in/log-out timings.
Various adherence statuses and their meanings:
Agents will be marked Out of Shift if they log in before the Shift start time or log out after the Shift end time.
Agents will be marked Non-Adherent if they log in after the Shift start time or log out before the Shift end time.
Agents will be marked Non-Adherent if they have not logged in for the entire day with a note indicating “No Login Detected”.

Click the Show All Adherence Timelines button at the top right of the Master Schedule Record Manager to show or hide the Adherence Timelines of all agents.
Adherence data is also shown in the Adherence Percentage and Non-Adherent Time columns. Adherence Percentage is calculated as the percentage of the time agents spend adhering to their schedules to the total scheduled time. The Non-Adherent Time column shows the duration for which the agents have been non-adherent (if agents have a 100% adherence percentage, the Non-Adherent Time column will show 0 seconds).
Rectify Adherence of Agents
Prerequisites for rectifying Adherence detail:
Sprinklr WFM should be enabled for the environment.
You must have access to the Workforce Manager Persona App.
Rectify Adherence permission under the Master Schedule section in the Workforce Management module.
Scenario: An agent is scheduled for a break from 1:00 PM to 1:30 PM. The agent is on a call during the break, and the system marks the agent as non-adherent. The Workforce Manager reviews and manually marks the agent as adherent for that interval.
Follow these steps to rectify the Adherence details of agents:
Navigate to the Master Schedule Record Manager.
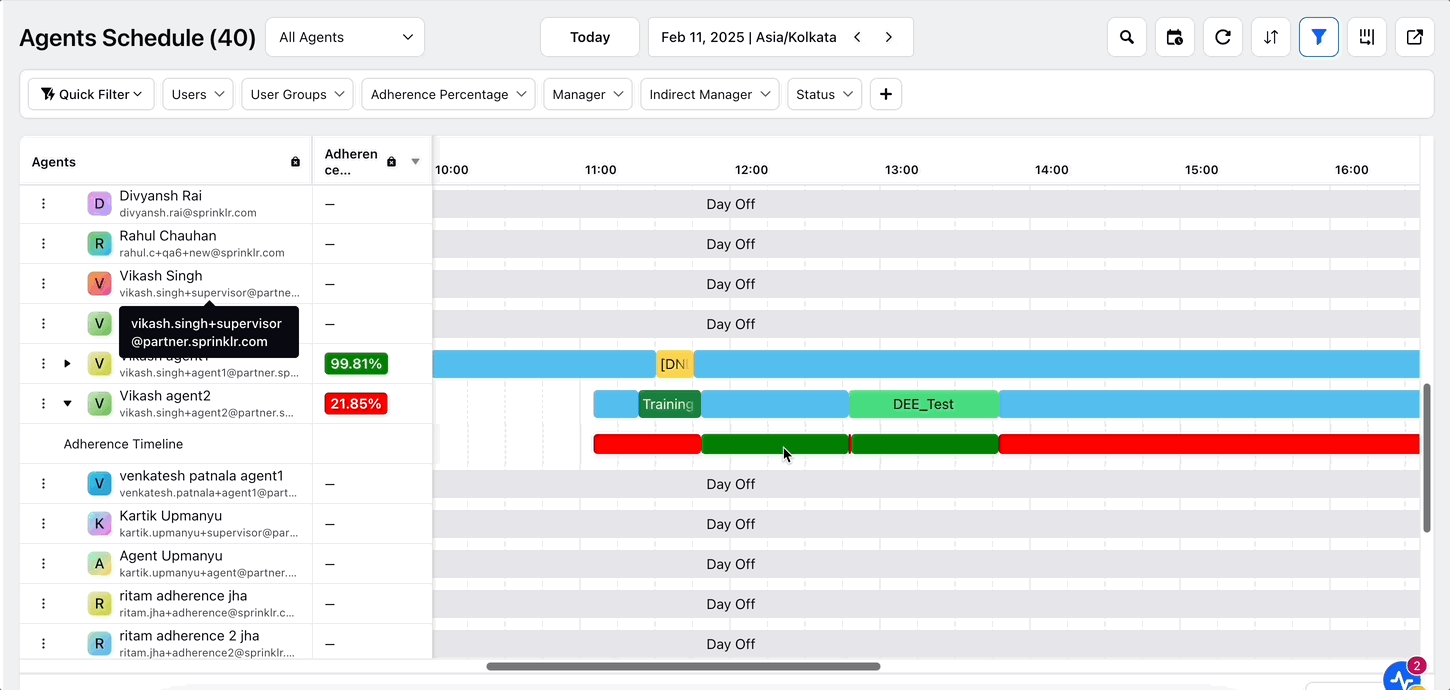
Hover over the Adherence Timeline corresponding to the time interval whose Adherence needs to be rectified. This will open a window with Adherence details.
Click the Rectify button on the window to open the Shift Adherence page from the Third Pane.
Corresponding to the time interval, you can select Adherent, Non-Adherent, or Neutral from the drop-down list.
The adherence status will be updated along with the Adherence Score according to the details entered.
Note: If agents’ Adherence has been rectified and a new version of the Schedule Scenario is published – or a new scenario is created – their Adherence will be recalculated only if their Shifts have been modified. If their Shifts remain unchanged, the rectified Adherence will be preserved.
Filter Agents Based on Adherence Percentage
Workforce Managers can filter agents based on their adherence scores. This is crucial for maintaining operational efficiency and meeting service levels. For instance, you may want to exclude agents whose adherence percentage falls below 25%. By doing so, managers can quickly identify and address performance issues and optimize scheduling to improve overall productivity. Additionally, this filtering can help recognize patterns and trends in adherence.
Prerequisite for viewing agents based on Adherence score:
Sprinklr WFM should be enabled for the environment.
You must have access to the Workforce Manager Persona App.
View Adherence permission under the Master Schedule section in the Workforce Management module.
Follow these steps to view agents based on their Adherence Scores:
Navigate to the Master Schedule Record Manager.

Click the Adherence Percentage filter from the Filters toolbar.
Enter the Adherence Percentage.
Select the Greater Than option to view agents with an Adherence Percentage greater than the entered Adherence Score.
Select the Less Than option to view agents with an Adherence Percentage lower than the entered Adherence Score.
Click the Apply button to show agents based on the Adherence percentage you have entered.
The Master Schedule Record Manager will now show the agents that meet the enter Adherence details.
View RTA in Real Time Adherence Dashboard
The Real Time Adherence dashboard shows various agent-related details, including real-time adherence (RTA).
Follow these steps to view RTA details in the Real Time Adherence dashboard:
Go to the Workforce Manager Persona App on the Launchpad.
Select Agents from the Left Pane to open the Real Time Adherence dashboard.
The following columns in the Real Time Adherence dashboard show the agents’ RTA details:

Schedule Adherent: This column shows the agents’ adherence (Adherent or Non Adherent).
Note: The Schedule Adherent column will show “N/A” if no RTA data is available for the agent.
Schedule Deviation: This column displays the duration of agents' deviation from their schedule. It shows the time difference for non-adherent agents and '0 seconds' for adherent agents.

You can filter agents based on their RTA status on the Real Time Adherence dashboard. In the Real Time Adherence section at the top right of the dashboard, click the "Adherent" button to show the agents who are adherent or click the "Non Adherent" button to show agents who are non-adherent.
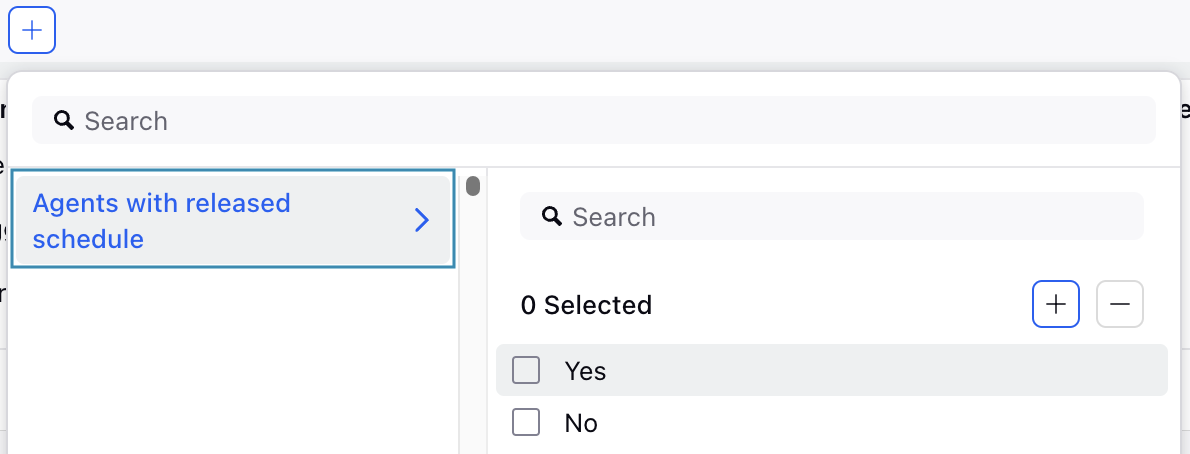
Apply the Agents with Released Schedule filter on the Real Time Adherence dashboard to filter agents based on their inclusion in published Schedule Scenarios. Selecting Yes under this filter will display only agents who are part of published Schedule Scenario(s) and are being considered for calculating Real-Time Adherence (RTA). Selecting No will display only agents who are not part of any published Schedule Scenario and are not being considered for calculating RTA.