Send Direct Messages Through Facebook Messenger
Updated
When you reply to direct messages in Sprinklr, your response will be sent to the user through Facebook Messenger. Brands can provide personalized customer care and resolve issues with such one-on-one conversations with fans.
This article explains how to reply to private messages that your page has received from Facebook users using Sprinklr Engagement Dashboards or Agent Console.
Send DM using Engagement Dashboards
Click the New Tab icon
. Under the Sprinklr Social tab, click Engagement Dashboards within Engage.
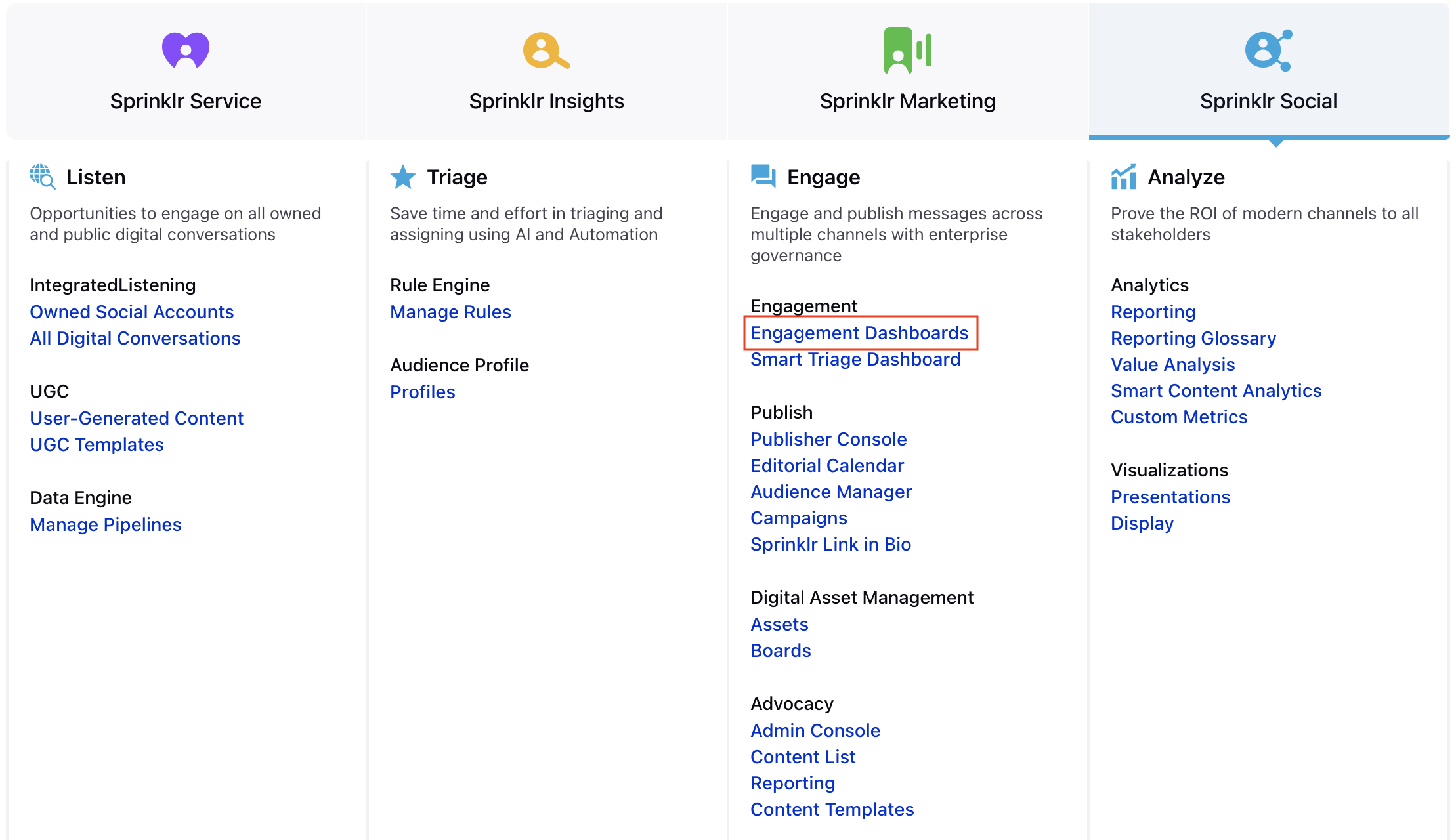
In the top right corner of the Engagement Dashboard, click Add Column.
On the Add New Column window, select Facebook from the options.
On the Add New Facebook Column window, select Messenger and enter/select the necessary details.
Click Create Column in the bottom right corner to create the private messages column in your current dashboard.
On the Engagement Dashboard, hover over the private message to see message action icons and click the Private Message icon
On the Private Message window, enter the content of your private message. You can also select the media icons to attach images, documents, or include videos, links, templates, and content placeholders.
Select a Campaign and other message properties for your message and click Send in the bottom right corner. You can also select Save as Draft, or click Schedule Post
to send at a later time.
Once you post your private message, you will see a Gray double tick alongside messages that have been delivered and a Blue double tick alongside those that have been read.
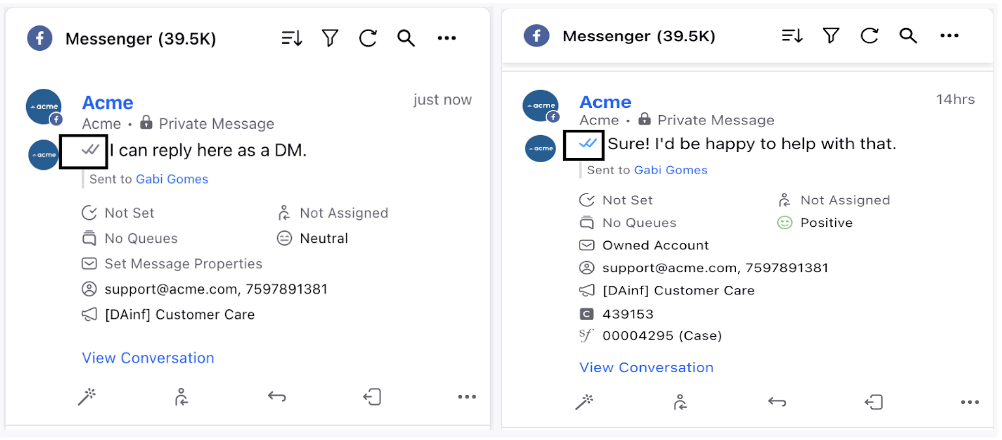
Send DM using Agent Console
Click the New Tab icon
. Under the Sprinklr Service tab, click Agent Console within Resolve.
On the Agent Console window, add a new column. In the top left corner of the Agent Console window, click the Collapse Window icon
and select Add new column from the dropdown.
On the Agent Console window, click the desired message you want to respond to and at the bottom of the middle pane, click Write a Reply.
On the Private Message window, enter the content of your private message. You can also select the media icons to attach images, documents, or include videos, links, templates, and content placeholders.
Limitations
Photos and videos can only be sent to profiles who have sent private messages through the Facebook messenger app. If a user has not interacted with you through Facebook messenger, you will be unable to reply using photos or videos.
Facebook Private Messages can be sent only as responses to private messages initiated by Facebook users. Brands cannot initiate a private message.
Businesses now have up to 7 days to respond to a message sent by a person in FB Messenger. The limit is refreshed each time a person responds to a business. The allowed usage for this feature is to provide human agent support in cases where a user’s issue cannot be resolved in the standard messaging window. Examples include when the business is closed for the weekend, or if the issue requires more than 24 hours to resolve.
If responding to a message that was sent more than 24 hours ago, video or images will be sent as a link rather than as inline media, as per Facebook policy for messages sent through third-party apps like Sprinklr.
.