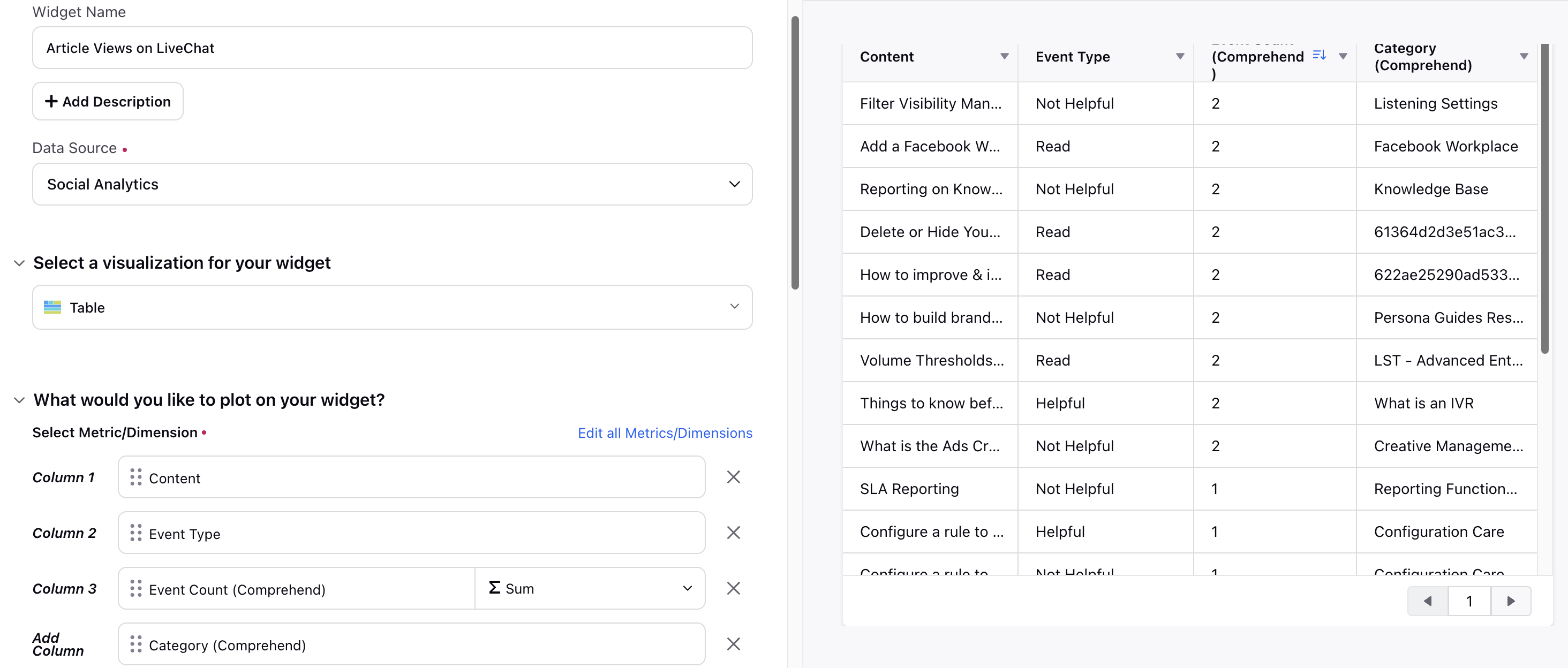Content Management
Updated
Managing content is important for keeping your knowledge base organized and complete. Reporting helps with this by letting you track different things like the total number of articles, cloned articles, moved articles, and more. This article also covers reporting on article properties and useful filters, which can help you pinpoint articles more effectively and easily.
Note: The Widget configurations mentioned in this article, including Metrics, Dimensions, and filters, are intended as guidelines. You can adjust and customize them to suit your specific requirements.
Article Management
Open the Article from the Third Pane in the Reporting Dashboard
When a Reporting Widget is created with the ‘Content’ Dimension selected and the ‘Table’ visualization, double-clicking a cell in the ‘Content’ column will open the article from the Third Pane. From the Third Pane, you can click the Edit Article button to open the article editor and make changes to the article.
Note: You must have Edit permission under the Knowledge Base module to edit an article.
You can copy the URL of the article, view the attributes of the article from the Properties tab, add a note on the article from the Collaborate tab, and view the activity log of the article from the Activity tab.
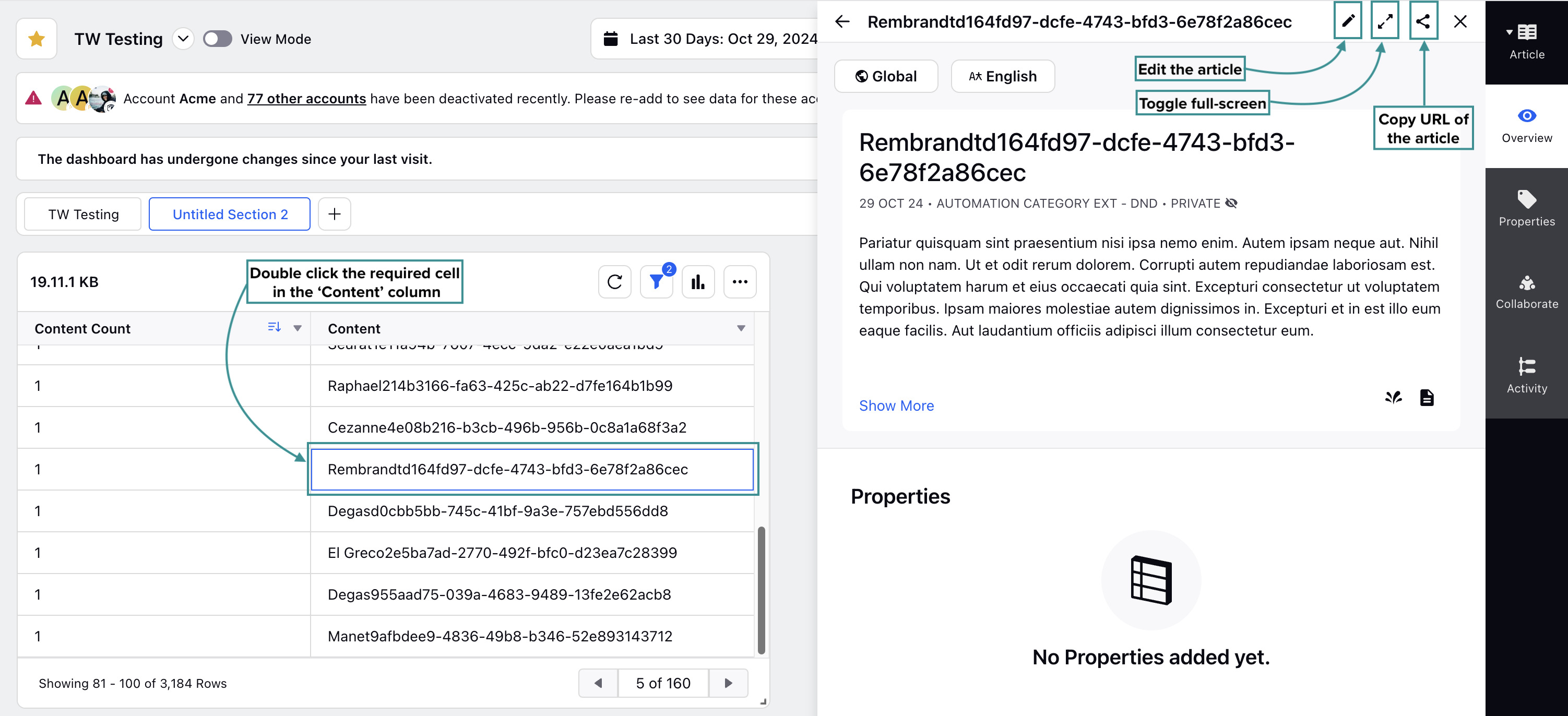
Total Articles
Monitoring the total articles in your knowledge base helps the organization see how many articles are available and find any gaps in content. This section lists the required Widget configuration (including Metrics, Dimensions, and filters) to get the list of total articles in your knowledge base.

Cloned Articles
Tracking cloned articles helps identify duplicate content within the knowledge base. This section outlines the necessary Widget configuration (including Metrics, Dimensions, and filters) to generate a list of cloned articles.
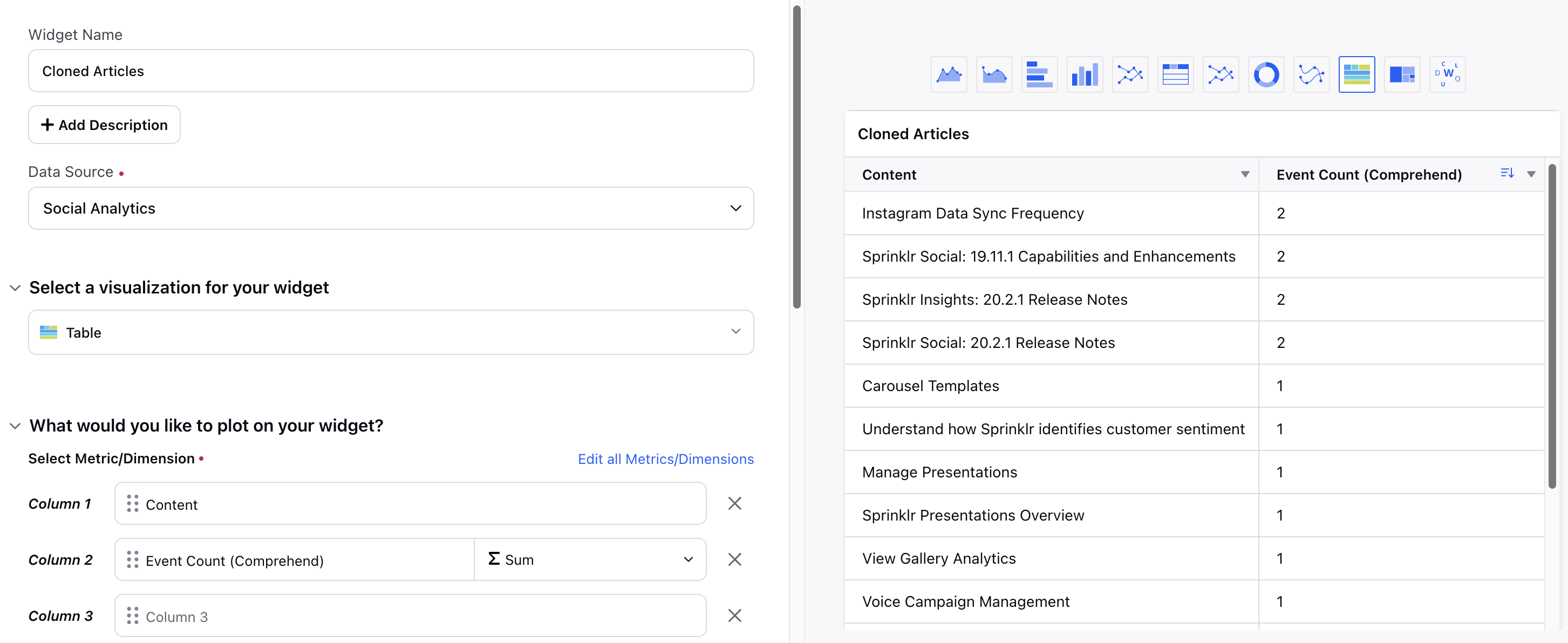
Deleted Articles
Monitoring deleted articles ensures that outdated or irrelevant content is removed from the knowledge base. Keeping track of deletions helps maintain the accuracy and relevance of the knowledge base. This section provides the required Widget configuration to create the list of articles that have been deleted.
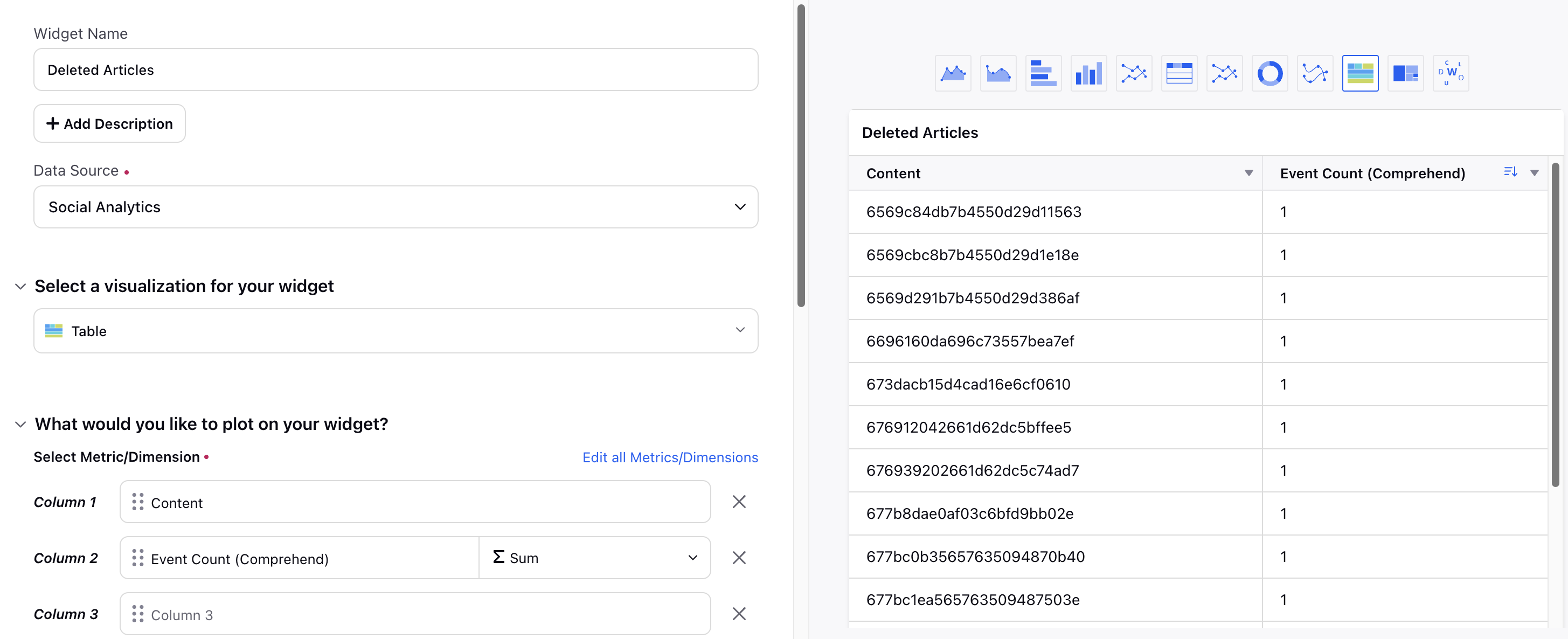
Updated Articles
Keeping track of updated content helps maintain the accuracy and relevance of the knowledge base. Regular updates ensure that users have access to the most current information. This section details the Widget configuration needed to get the of articles that have been updated.
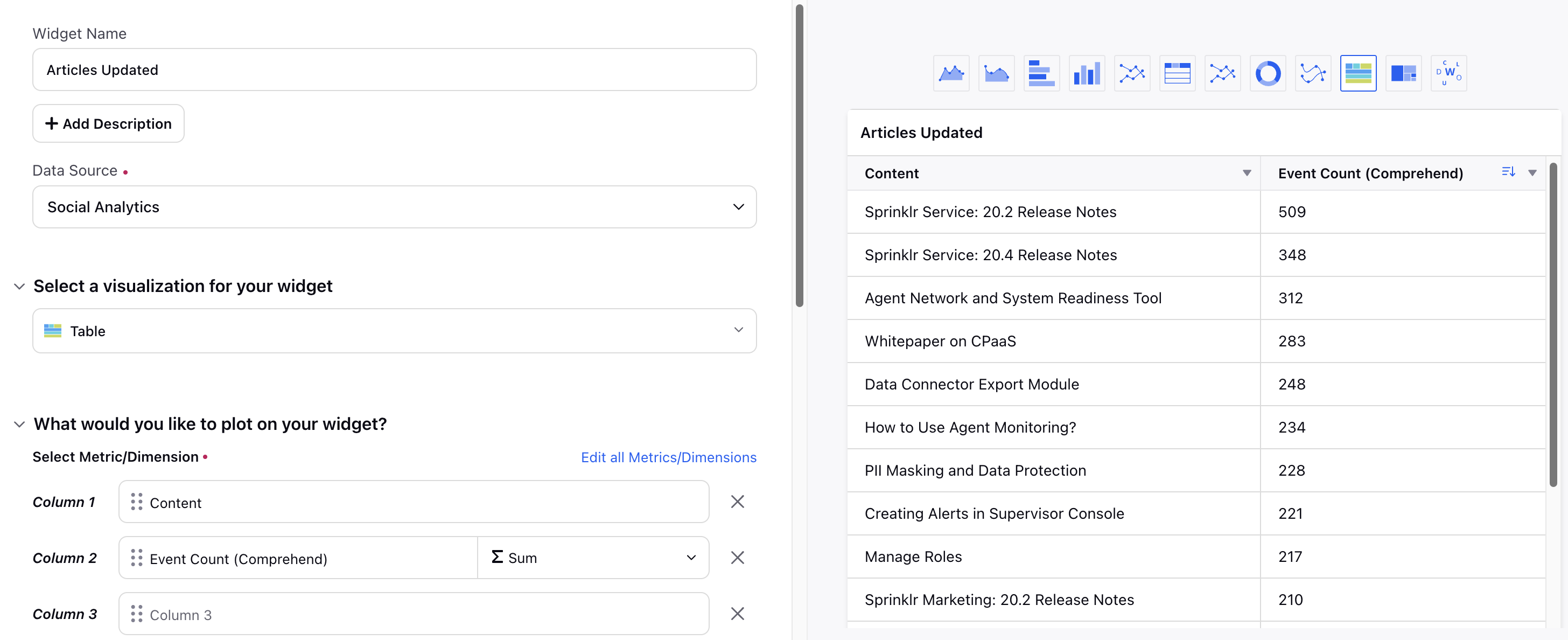
Content Modified Time
The “Content Modified Time” dimension reflects when the author has modified an article's content. It is updated only when the article's content, such as the title or body, is modified.
Note: Changes to the article’s properties or other non-content elements will not update this dimension.
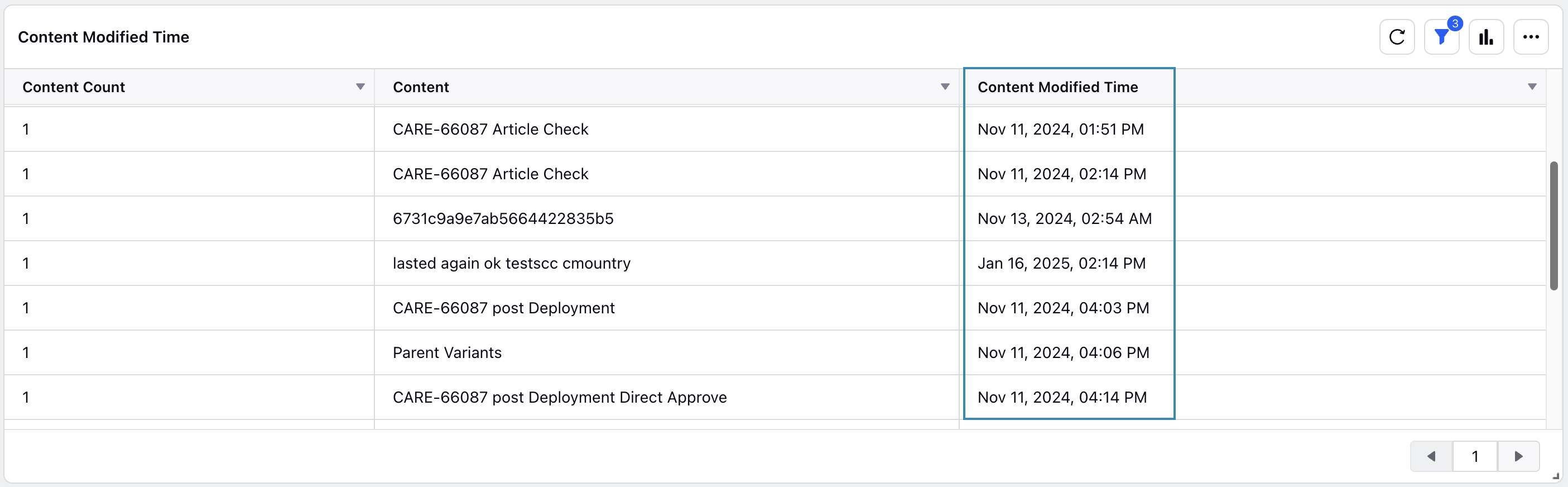
Tags Updated
Tracking updates to tags associated with articles helps in organizing and categorizing content effectively. Updated tags improve searchability and navigation within the knowledge base. This section lists the Widget configuration required to get the list of articles with updated tags.
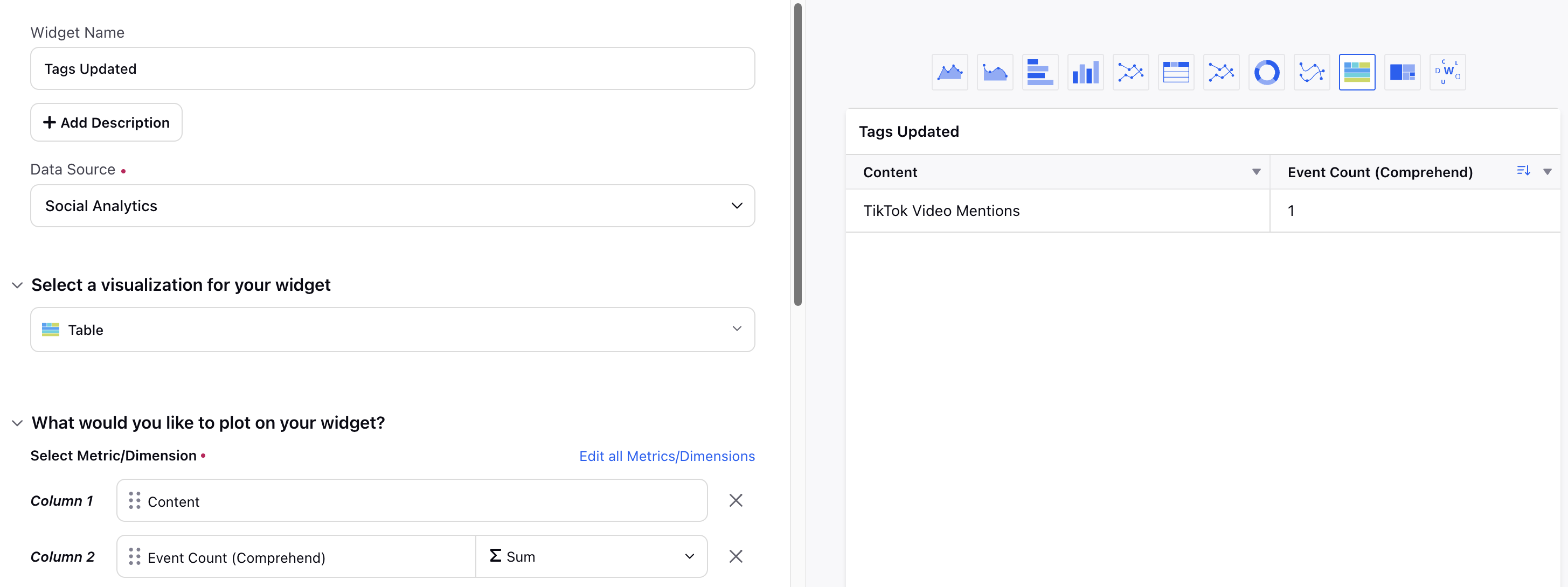
Published Articles
Monitoring newly published articles helps you curate a list of these articles from the total available content. This section lists the required Widget configuration (including Metrics, Dimensions, and filters) to get the list of articles that are published.
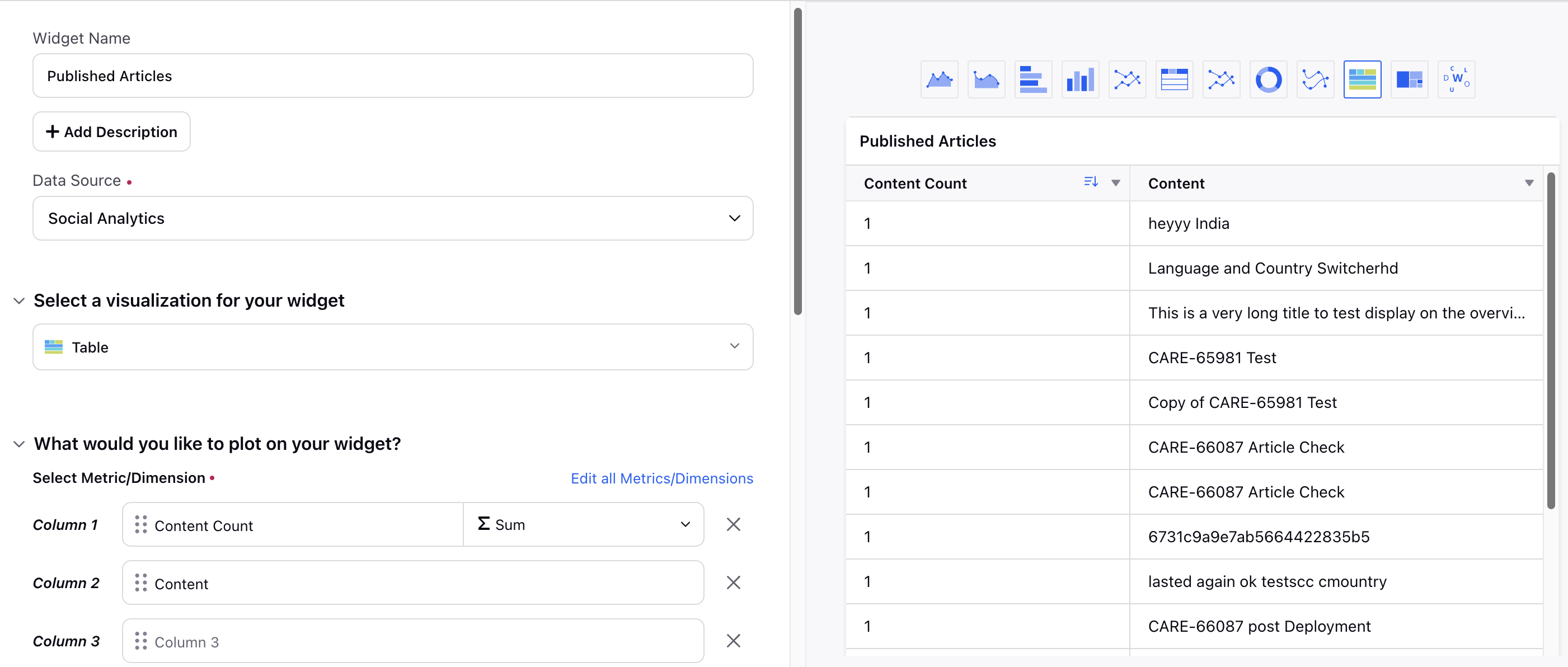
Article Properties
Article Status Overview
Tracking the count of articles by their status (such as Draft, Published, Approved) helps in understanding the distribution of content within the knowledge base. Knowing the status of articles helps in content management and workflow planning. This section outlines the Widget configuration needed to know the percentage and number of articles in each status.
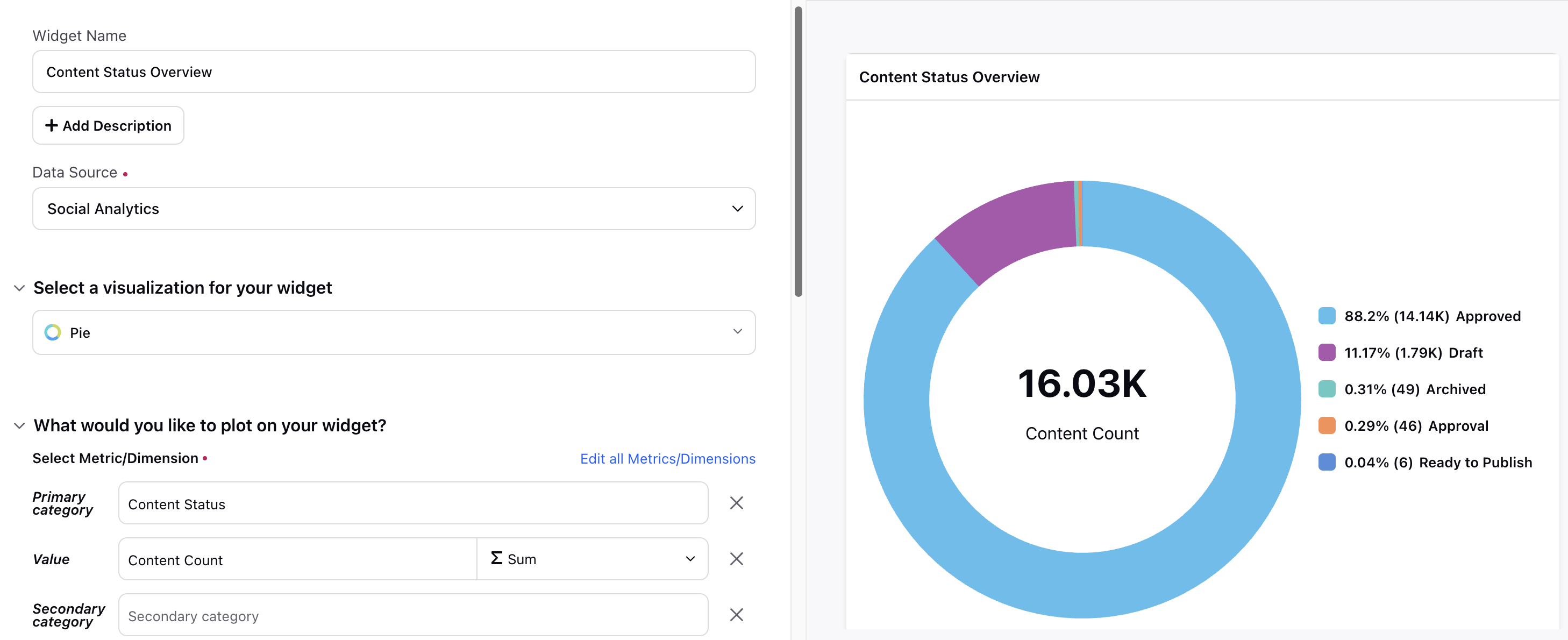
Tags Usage Overview
Monitoring the frequency of article tag usage helps analyze content organization. This section provides the Widget configuration needed to report on the percentage and number of articles in which the tags have been used.
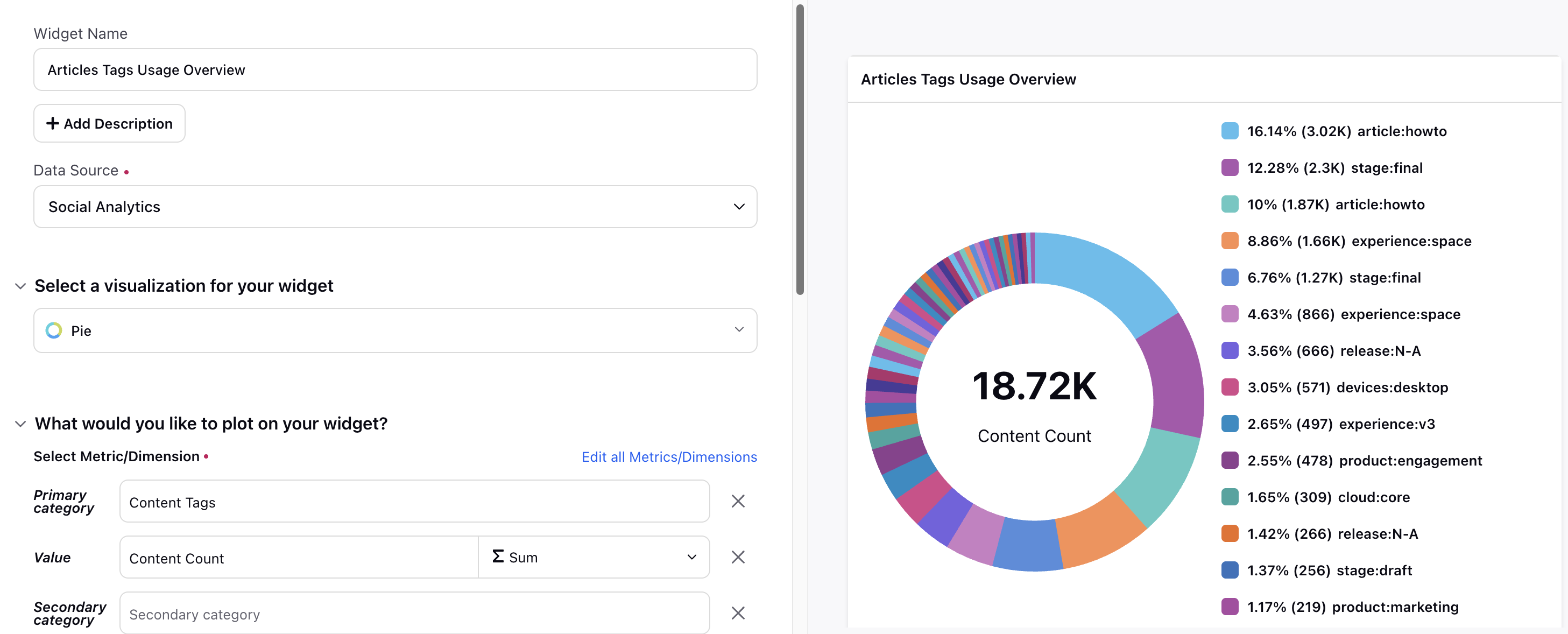
Articles in Knowledge Base Category
Tracking the count of articles by category helps in understanding the distribution of content across different topics. This section details the Widget configuration needed to report on article counts by knowledge base category.
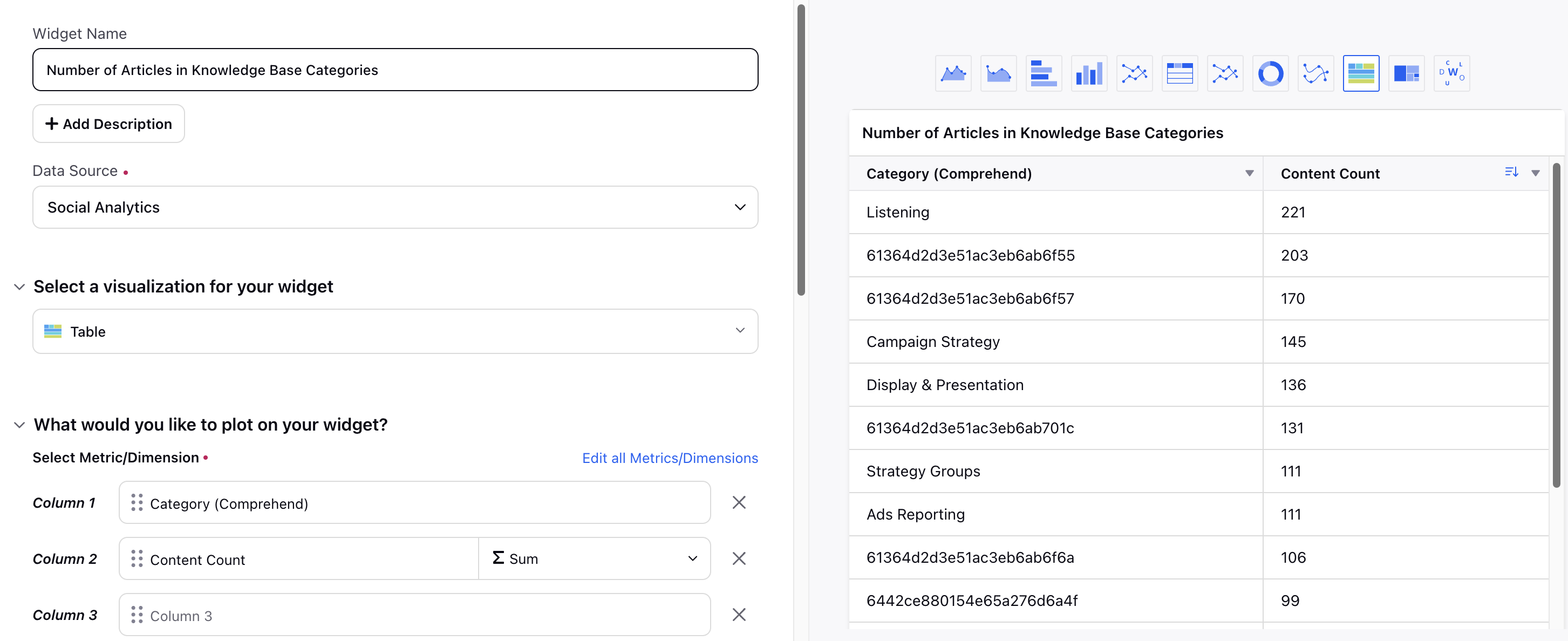
Category Hierarchy of Articles
Understanding the category hierarchy of articles helps in maintaining a well-structured knowledge base. This section details the Widget configuration needed get the category hierachies of articles in your knowledge base.
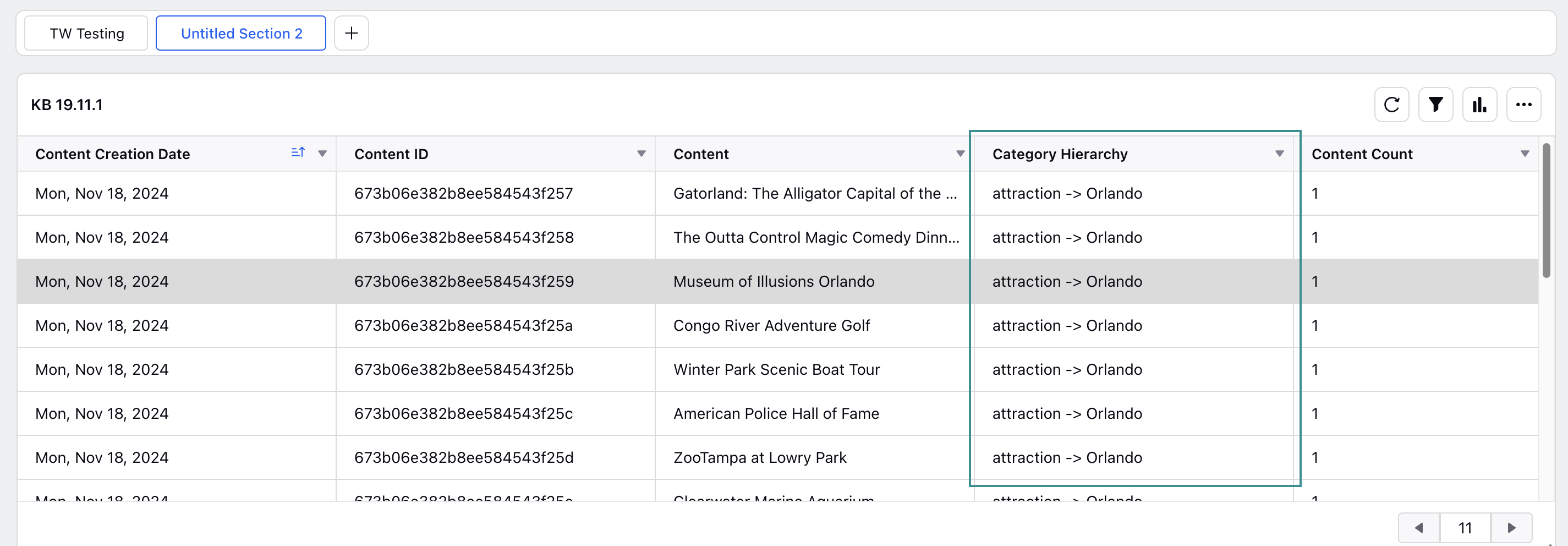
Note: Even if the Category is deleted, the Category ID will be visible in the hierarchy.
Note: The category ID will be visible even if you do not have visibility to a parent category in the category hierarchy.
Note: The parent category and sub-hierarchy will be visible even if you do not have access to a sub-category in the category hierarchy.
Article Activity Log
Maintaining an activity log helps in tracking changes made to articles, such as edits, deletions, and moves. An activity log is essential for auditing and tracking the history of content modifications. This section outlines the Widget configuration to generate a log of article actions.
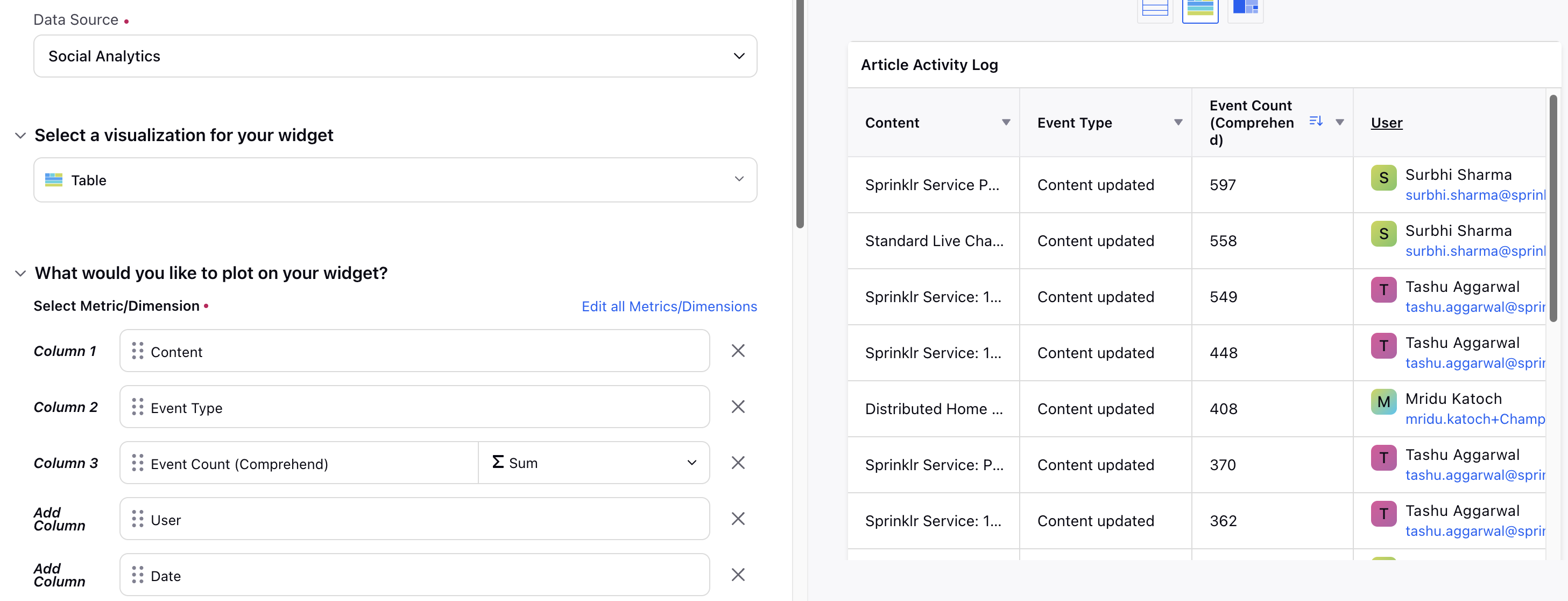
Linked Asset Type and ID
While managing articles, it's crucial to know where different components such as content blocks, content variables, DAM (Digital Asset Management) assets (like images and videos), and article hyperlinks are used within your articles. This section outlines the Widget configuration to track the articles where these specific components are referenced.
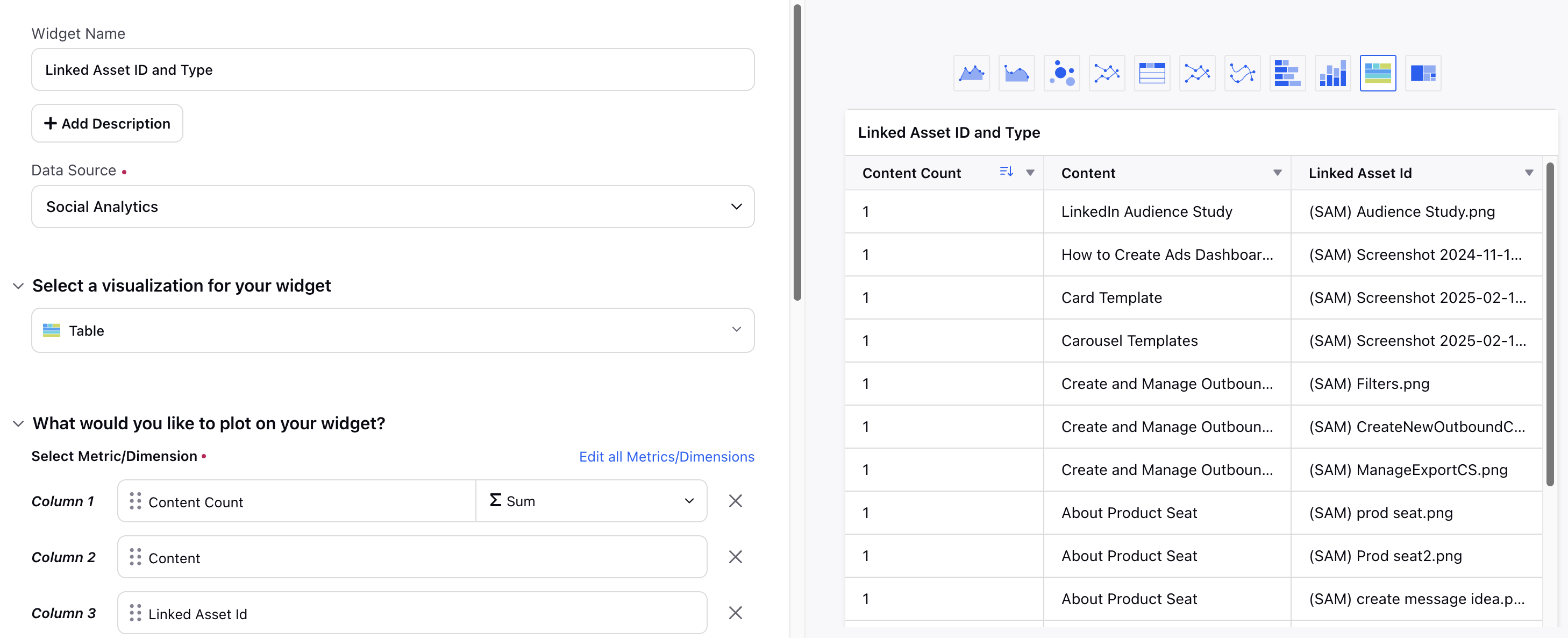
The Linked Asset ID column (or the name you have assigned to this column) displays the assets linked to the article. In this column, the asset name is preceded by an acronym, allowing you to quickly identify the type of asset. Below are the details:
Media Asset: (SAM) <Name of Media file>
Article: (Link) <Article Title>
Content Block: (CB) <Name of Content Block>
Content Variable: (CV) <Name of Content Variable>
Snapshot Reporting for Custom Fields in Articles
Snapshot reporting of Custom Fields is essential in reporting because it provides valuable insights into trends and patterns over time. Historical data tracking supports compliance and auditing requirements by ensuring a transparent and traceable record of changes.
Note: Snapshot reporting for Custom Fields in articles is Dynamic Property (DP) controlled. Please contact your Success Manager to enable this feature in your environment. Alternatively, you can submit a request at tickets@sprinklr.com.
Useful Filters
Keyword Search Filter
Using the Keyword Search filter, you can search for specific words in the title, description, and body of articles in the Knowledge Base. You can search for multiple keywords and use operators (AND, NOT, and OR) to configure further.
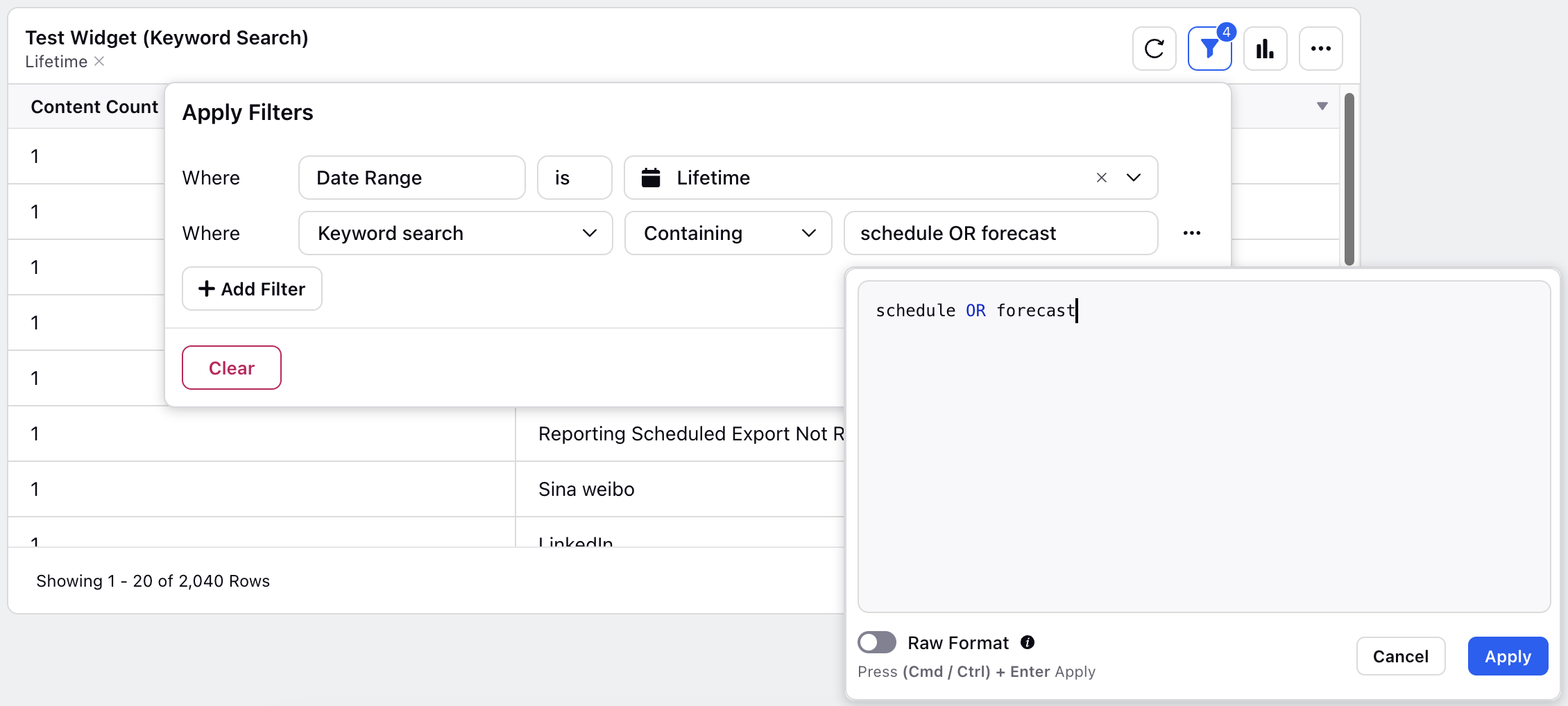
Examples:
AND: To find articles that contain both "installation" and "guide," use the search query: installation AND guide.
NOT: To find articles that contain "installation" but exclude "troubleshooting," use the search query: installation NOT troubleshooting.
OR: To find articles that contain either "installation" or "setup," use the search query: installation OR setup.
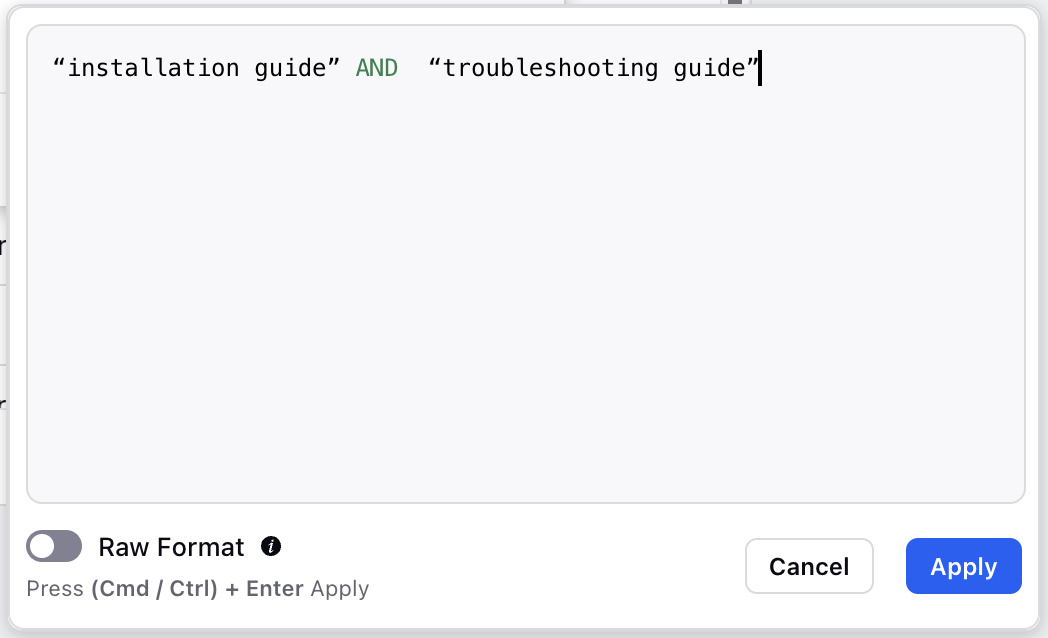
If the keyword contains multiple words, enclose the keyword in double quotes. For example, to find articles that contain both "installation guide" and “troubleshooting guide”, use the search query: “installation guide” AND “troubleshooting guide”.
Raw Format: Enable the Raw Format option to search for keywords that match accented words exactly as they are. For example, if "qué" is searched with Raw Format enabled, "qué" will be matched, but "que" will not be matched.
Nested Category Filter
Using the Nested Category filter, you can configure the Reporting Widgets to display articles within the selected category and any sub-categories. When this filter is applied, categories and articles preceding the selected category in the hierarchy will not be displayed in the Widget.
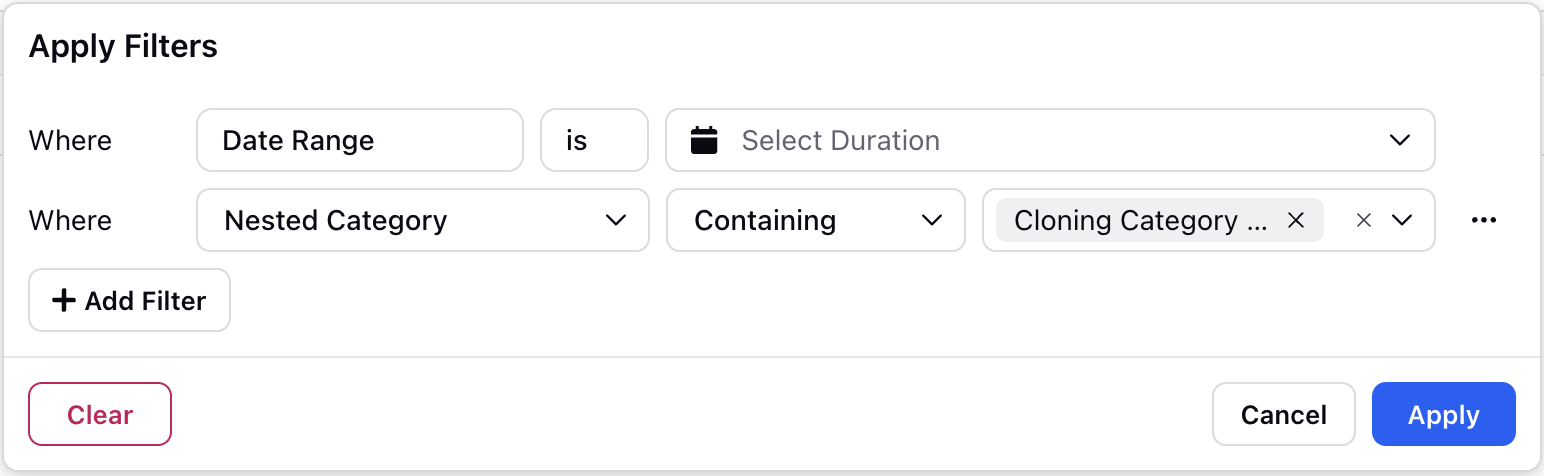
For example, you have a “Customer Support" category, which has "Technical Support" and " Billing Inquiries" sub-categories. If you select “Customer Support" in the Nested Category filter, the Reporting Widgets will show articles not only in "Customer Support" but also in the "Technical Support" and " Billing Inquiries" sub-categories. However, articles in categories preceding "Customer Support" in the hierarchy, such as "General Inquiries" or "Account Management," will not be displayed.
Article Views on LiveChat
Track article views on LiveChat to understand how often and effectively knowledge base articles are utilized during live interactions. This section outlines the Widget configuration necessary to generate a log of article views on LiveChat.