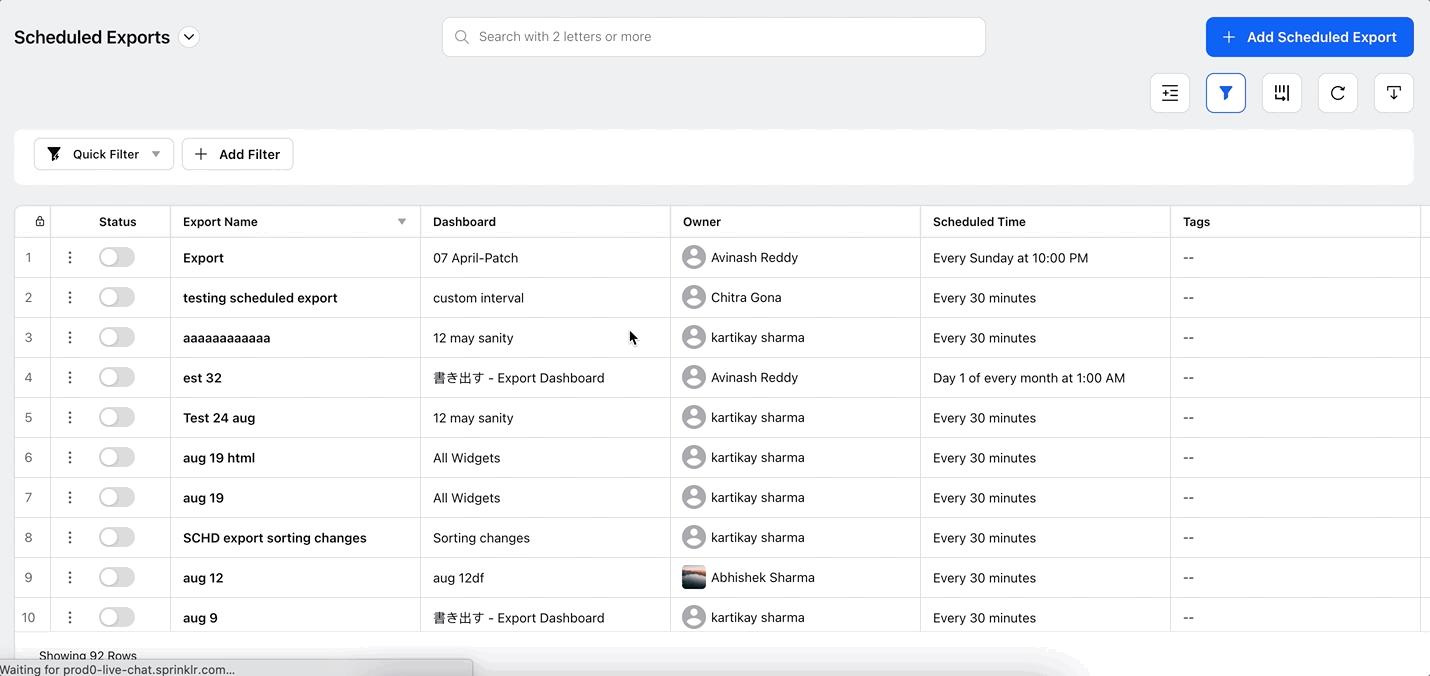Scheduled Exports
Updated
Use Sprinklr's Scheduled Exports to set up automated exports of your Reporting Dashboards.
Sprinklr’s Scheduled Exports allows you to set up automated as well as customizable exports of your Reporting Dashboards to keep your team informed. You can easily customize your export by selecting the file format, layout, and scheduling details. The supported file formats are PDF, Excel, PNG, PPT, HTML+, CSV, and XML. You can use Scheduled Exports to keep your team aligned and communicate objectives more efficiently.
The most important features included in Scheduled Exports are:
Storage Options: The two available options in the Advanced Exports screen are Default (email notification) and External Storage (FTP/SFTP/S3).
PDF Structure: You can combine the PDFs in case you want to get a single PDF for all sections/tabs.
New Cover Page: The PDF exports will have a cover page by default for branding (Brand logo) and context: title and filters which make the reports more informative & consumable. You can also disable the cover page if you don't want to use it.
End Date Support in Schedule Details: Ability to add/update end date support for Scheduled Reports/Exports.
Cover Page Title: Ability to add/update the filename of the downloaded report/excel/PDF.
Widget Settings: You can choose to expand widgets like conversation streams, postcards, tables, etc. to 100% in order to reveal all data in the downloaded report or maintain the same widget structure in the report as in the dashboard.
Note:
If a Date Range is set at the Widget level, then it will take precedence over the Date Range that you might have
entered at the Schedule Export window.
To create an export of the Reporting Dashboard
1. Click the New Tab icon. Under the Sprinklr Service tab, click Care Reporting within Analyze.
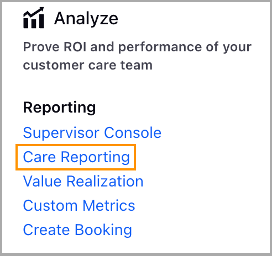
2. On Reporting Home, open the desired dashboard whose scheduled export you want to take.
3. On the Reporting Dashboard window, click the Options icon in the top right corner and select Export.
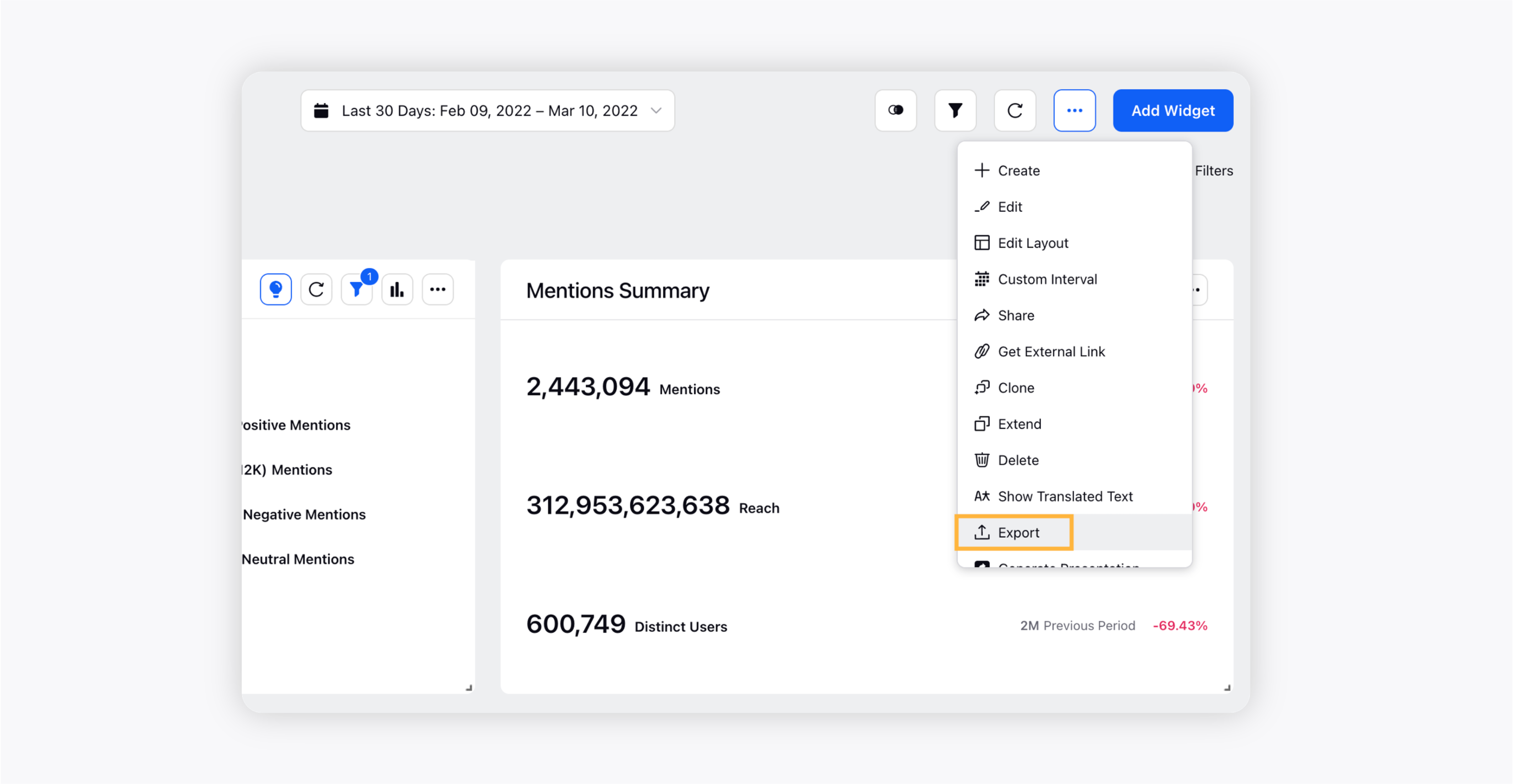
4. On the Export Dashboard popup window, select the dashboard sections you want to export and select the export type.
Note: Click the "View Advance & Scheduled Export Settings" link to view the advanced scheduled export settings. |
5. Click Export to export the dashboard.
Export dashboard – Field Descriptions
Field | Description |
Select the Dashboard Sections to Export | You can either choose the Select All option to select all the dashboard sections or you can individually choose them. |
Export Type | You should choose at least one of these options –
|
PDF Layout and Number of PDFs | You will see these options if you choose PDF as an export type.
|
Excel Structure | You will see this option if you choose Excel as an export type. |
Hide PII Data | Clicking this option will hide the PII (personally identifiable information) data. For more information, see – Masking and Unmasking Personally Identifiable Information (PII). Supported Dashboards - Listening, Benchmarking |
Create Scheduled Export of Reporting Dashboard
There are two ways to create a scheduled export of the Reporting dashboard –
The first way is from the Export Dashboard popup window that pops up upon clicking Export in the dashboard-level options.
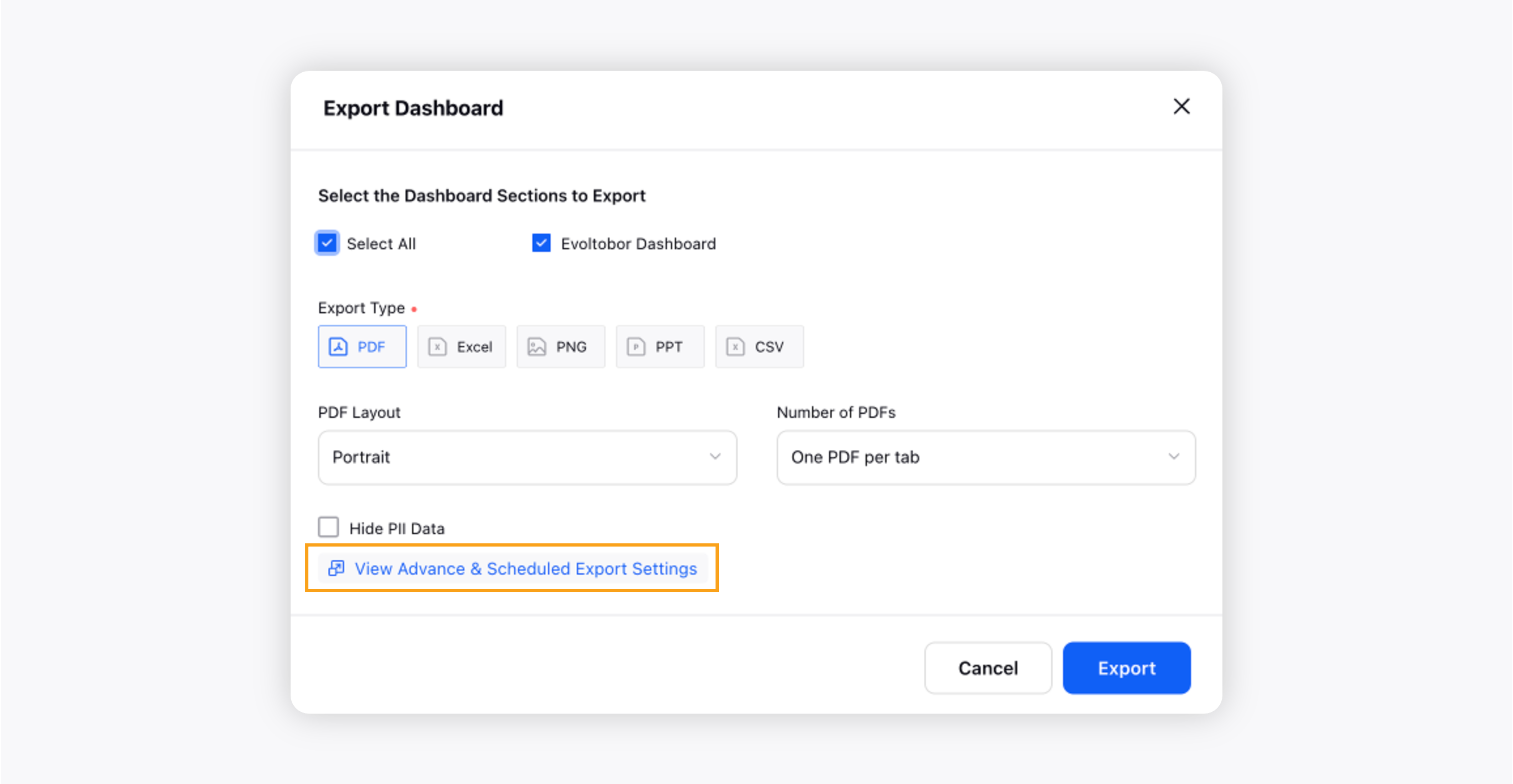
The second way is from the Sprinklr launchpad. Follow these steps to create a Scheduled Export from the Launchpad:
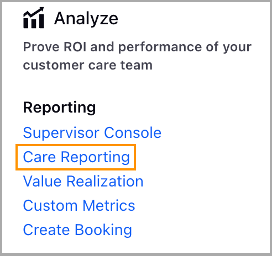
Go to Care Reporting in the Analyze column on the Launchpad. This will open the Reporting Dashboards Record Manager.
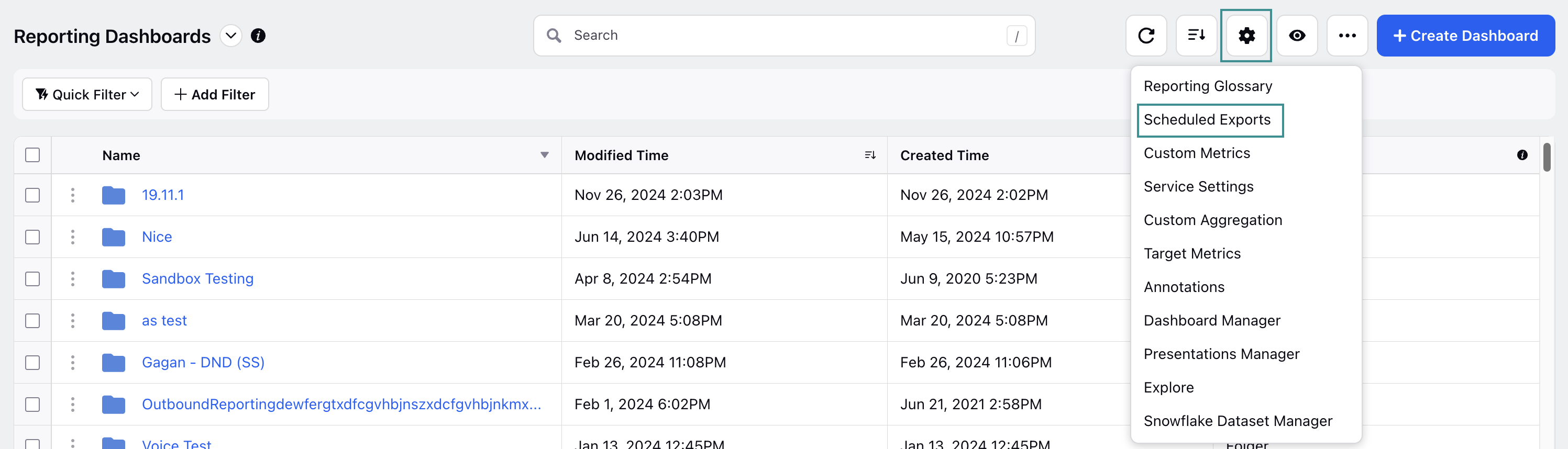
Click the Settings button at the top of the page to show a list of options.
Select Scheduled Exports from this list to open the Scheduled Exports Record Manager.

Click the +Add Scheduled Export button at the top right of the page. This will open the Schedule Export creation page.
Refer to the section below for details on the subsequent steps.
Advanced Scheduled Export Settings
Using Advanced Scheduled Exports Settings, you can customize your export by selecting the file format, adding brand details, and other details. It has four sections:
Dashboard Details
How to Export
What to Export
When to Export (schedule)
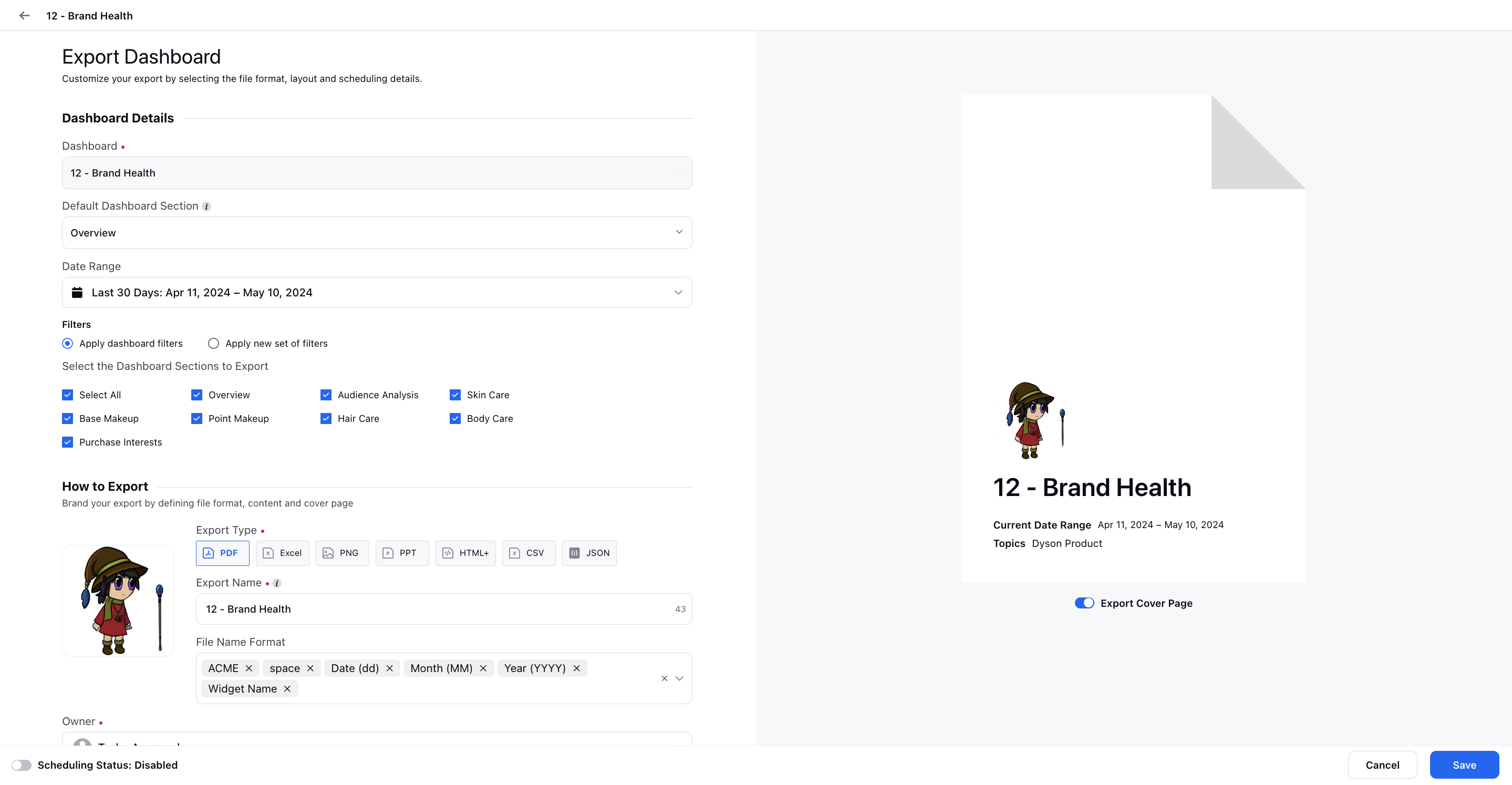
Dashboard Details
Dashboard: This is the name of the dashboard you are exporting. Note: If you are coming to this window directly from Scheduled Exports, you have to select the dashboard that you want to export.
Date Range: This shows the date range. You can edit the date range to schedule an export. Either you can select any given date range or you can define a custom date range. If you are defining a data range manually, you need to select a Start Date & Start Time and End Date & End Time to schedule an export.
Filters: There are two options:
Apply dashboard filters: Select this option to keep the selected dashboard filters intact.
Apply new set of filters: Select this option to apply a new dashboard filter(s).
Select the Dashboard Sections to Export: You can either choose the Select All option to select all the dashboard sections or you can choose them individually.
How to Export
Brand your export by defining file format, content, and cover page
Add Image: Click the Addition icon to add the brand logo. You have two options here: either Add from SAM or Media Valet.
Export Type: You should choose at least one of these options: PDF, Excel, PNG, PPT, HTML+, and CSV.
Export Name: The title on the cover of the exported file and/or scheduled export.
File Name Format: Incorporate a custom name for the exported file, either by adding it manually or selecting from a dropdown menu of predefined options. For instance, you can include the date of the export as part of the file name.
Enablement note:
To learn more about getting this capability enabled in your environment, please work with your Success Manager.
Internal note:
Use this DP: ENABLE_EXPORT_FILENAME_CONVENTION("enable.export.filename.convention", BOOLEAN, PARTNER)
Owner: Choose the preferred owner if deactivation of the current user is anticipated.
PDF Layout: Choose the PDF layout as Portrait or Landscape.
Number of PDFs: Choose any of these two options – One PDF per tab or Single PDF for all tabs. Note: The PDF Layout and Number of PDFs option will not appear if you choose PDF as an export type.
Email Embed Format: This option is only available with PDF and PNG export types.
If you choose PDF, the available email embed formats are None and HTML.
If you choose PNG, the available email embed formats are PNG and HTML.
Excel Structure: You need to define the excel file structure if you have selected Excel as an export type. The two options are Every Widget in separate Excel Sheets and All widgets in a single Excel Sheet.
Format Your Export: You can format your export in different ways: Show Filters, Show Annotations, and Show Metrics Definition. You can use any of these options.
Storage Options: There are two options for receiving files available in storage:
Default: This will send the export in an email. It is checked by default.
External Storage: Transfer & store files in FTP/SFTP/S3. Once the FTP/SFTP/S3 is set up, the export will be automatically saved in FTP/SFTP/S3 without any manual intervention.
Note:The External Storage configurations (FTP/SFTP/S3) that you have created and/or that have beenbeen shared with you will be listed here in the external storage dropdown options.
Hide PII Data: Clicking this option will hide the PII (personally identifiable information) data. For more information, see – Masking and Unmasking Personally Identifiable Information (PII).
What to Export
Configure Columns in Excel for Conversation Streams: It is a clickable link that will open the "Configure Columns in Excel for Conversation Streams" popup window where you need to configure the columns of your Excel export. You can simply drag the items from the left page and drop them to the right pane. You can also arrange the order and set priorities.
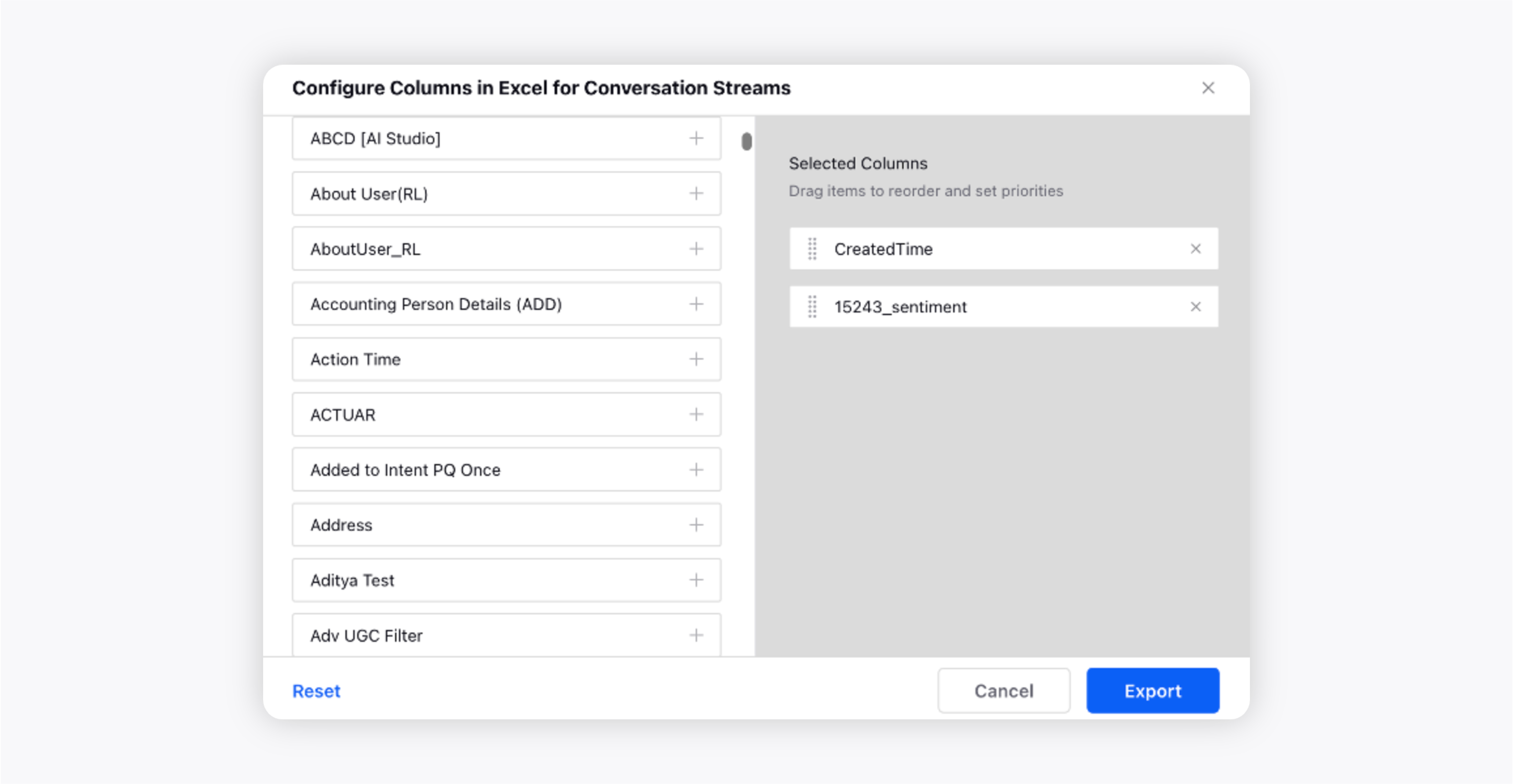
Data Labels: You can choose any of these –
As On Dashboard: Show data labels that are visible on the dashboard.
Hide for All Widgets: Exclude data labels on the dashboard that are shown on tooltips.
Show for All Widgets: Include data labels that are not visible on the dashboard but are shown on tooltips.
When To Export (Schedule)
Within When To Export (schedule), you can manage schedule frequency, time, recipients, and custom email content for your exports. You need to fill the following fields:
Tags: Select the tags that you want to add to your Schedule Dashboard Export.
Schedule: Choose one of the schedule options – Download Immediately (selected by default), Minutes, Hourly, Daily, Weekly, and Monthly.
Note:
While creating a Scheduled Export, you can define the exact minute for your daily export. For example, if you want to schedule an export at 10:30 AM/PM daily, you can select Daily in Schedule, 10 in Hours, 30 in Minutes, and select AM/PM as desired. The time zone displayed will match the one selected in the date range settings.
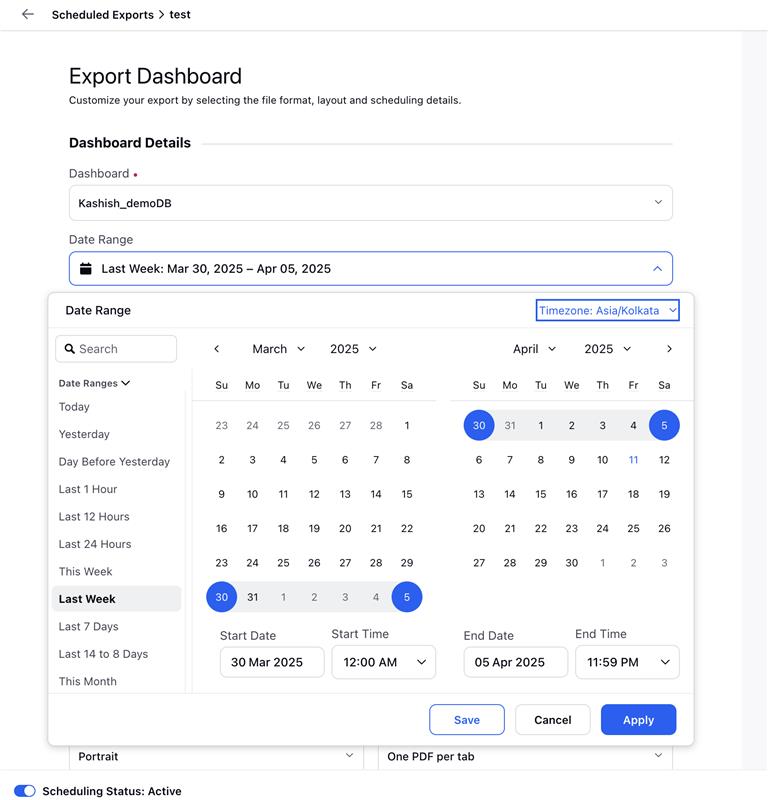
Add End Date: Select an end date for your Schedule Dashboard Export.
Recipients: Select users and/or user groups as recipients. You can also add email IDs of external users.
Send me a copy of export: Toggle the button to the right to receive a copy of the Schedule Dashboard Export.
Subject: Enter the subject for the email.
Sender: Enter the sender for the email.
Reply To: Enter an email for users to send replies to.
Email Footer Note: Add the note that you want to show as an email footer note.
Message: In the Message box, you can type a custom email that you would like to send to the recipients. It will have the same text editing functionality as the Text widget.
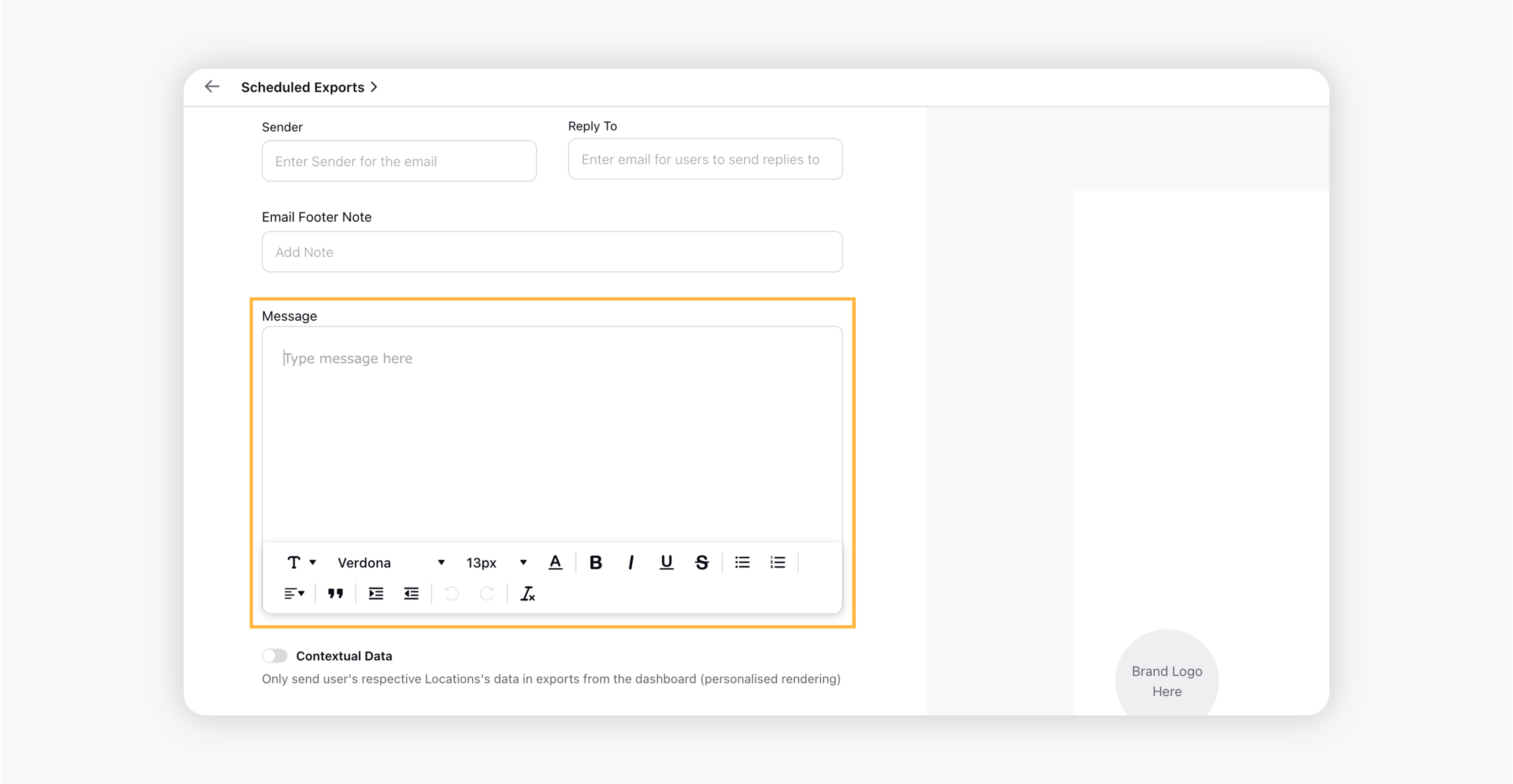
Contextual Data: Toggle this option right to enable Contextual Data. Enabling this option will send only the user's respective locations' data in exports from the dashboard (personalized rendering). This can be used for Location Insights.
Note: Once you create a scheduled export of your Reporting Dashboard, you must make it active by sliding the Status toggle button to the right. |
Options available for Scheduled Exports
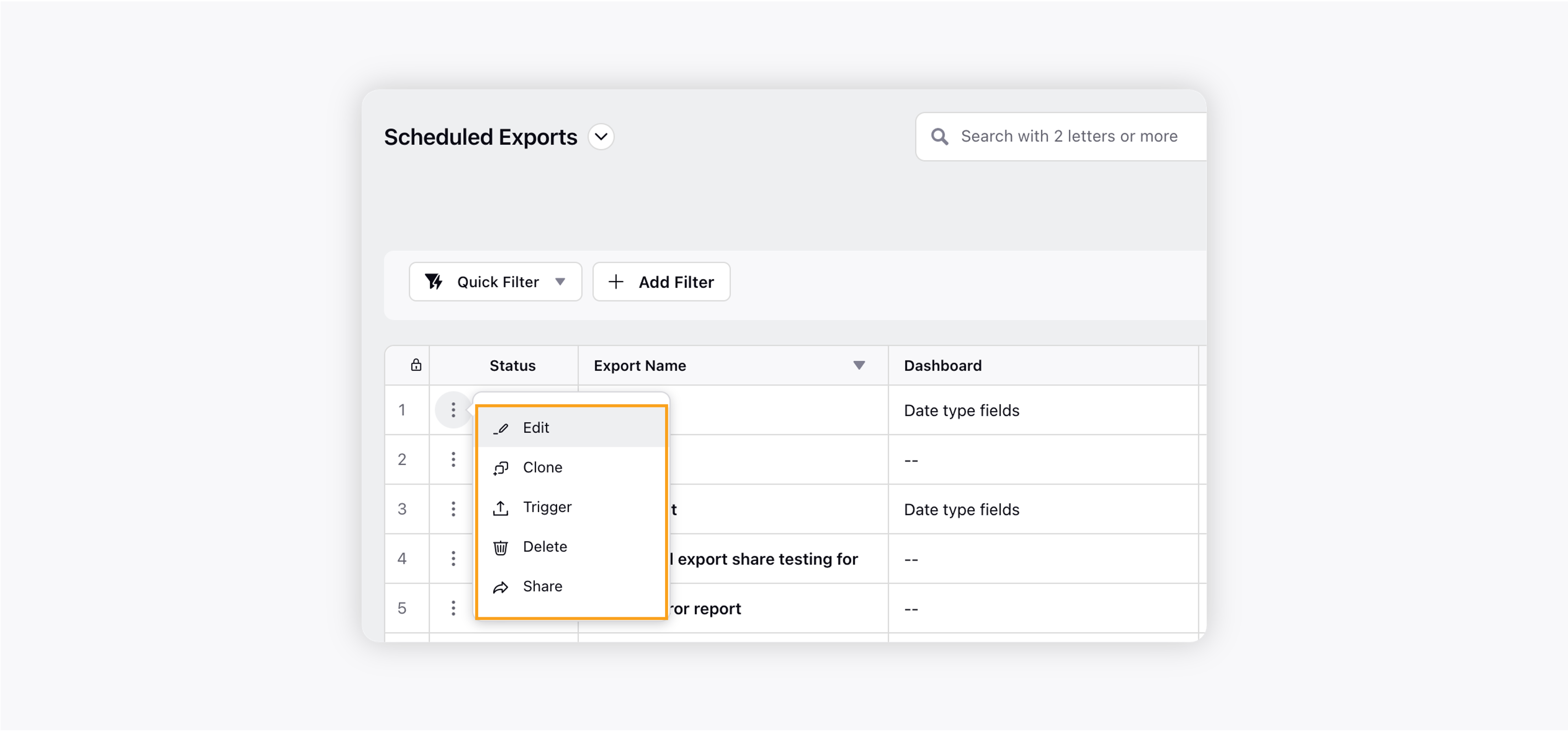
Edit: Click Edit to open the Schedule Export window where you can make the desired changes and then save it.
Clone: Click Clone to open the Schedule Export window. Name the Scheduled Export (by default, it will add clone in the end of the existing name). Click Save. A cloned Scheduled Export is added to the Schedule Export dashboard list view.
Trigger: Click Trigger to export trigger for the Scheduled Export.
Delete: Click Delete to delete the scheduled export. A reconfirmation window to delete Scheduled Export will appear. Click Delete to delete the Scheduled Export permanently.
Share: Click Share to share the scheduled export with user(s) and/or user group(s) of a particular workspace.
To share Scheduled Exports
On the Scheduled Exports record manager window, hover over the Options icon next to the scheduled export you want to share, and click Share.
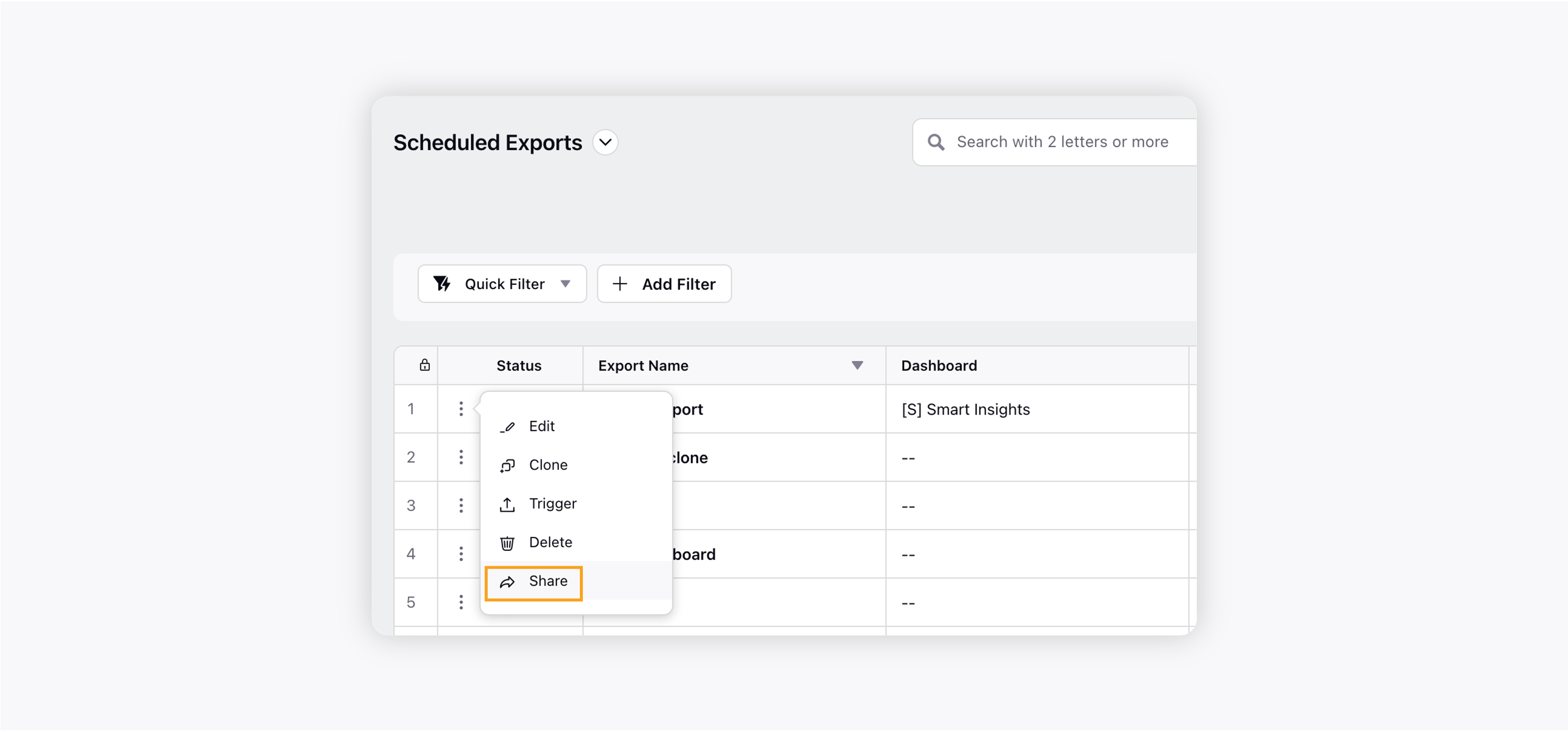
On the Share Scheduled Export window, first select the Workspace or Workspace Groups in which you want to make your scheduled export visible. And then you can give Edit and/or View permissions, as needed.
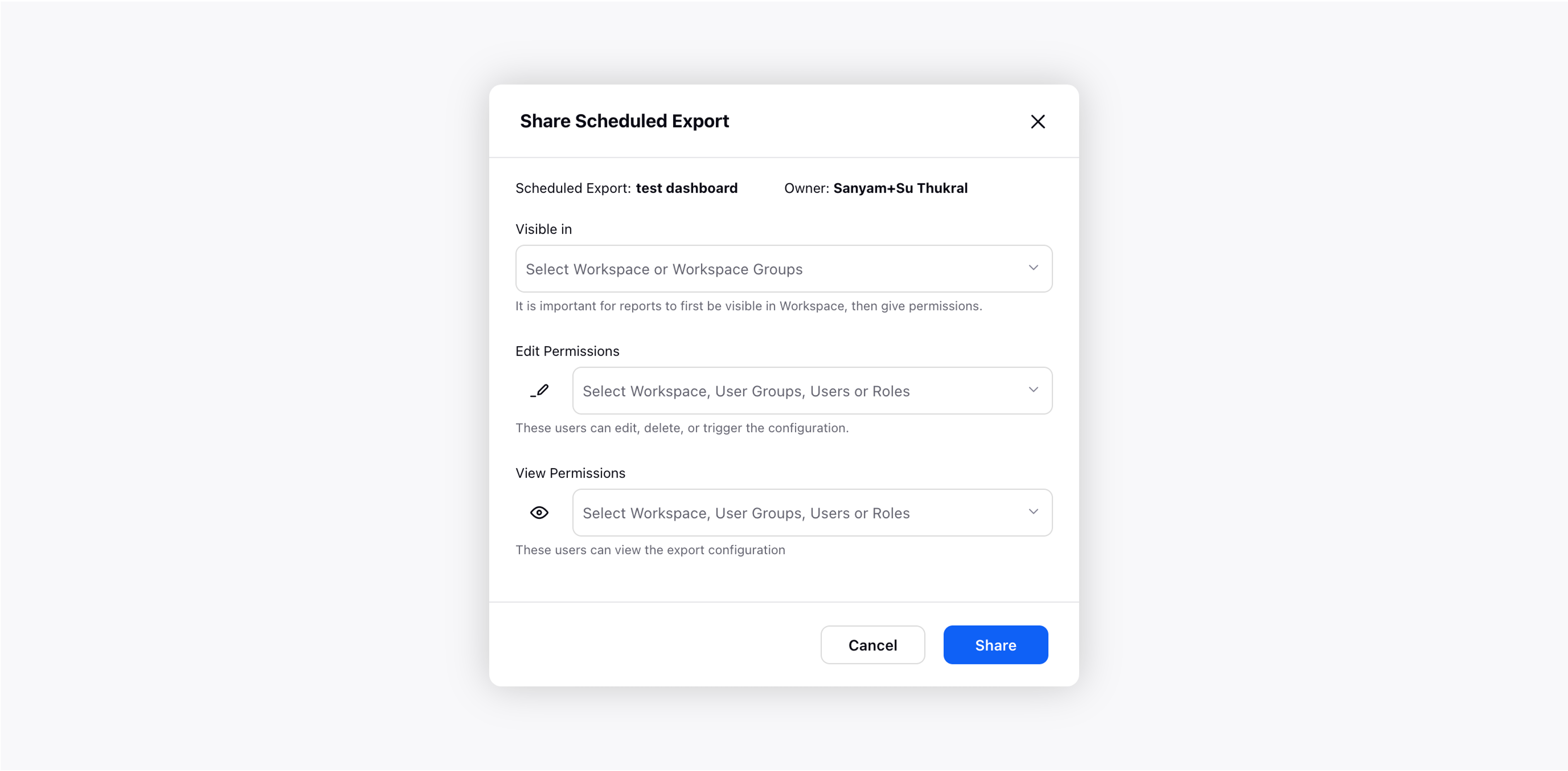
Select workspace, user groups, users, and/or roles you want to share the Edit or View permission with.
Edit: User(s) or user groups with the Edit permission will have all the permissions like editing, cloning, triggering, deleting, and sharing the scheduled export.
View: User(s) or user group(s) with the View permission will only have the 2 permissions – cloning and sharing the scheduled export.
Click Share.
Note:
|
To Disable the Export Cover page
If you do not want to use the cover page for your Scheduled Export, you can simply disable it. Go to the Scheduled Export Record Manager, and find the Export Cover option in the right pane. By default, the Export Cover option is enabled. Toggle it to the left to disable it.
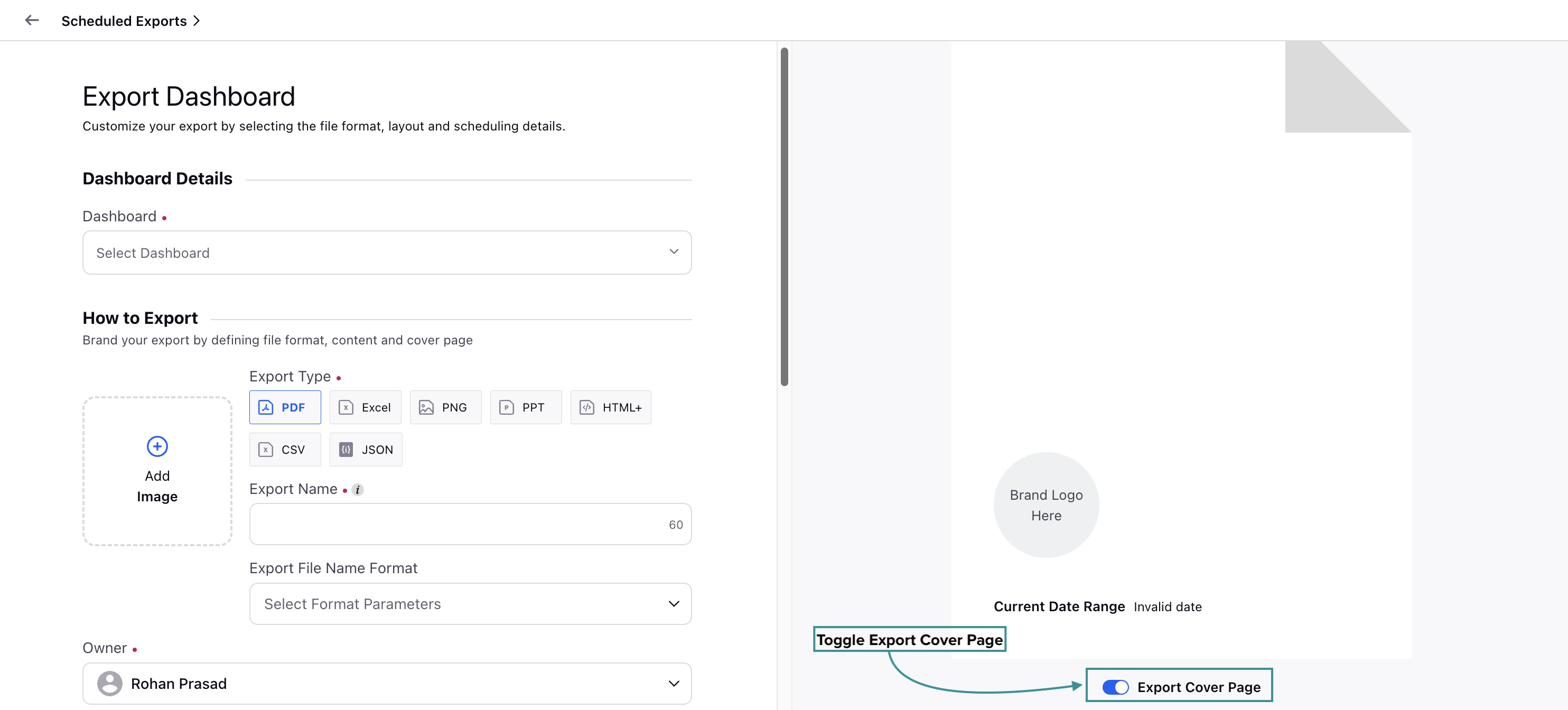
Note: If the Secondary User is updated in User Settings, the export owner will automatically update to the new user if the primary user is deactivated, ensuring that exports continue without failure.