Add Attachments in Request Forms
Updated
While creating a request form, an additional component, Attachment is added which can be selected as a question type. This enables you to add attachments such as images, videos, and documents of various formats as supported within the Digital Asset Management.
To add attachment component in Request Forms
While uploading attachments types such as Video, PDF, Excel, Audio, DOC, Presentation, Zip to internal and external request forms, you can set the following restrictions:
Dimensions i.e. height and width restrictions (in Pixels) - Min Height, Max height, Min Width & Max Width.
Allowed Formats - All supported formats in Attachments including (but not limited to) JPEG, GIF, PNG, TIFF, PSD, PDF, EPS, AI, INDD & RAW. Any additional format added in the future should get fetched here automatically - no manual support is required.
Size restrictions - Min Size & Max Size restrictions with units in Mb & Kb
Error Messages - when the defined restrictions are not met the system will show error messages such as:
Dimension error: “Dimensions of the attachment are not within the specified limit. Minimum Limit = XY px | Maximum Limit = YZ px.”
Format error: “Format of the attachment is not within the prescribed options. Supported Formats = PNG, PDF, … , GIF.”
Size Error: “Size of the attachment is not within the specified limit. Minimum Limit = XY mb | Maximum Limit = YZ mb.
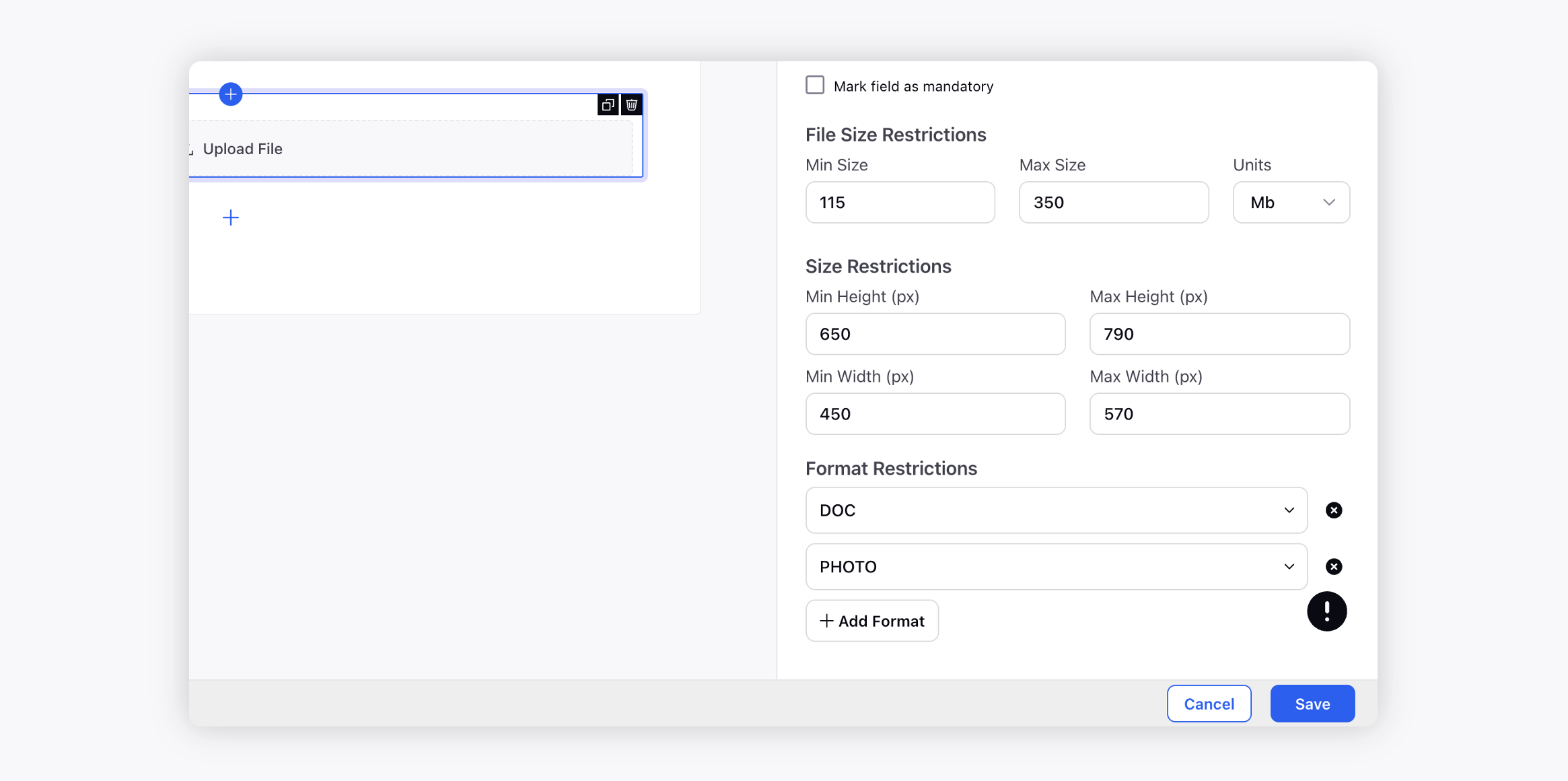
Click the New Tab icon. Under the Sprinklr Marketing tab, click Request Forms within Plan.
In the top right corner of the Request Forms window, click Create New Request Form.
From the Select your Form Type pop-up window, select from Message, Campaign, Sub-Campaign, or Build Your Own Form options.
On the Request Form Builder window, start creating your request form by adding images, components, titles, etc. For more information, see Create a Request Form.
Click the Addition icon and select Attachment as the question component for your request form.
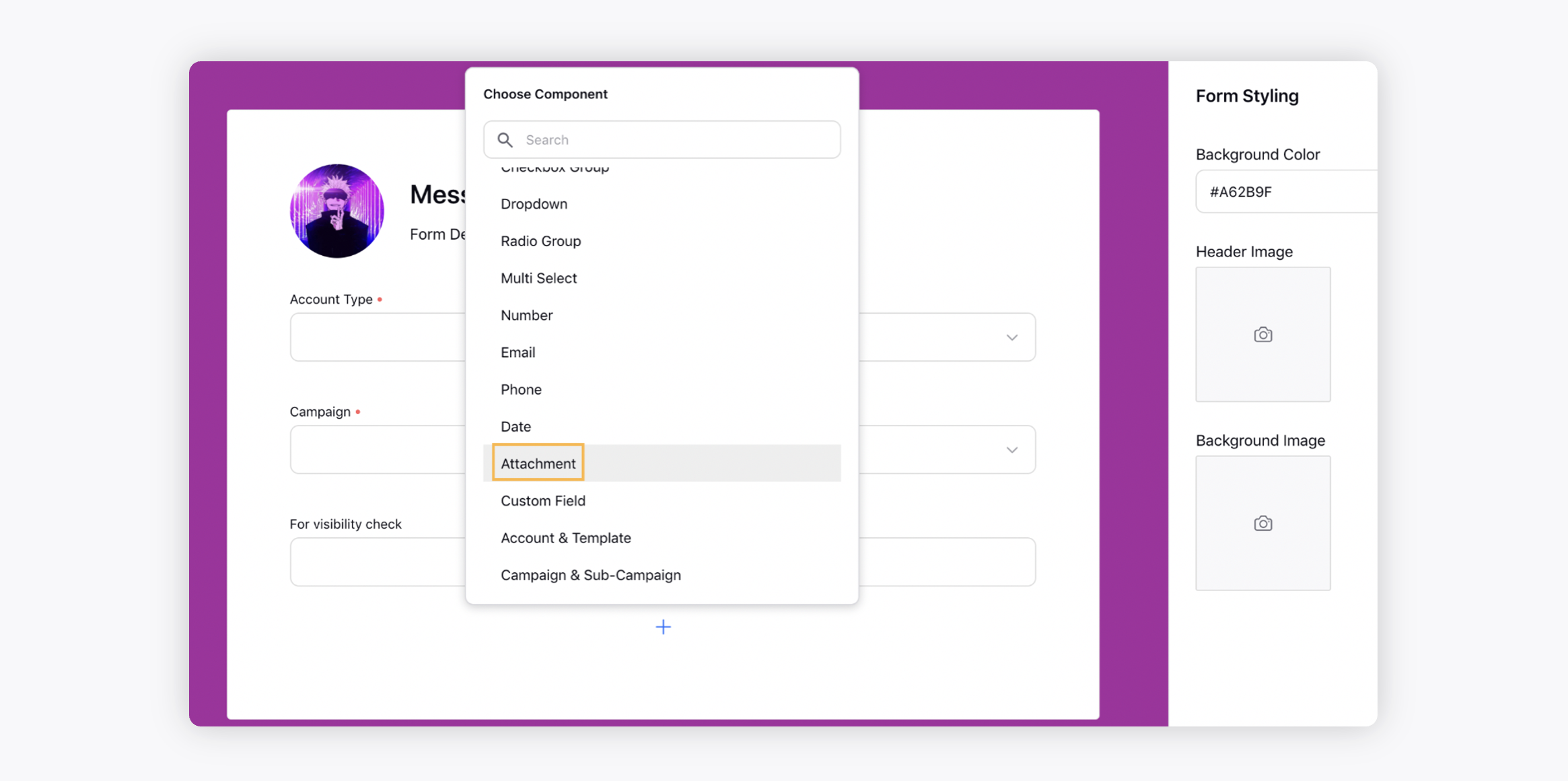
In the Details Pane on right, you can provide specifications for the attachment type.
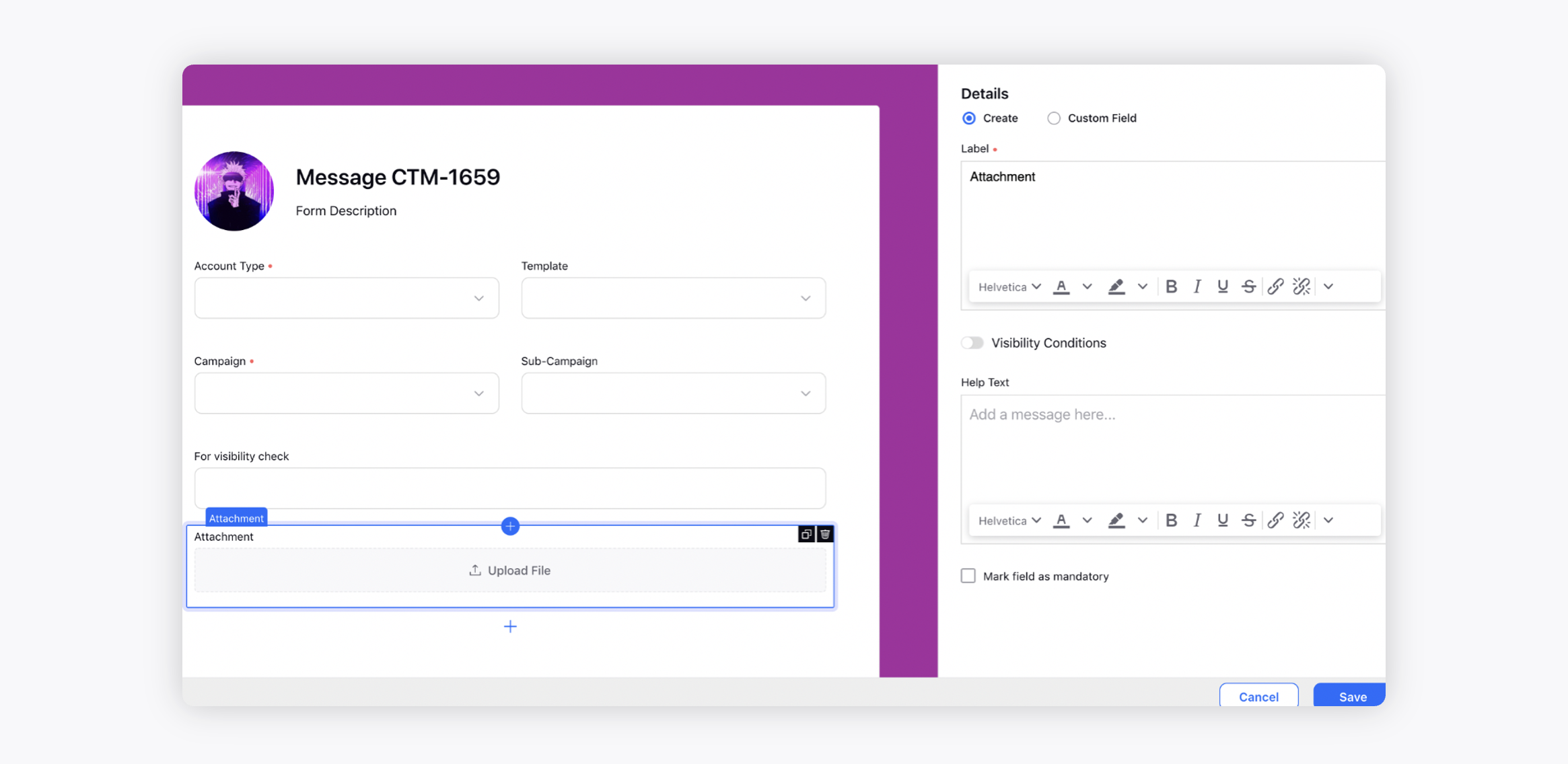
Click Save in the bottom right corner.
To add attachments in Request Forms
Any attachment added to a request form can be viewed in the attachments tab in the third pane of that particular request form.
Note: The ability to add attachments is only supported in Internal Forms.
Navigate to the Request Forms window.
Hover over the Options icon of the desired request form and click View. The request form will open in a new tab from where you can submit your response.
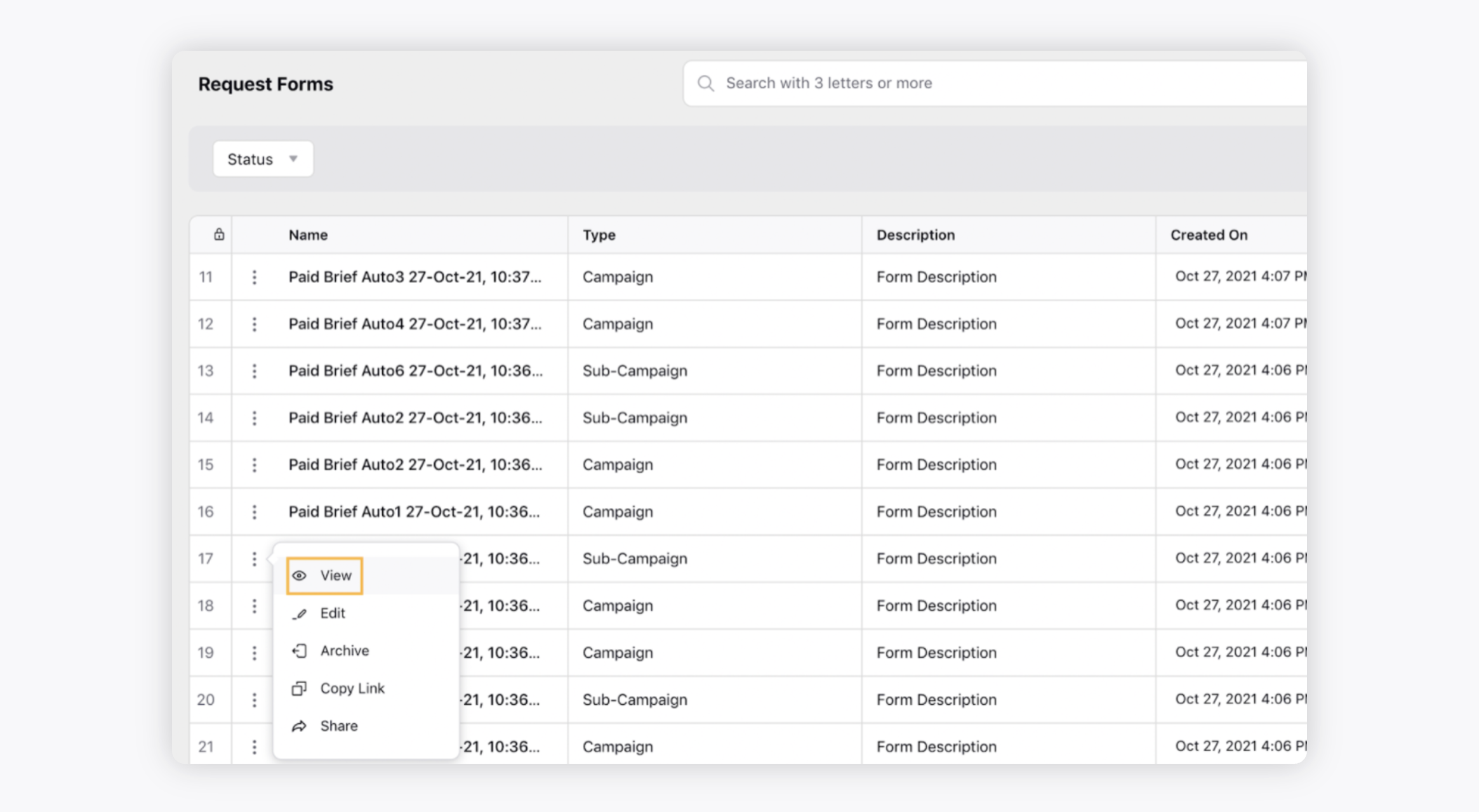
Fill in the mandatory details. Click the Add Media option under the Attachment component.
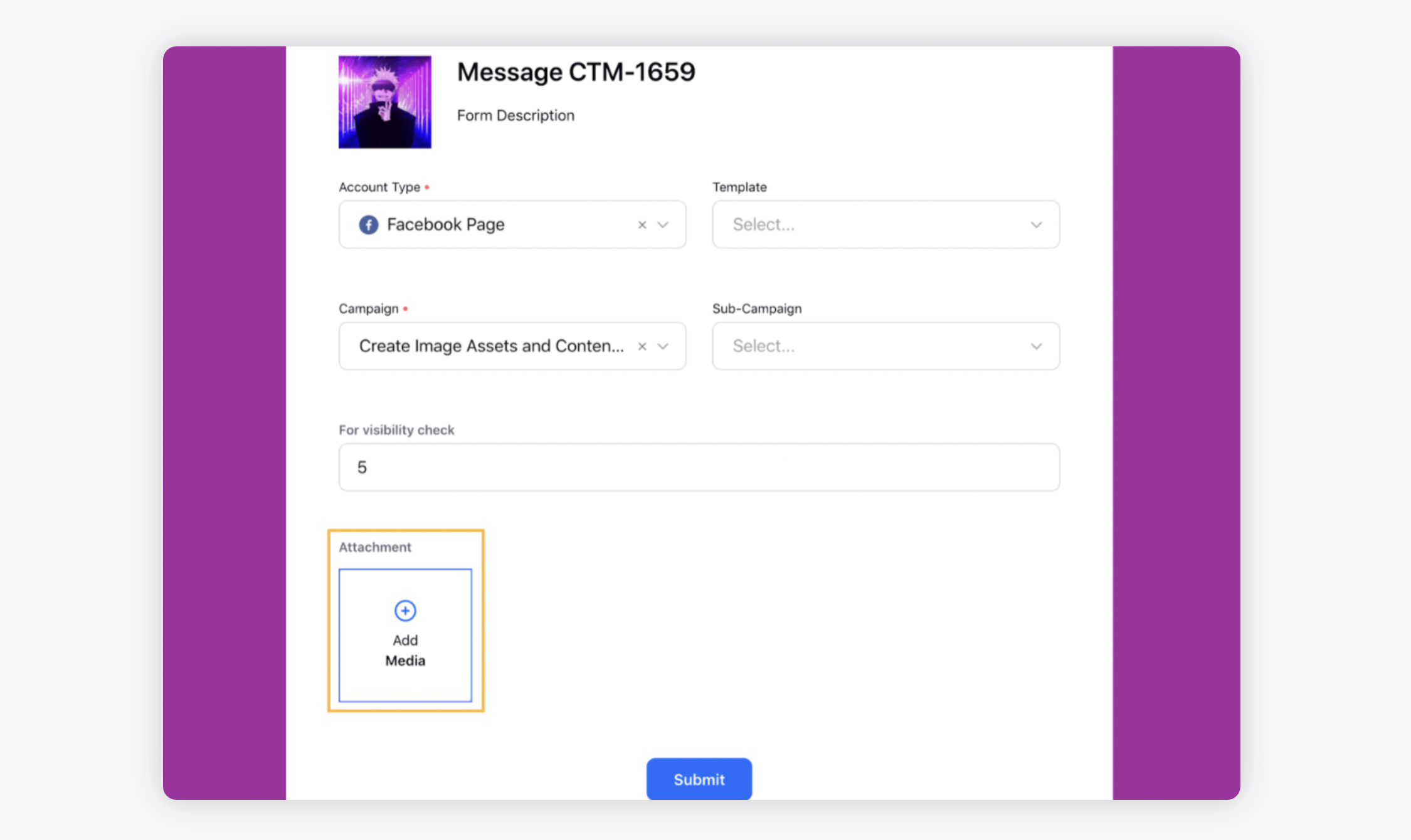
From the Media Uploader pop-up window, add desired assets from Favorites, Add from DAM, Upload Media, Add from UGC, Add form URL, Dynamic Image, Add from OneDrive/SharePoint, and Add from Giphy.
Click Add in the bottom right corner.
Attachments within the Third Pane
Any attachment added to a request form can be viewed in the attachments tab in the third pane of that particular request form. The changes or actions that you take can be audited from the Activity tab. You can open Requests Third Pane from the Request Forms window and the Request Management dashboard.
Click the New Tab icon. Under the Sprinklr Marketing tab, click Production Dashboards within Produce.
In the top left corner of the Production Dashboards window, click the Dashboard Menu icon and select Request Management dashboard from the dropdown.
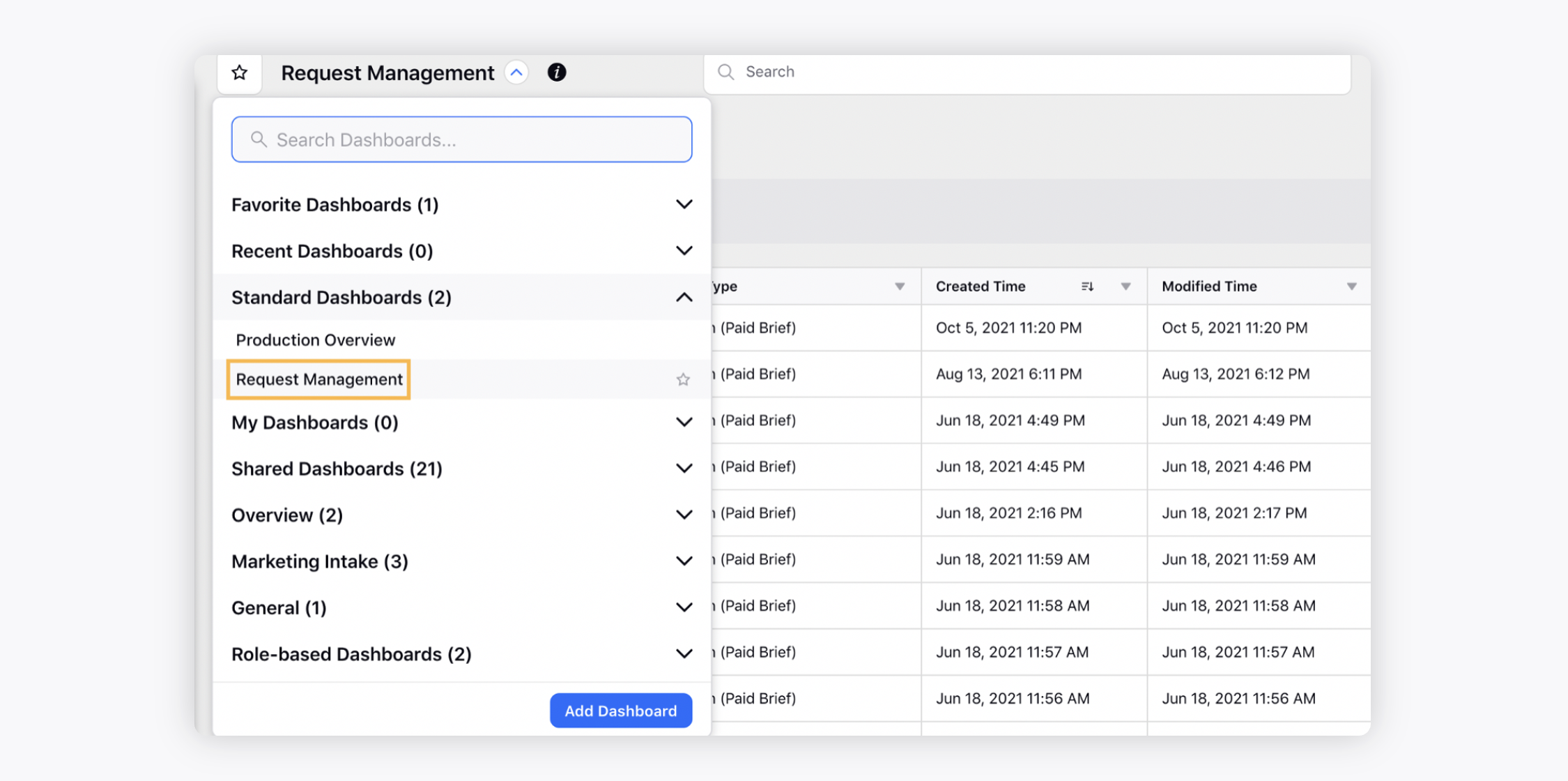
Click the Open Details icon alongside your desired request form. It will open the Third Pane for that particular request.
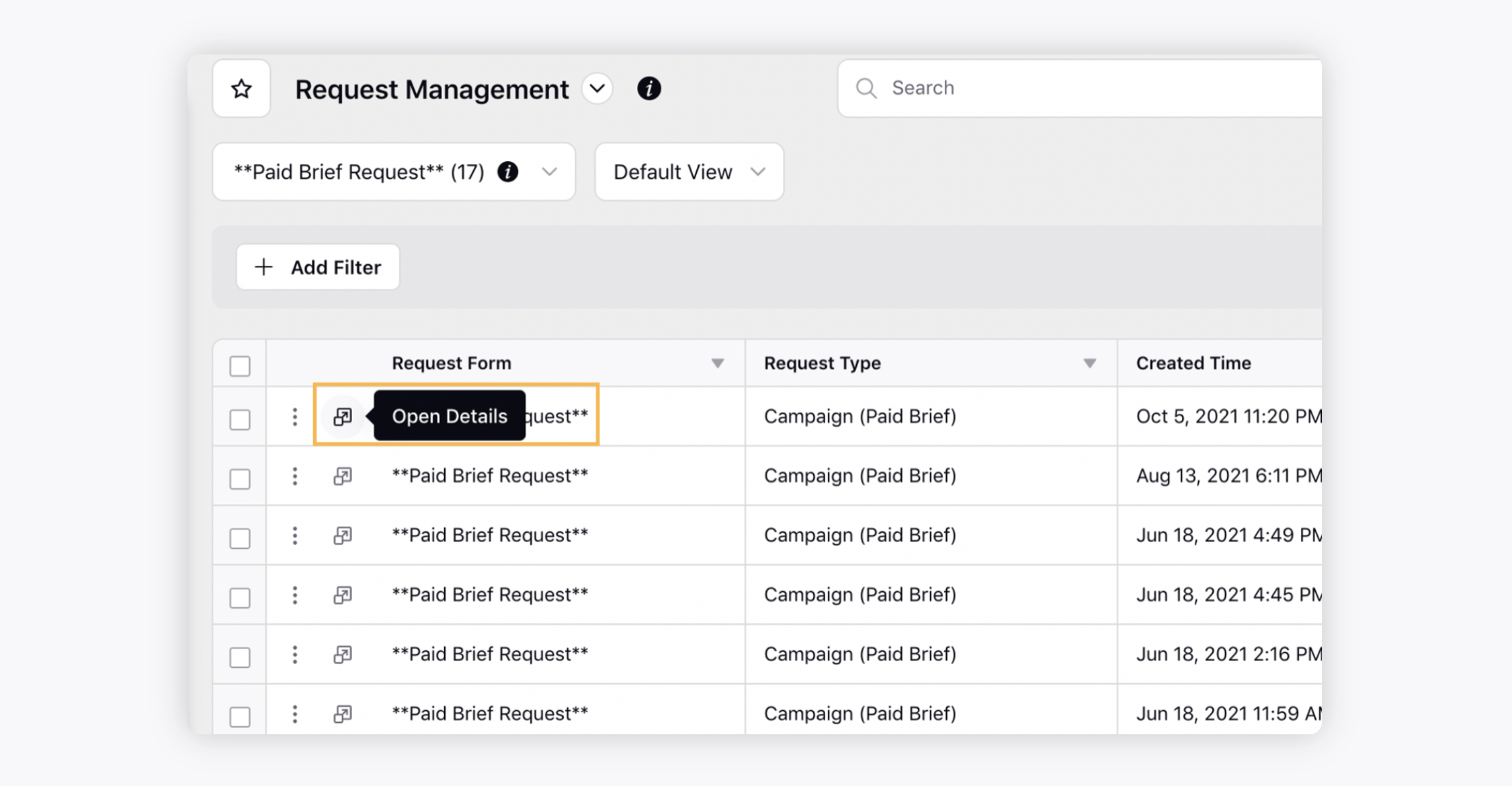
Switch to the Attachments tab, where you can view all attached images, videos, and documents in a supported format.
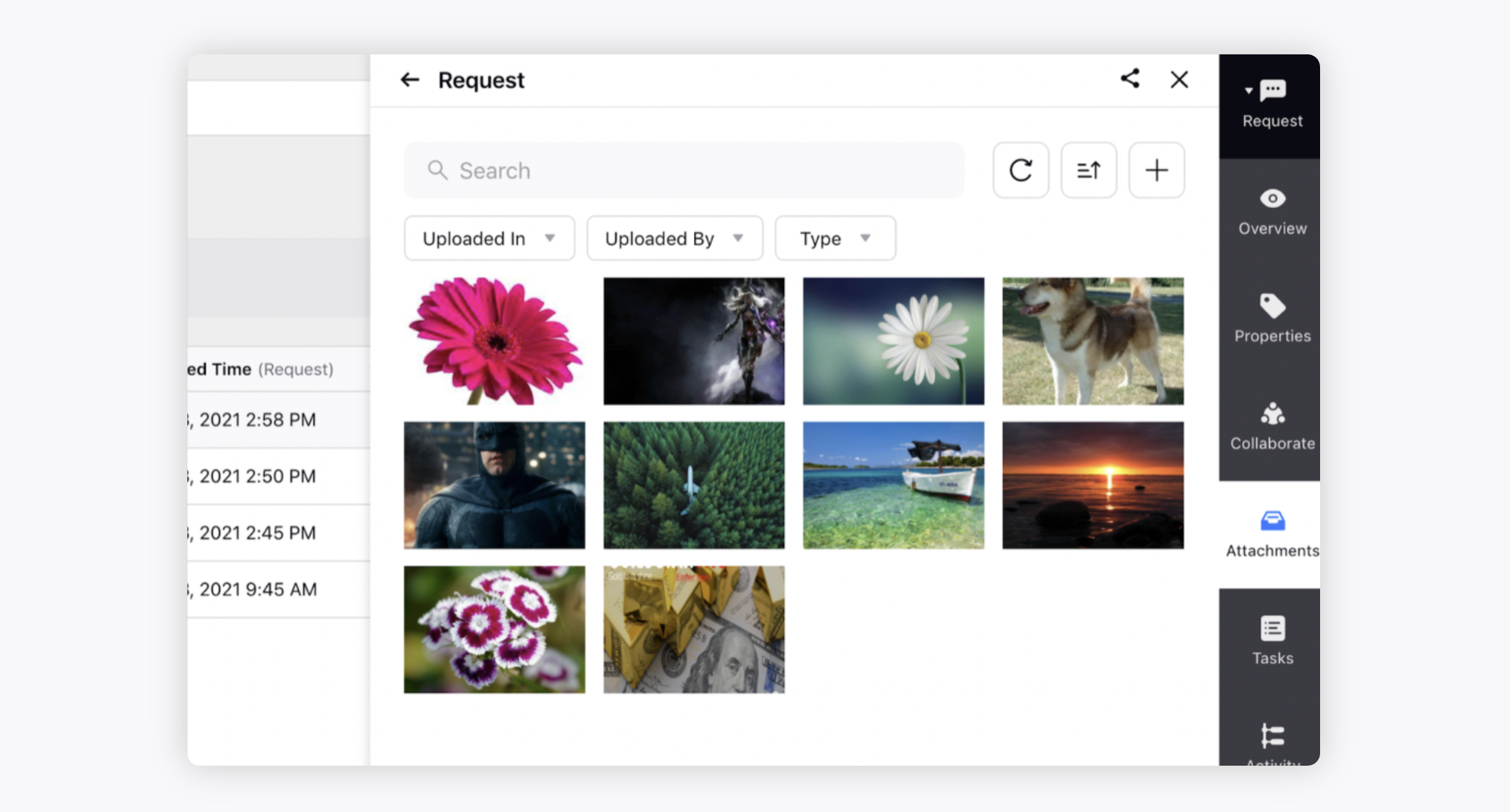
Click an attachment to Preview, Download, and Delete it. You can also Search, Sort, Refresh, and Filter your attachments by Uploaded In, Uploaded By,and Type values.
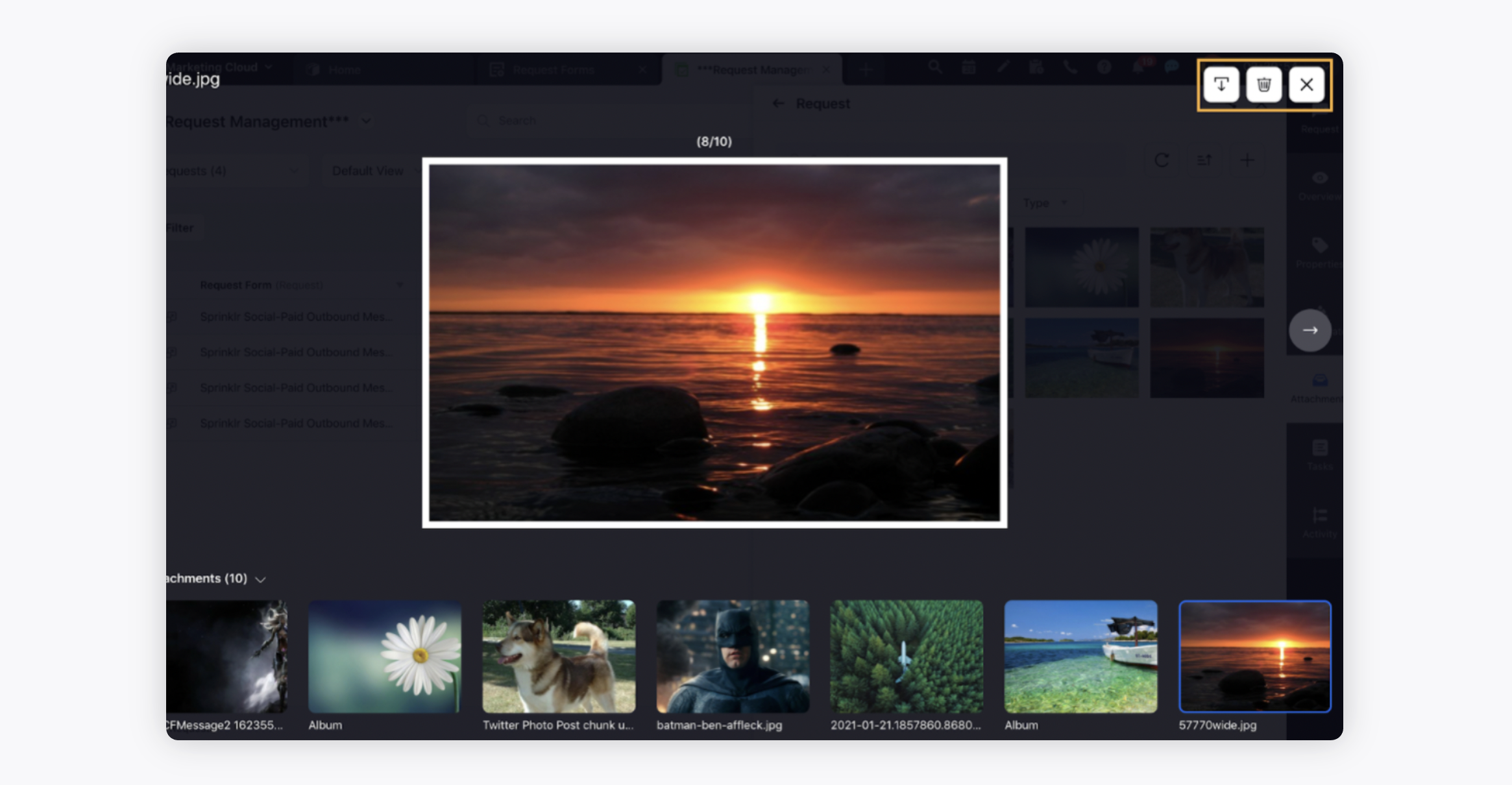
Attachments column within the Production Dashboards
A new attachments column is added within the list view of the Production Dashboard for Request Management. Also, on creating a campaign, sub-campaign, or message from a request form the added attachments are carried over to the particular entity and are visible as campaign, sub-campaign, and message attachments.
Navigate to the Production Dashboards and switch to the Request Management dashboards. The attachments column will have the entity type mentioned in the bracket stating whether it's a campaign, sub-campaign, message, or request attachment.
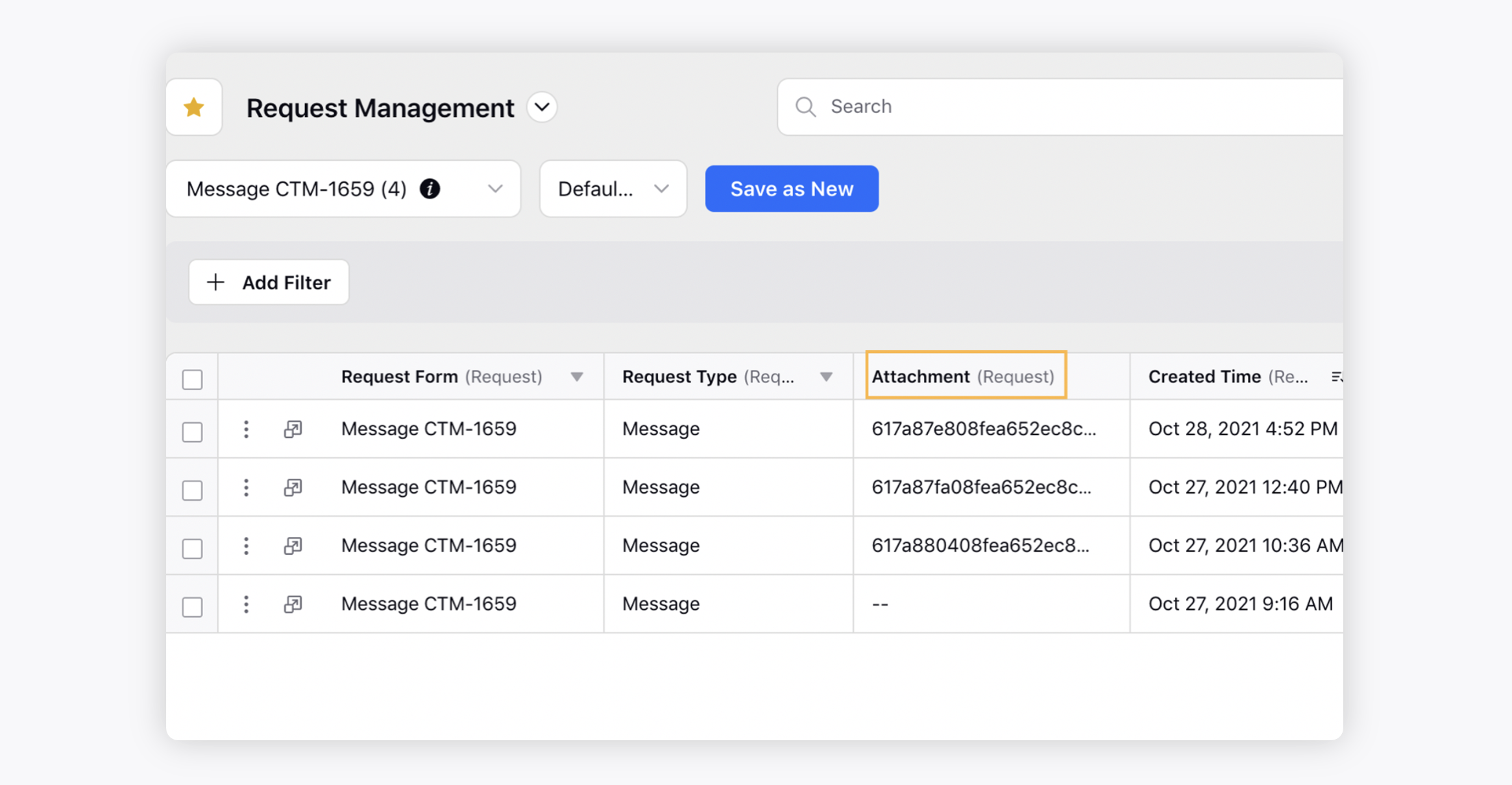
Import attachments to Asset Manager
For internal forms the Import to Asset Manager checkbox enables you to import request form attachments to your Digital Asset Management repository. You can store, search, and share these attachments in future. Also, while submitting an internal form, you can add attachments from the Digital Asset Manager.
Note: The checkbox to Import to Asset Manager is available only for Upload Media option while uploading an attachment.
Get the permission Sprinklr DAM enabled to add attachments from the Digital Asset Manager.
