Manage your Request Forms
Updated
Request Forms can be managed from the list view of the forms. The list view includes various actions which are described below.
You can navigate to the list view from Launchpad → Sprinklr Marketing → Marketing Section → Plan → Request Forms.
Request Forms Overview
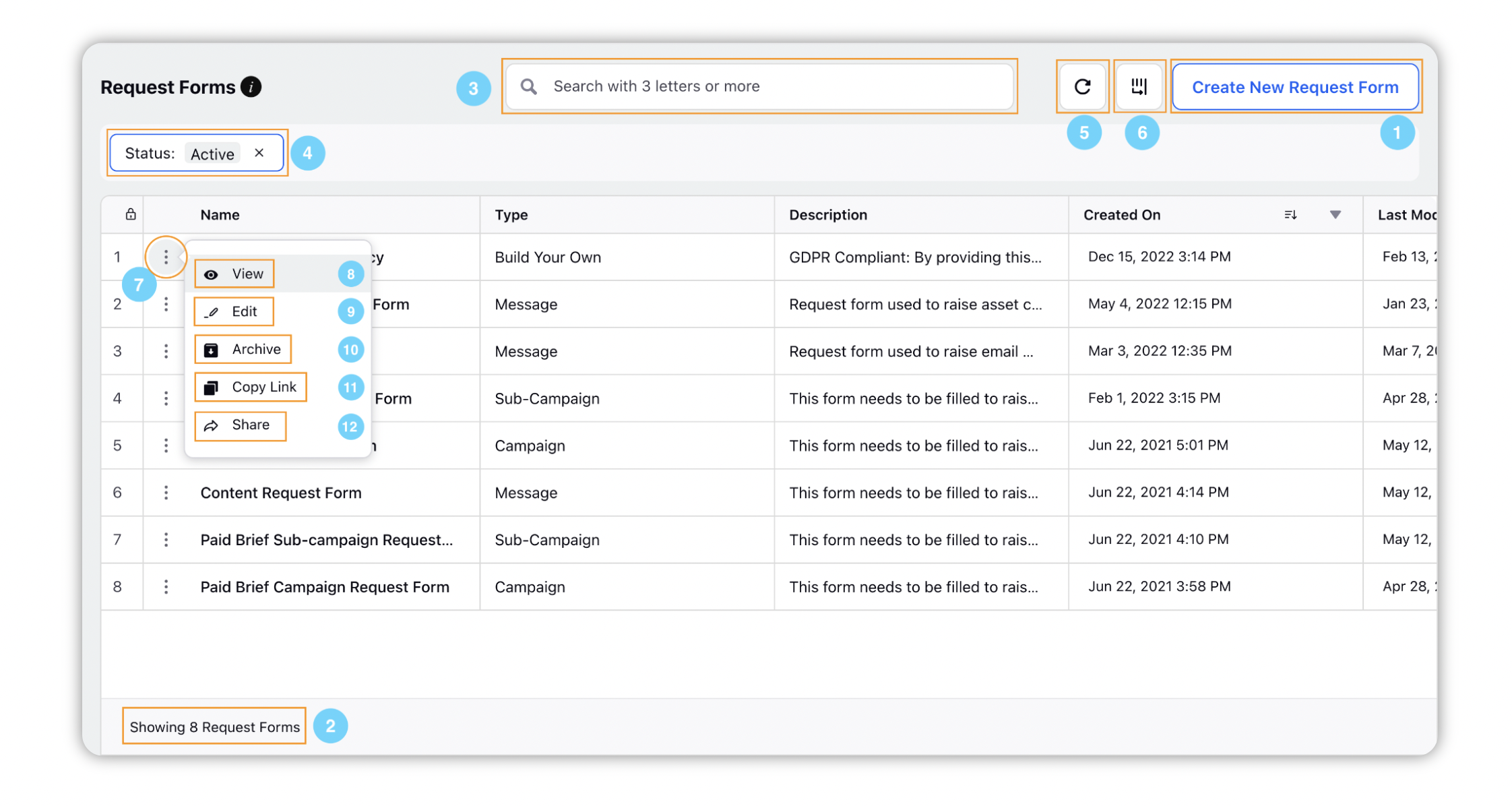
# | Term | Description |
1 | Create New Request Form | Create a new request form from scratch. |
2 | Request Forms | View the total number of request forms available after applying Status Filter and Search Query. |
3 | Search Bar | Perform a search by typing in keywords to quickly find the desired request form. |
4 | Status Filter | Filter the Request Forms list by selecting Active, or Inactive from the dropdown. By default, you will view all the Active request forms. All the archived request forms become “Inactive”. |
5 | Manage Columns | Add or Remove columns from the list as per your requirements. You can also Drag and Drop columns to change their order of appearance. |
6 | Refresh | Refreshes the list. |
7 | Options | Hover over the Options icon to perform additional actions on Request Forms such as View, Edit, Archive (Unarchive), Copy Link and Share. |
8 | View | View the request form. |
9 | Edit | Opens the Request Form editor, through which you can edit, add or delete components. |
10 | Archive (Unarchive) | Moves the request form status to Inactive. Archived request forms cannot be used for filling out requests. |
11 | Copy Link | Copy the link to the request form which you can share with your team. |
12 | Share | Manage the request form permissions/visibility, to allow other users/workspaces to access it. You can also copy external shareable Link to share it with external users to access without login. |