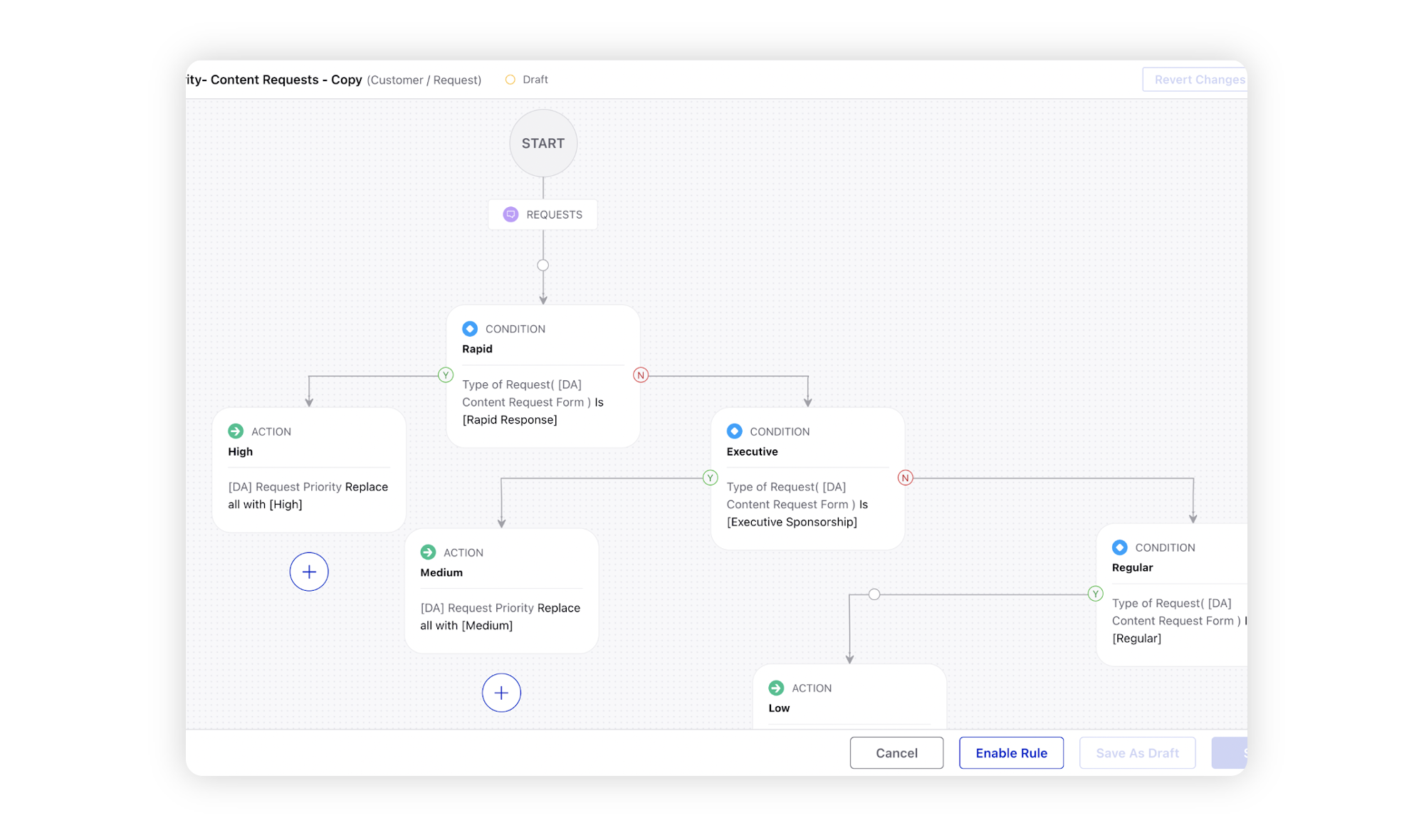Request Rules
Updated
Request Rules are initiated on a request that is created or updated. If a request rule is set up and enabled, and the conditions are met then the action setup takes place.
This article will take you through the Request Rules, a rule type within Sprinklr.
To Create a Request Rule
Click the New Tab icon. Under Governance Console, click Manage Rules within Platform Setup.
In the top right corner of the Manage Rules window, click Create New Rules. For more information on how to create rules, see Create a Rule.
On the New Rule window, fill in the required details such as name and description. Select Requests from the Context dropdown.
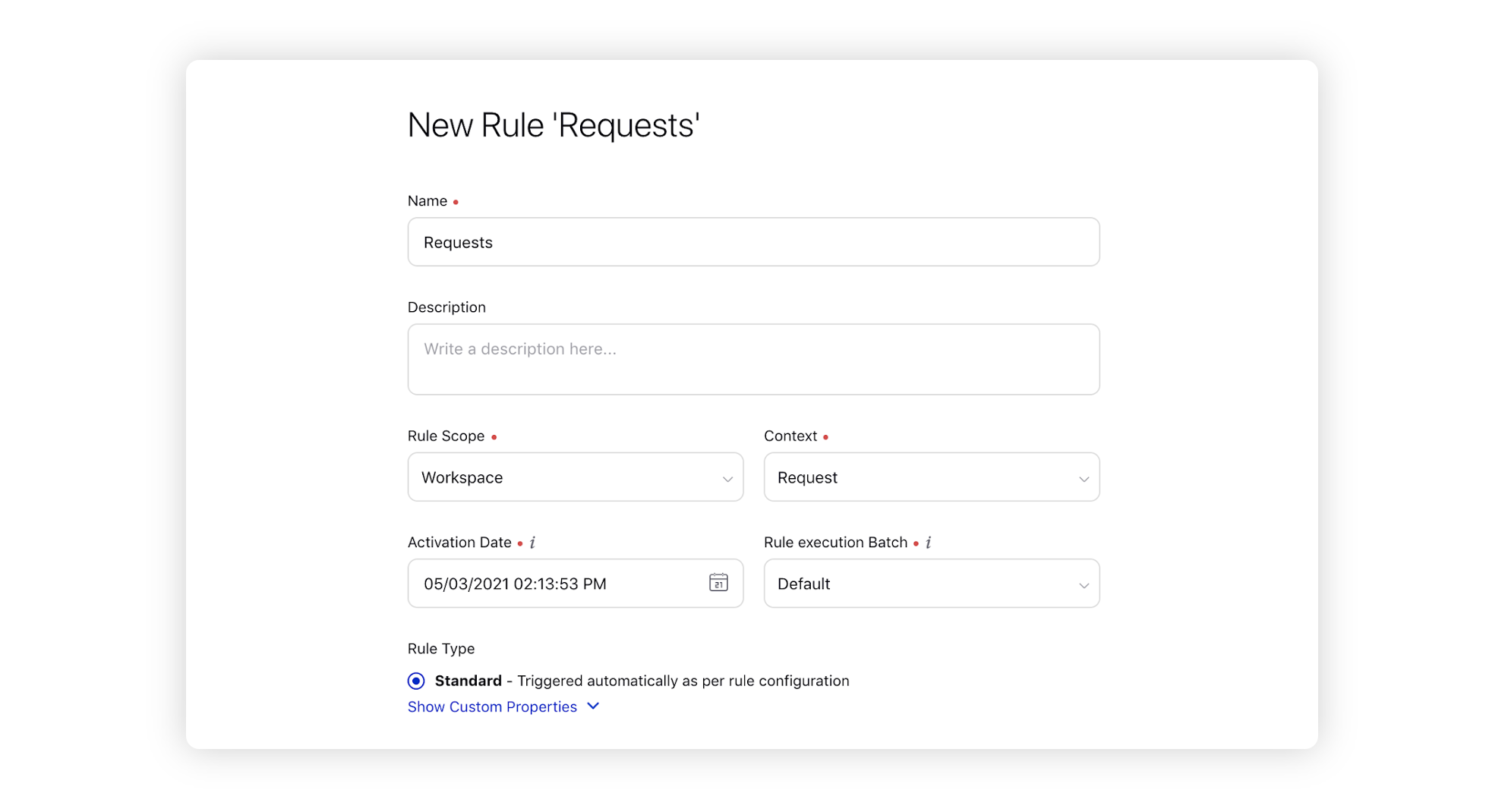
If you want, modify the values for Activation Date, Rule Execution Batch, Rule Type, and Custom Fields. To proceed with the default values, click Next.
On the Rule Builder window, select Add Condition to set up specific publishing scenarios that must be met for subsequent actions to execute. You can also chain multiple conditions together to refine the scenarios.
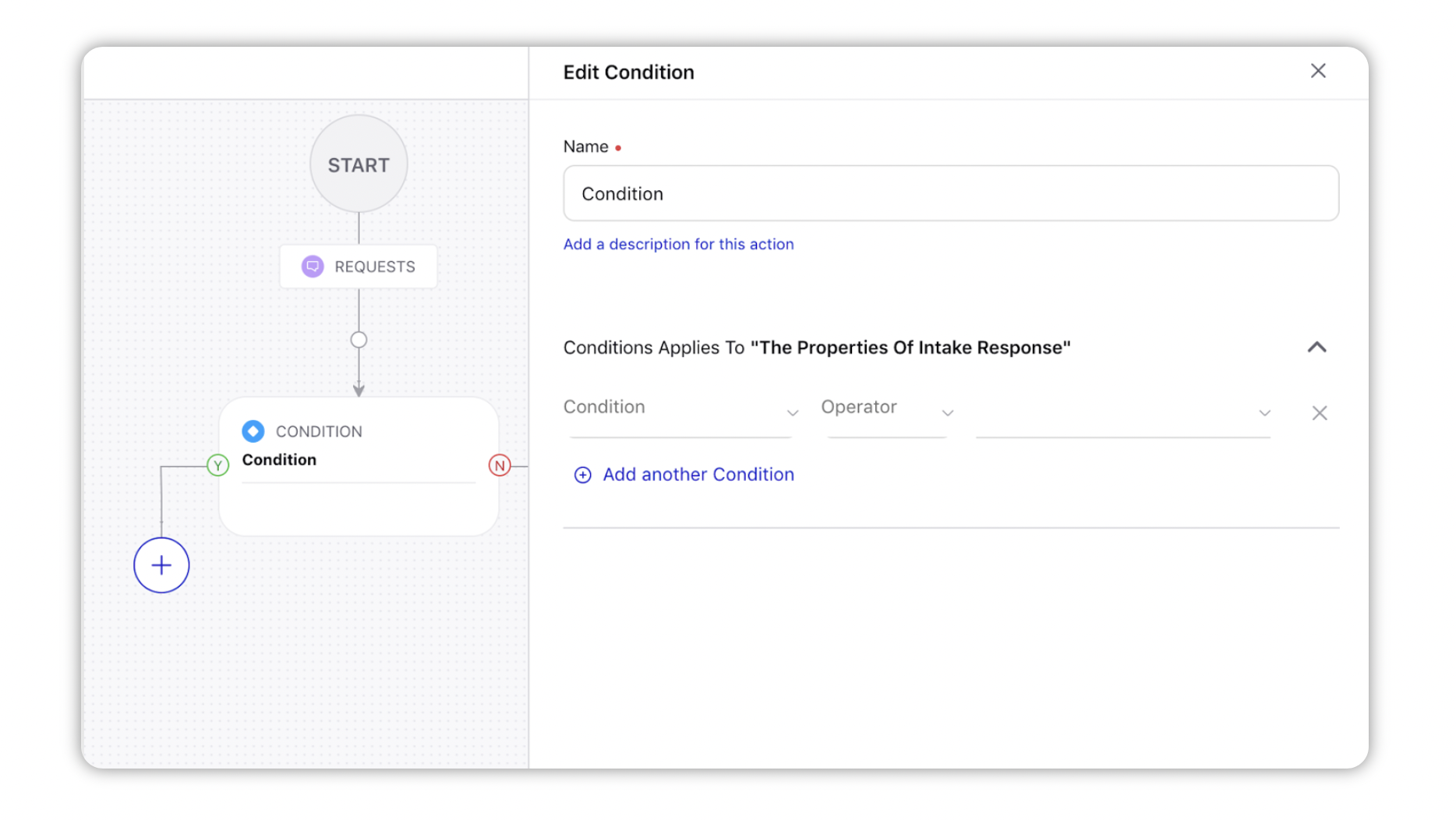
To configure actions in a rule, select Add Action on a Yes or a No branch of a condition depending on when you want the action to be executed.
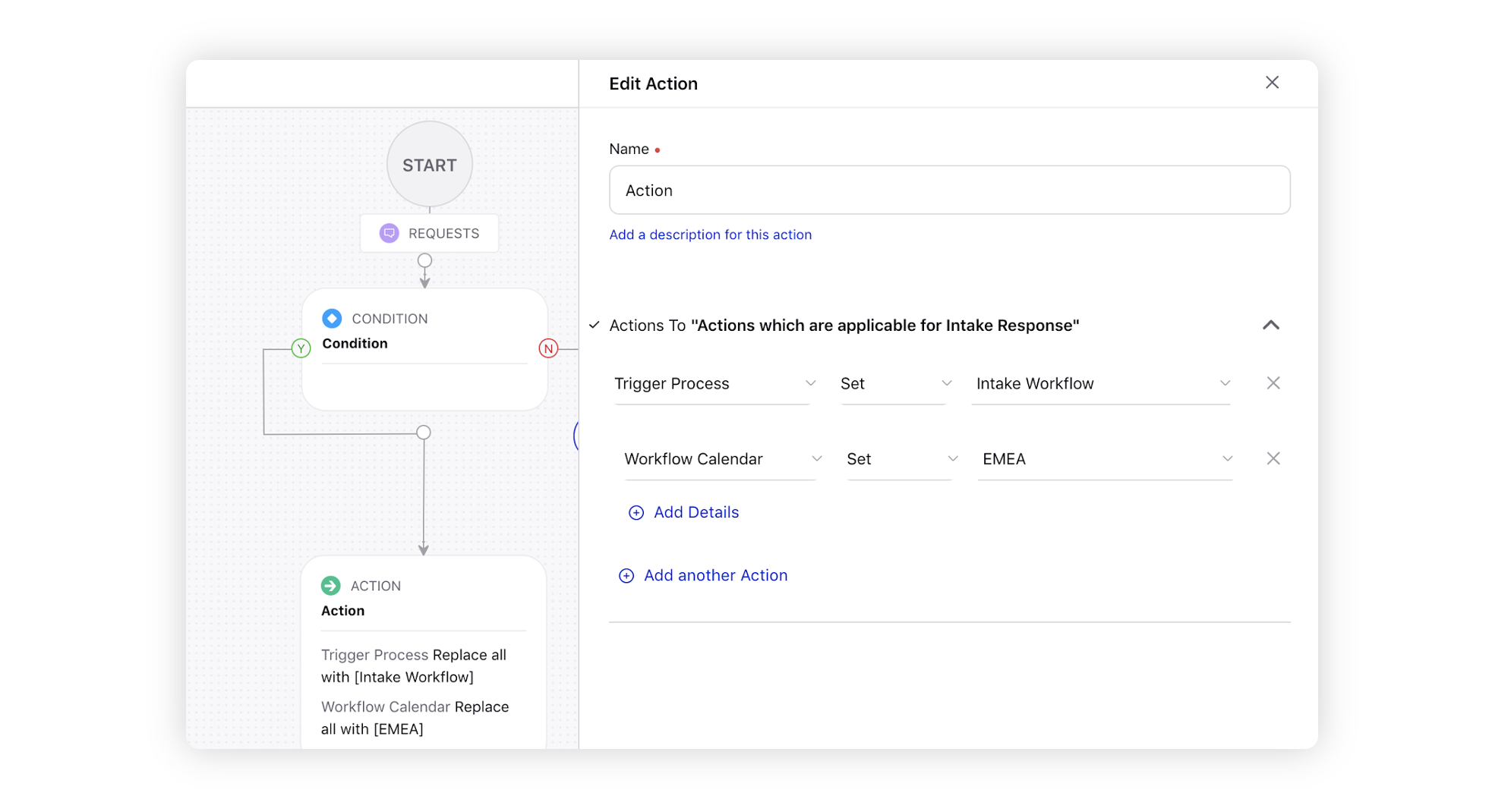
Click Save in the bottom right corner to finalize the creation of your new rule, or Save as Draft to create a draft version of your rule.
Request Rule — Condition
Condition | Description |
The Properties of Intake Responses | Set the condition based on the following Intake Responses properties:
|
Request Rule — Action
Action | Description |
Actions that are applicable for Intake Response | Set the action based on the following properties:
|
Example of a Request Rule:
We can tag a request based on the info submitted in the request form. For example we can tag priority of a request automatically based on the type of request (submitted via request form). Here in this example ‘Type of Request’ is a field on the request form and ‘Request Priority’ is a request custom field. In the picture shown below, we are tagging Request Priority as -
High if Type of Request is ‘Rapid’
Medium if Type of Request is ‘Executive’
Low if Type of Request is ‘Regular’
You can create similar rules to tag your incoming requests automatically.