Quick select pills
Updated
Overview
Quick select pills provide users with selectable options for faster responses. They are useful when the bot asks a question and expects an answer. In such cases, you can create a quick pills asset with different options, prompting the user to select one of the possible issues. This functionality enhances user interaction by streamlining the process of guiding customers to desired actions.
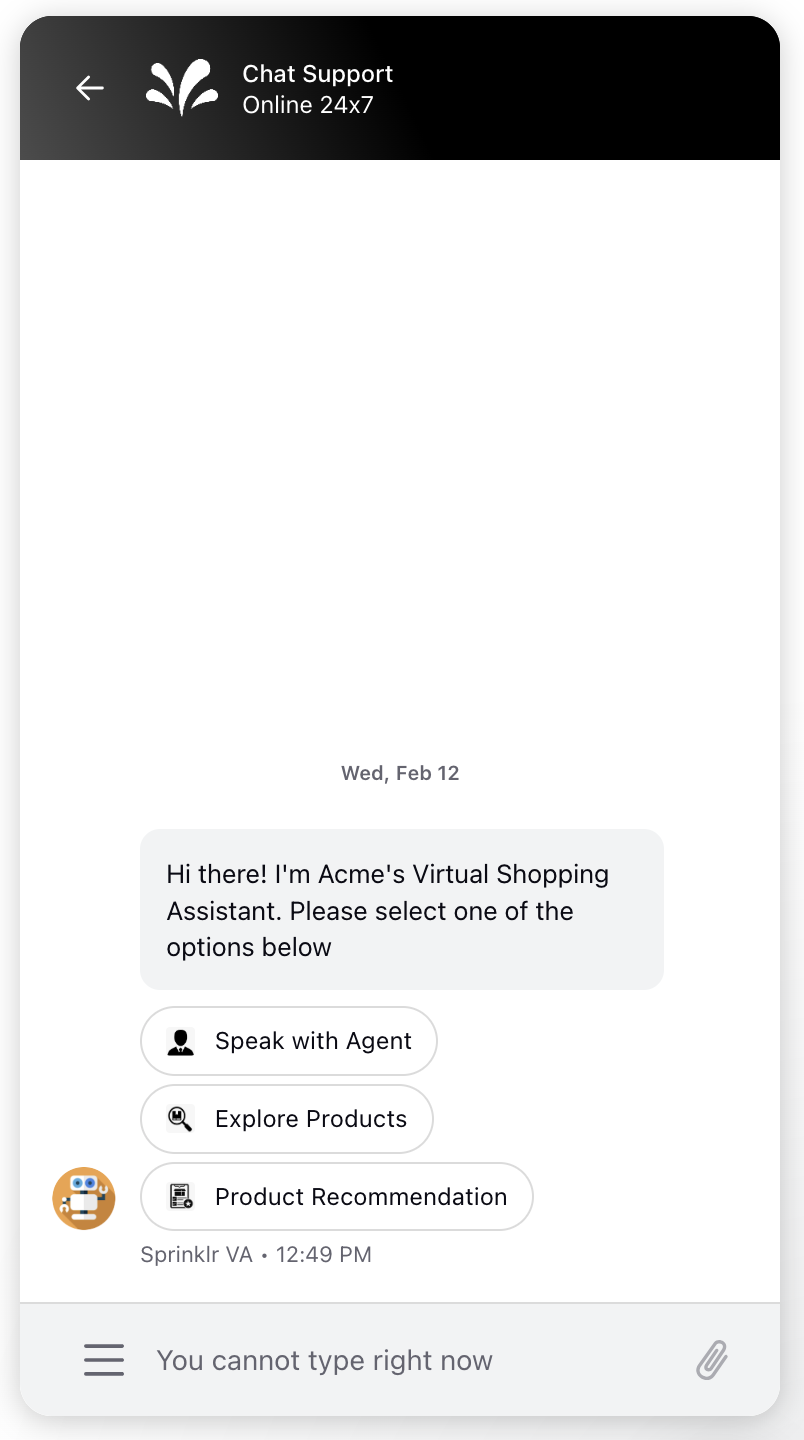
When to use Quick select pills
Rapid User Response conditions - Quick select pills are ideal for scenarios where rapid user responses are needed. For instance, during an interaction, when a user is required to specify their issue, quick select pills can present options like "Billing Issue," "Technical Support," or "General Inquiry." This speeds up the interaction and ensures that the user is directed to the appropriate support channel quickly.
Create a Quick select pill asset using the Digital Asset Manager
Navigate to the Integrate section on your Sprinklr home page and select Digital Asset Management.
In the top right corner of Asset Management, click Create Asset and select Omni Chat Templates from the drop down.
In the Create New Asset window, provide a Name and an optional Description for your asset under the Basic Details section.
Under the Asset Specific section, choose Quick Select Pills from the Template Type dropdown and select Sprinklr Live Chat in the channel dropdown. For more information, see Quick Select Pills Template — Field Descriptions.
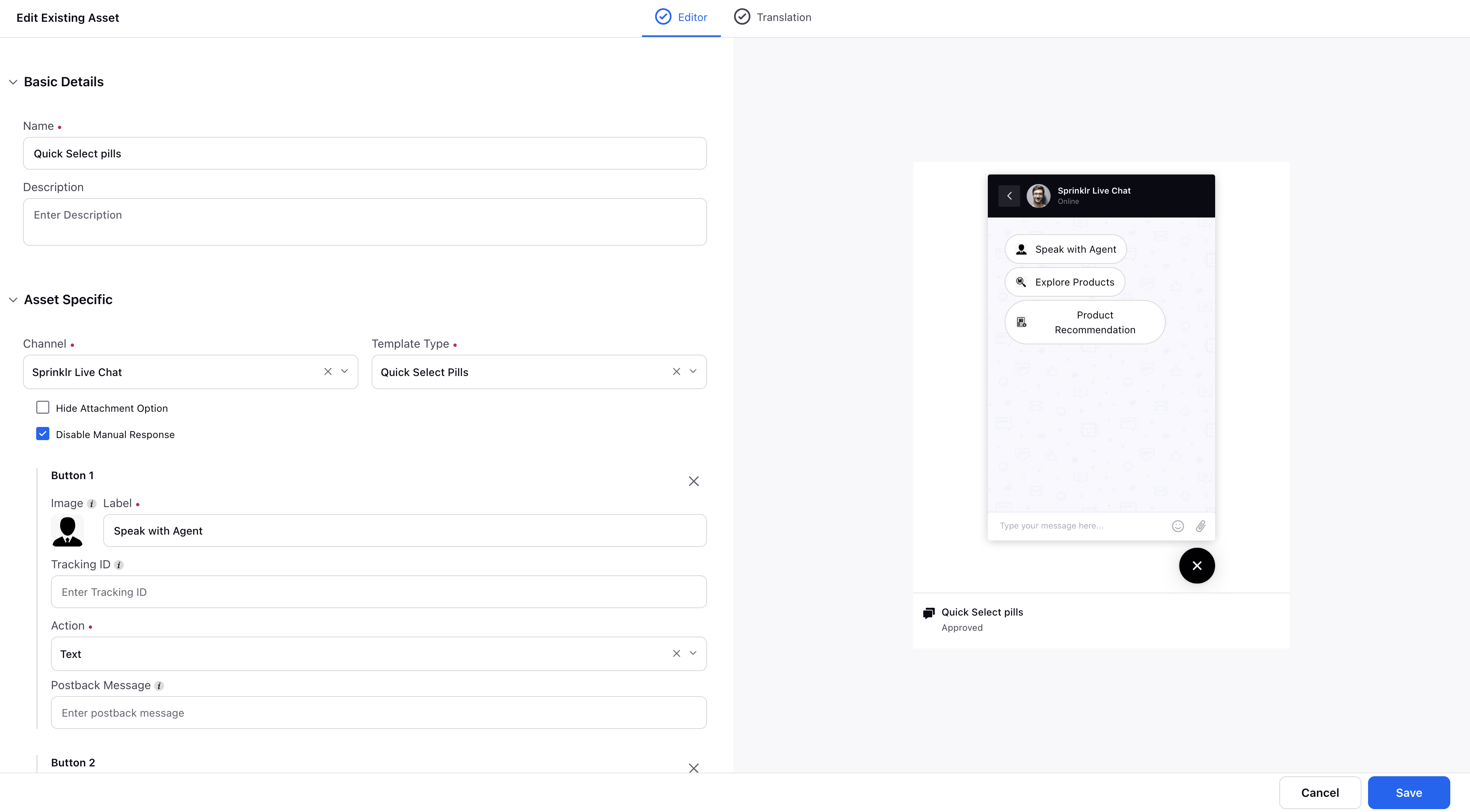
Under Asset Details, specify :
Campaigns
Sub Campaigns
Status
Available from
Visible from
Expires on
Tags
Restricted
Brands
Persona
Customer Journey Stage
Automated Tags
Information
Under Asset Sharing, select the Workspace(s) and Users/User Groups you want to share this asset with.
Optionally, check the box next to Visible in all workspaces to share the asset across all workspaces.
Fill in the Properties as needed.
To translate the form (Optional) :
Switch to the Translation tab if you wish to translate your form into other languages.
From the Select Languages dropdown, choose the languages for translation.
Select the Translation Language to open the editor for that language.
View the form in your base language in the left pane and add the translated text in the right pane.
Note: Access to this feature is controlled by a dynamic property. To enable this feature in your environment, contact your Success Manager. Alternatively, you can submit a request at tickets@sprinklr.com.
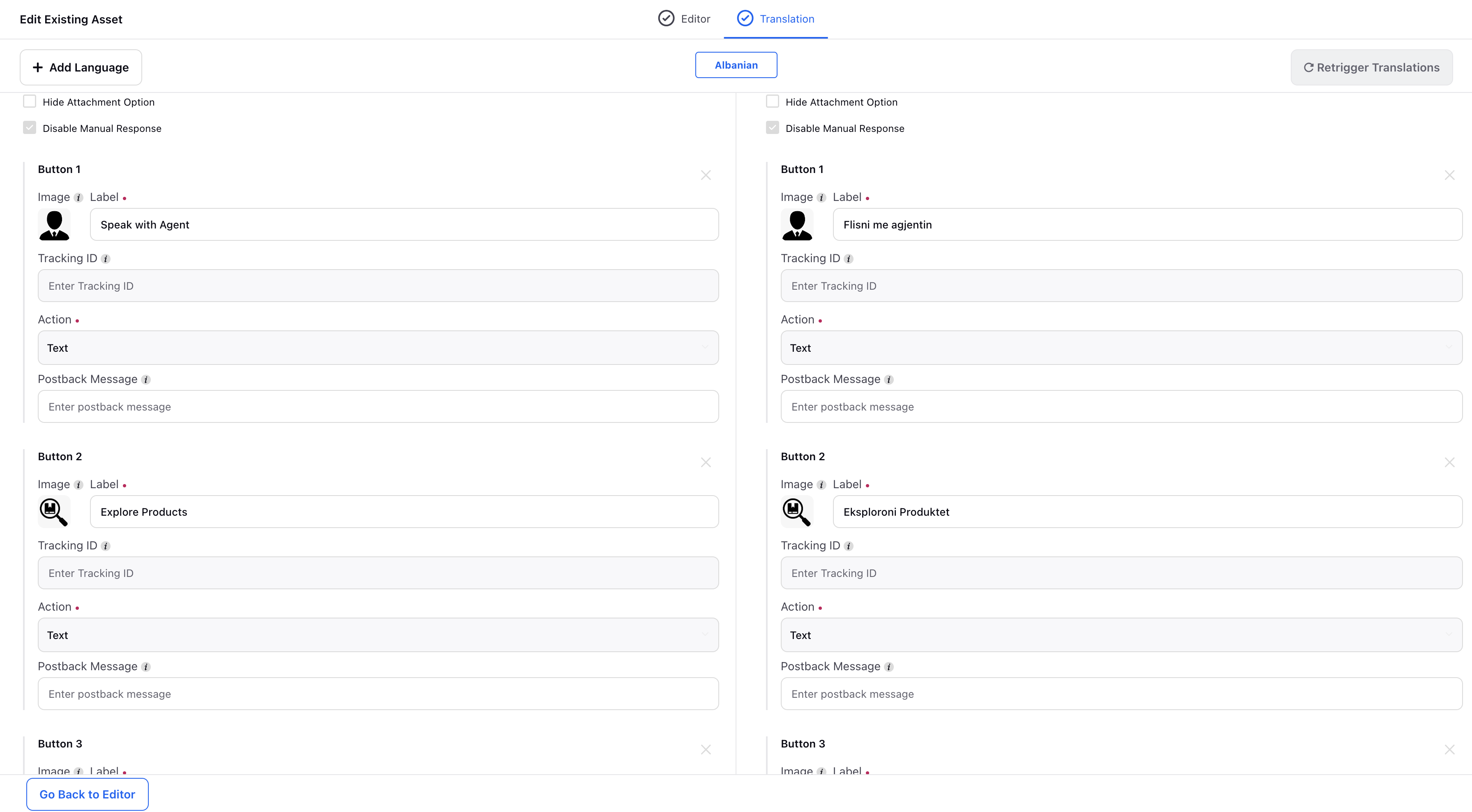
Click Save to save your quick select pill asset.
Quick Select Pills Template — Field Descriptions
Field name | Description |
Hide Attachment Option | If you check the box, your customers will not be able to send any attachments before/after selecting a response from this template until you (brand) send a message again. |
Disable Manual Response | If you check the box, your customers will not be able to send any message before/after selecting a response from this template until you (brand) send a message again. |
Button | Buttons contain action properties that define the type of action set on user click operation. Under Button 1, enter the following details:
|
Add New Button | Click to add a new button to your Quick Select Pills template. |
Screen Reader Label | You can configure a custom label for card assets to enhance accessibility for users. By default, the asset is identified as a "form," and the screen reader announces it as "You have received a form." However, if you prefer a more specific label, such as "Registration Details Form," you can customize it accordingly. |