Troubleshoot Export Problems
Updated
In this article, you will learn about the following topics:
You are not receiving the export by Email or Platform notifications.
Notification Preferences
Sender Field in Scheduled Export Settings
An export report fails.
Widget in dashboard is not loading
Dashboard is a single tabbed dashboard (no sections)
Additional Checks for Scheduled Exports
Is the owner of the export active in the platform?
Has the export owner logged into the platform in recent times?
Does the export owner still have access to the dashboard?
Are you not receiving the export by email and/or platform notification?
If you are not receiving either emails or platform notifications for exports, check your notification settings:
Sprinklr Notifications.
In the Scheduled Exports section, Email and Platform notifications must be enabled in order to be able to receive exports by email and in-platform notifications, respectively.
Other users’ notification can settings can be checked via their record in Platform Settings > Users and then navigating to the “Notification Preferences” tab.
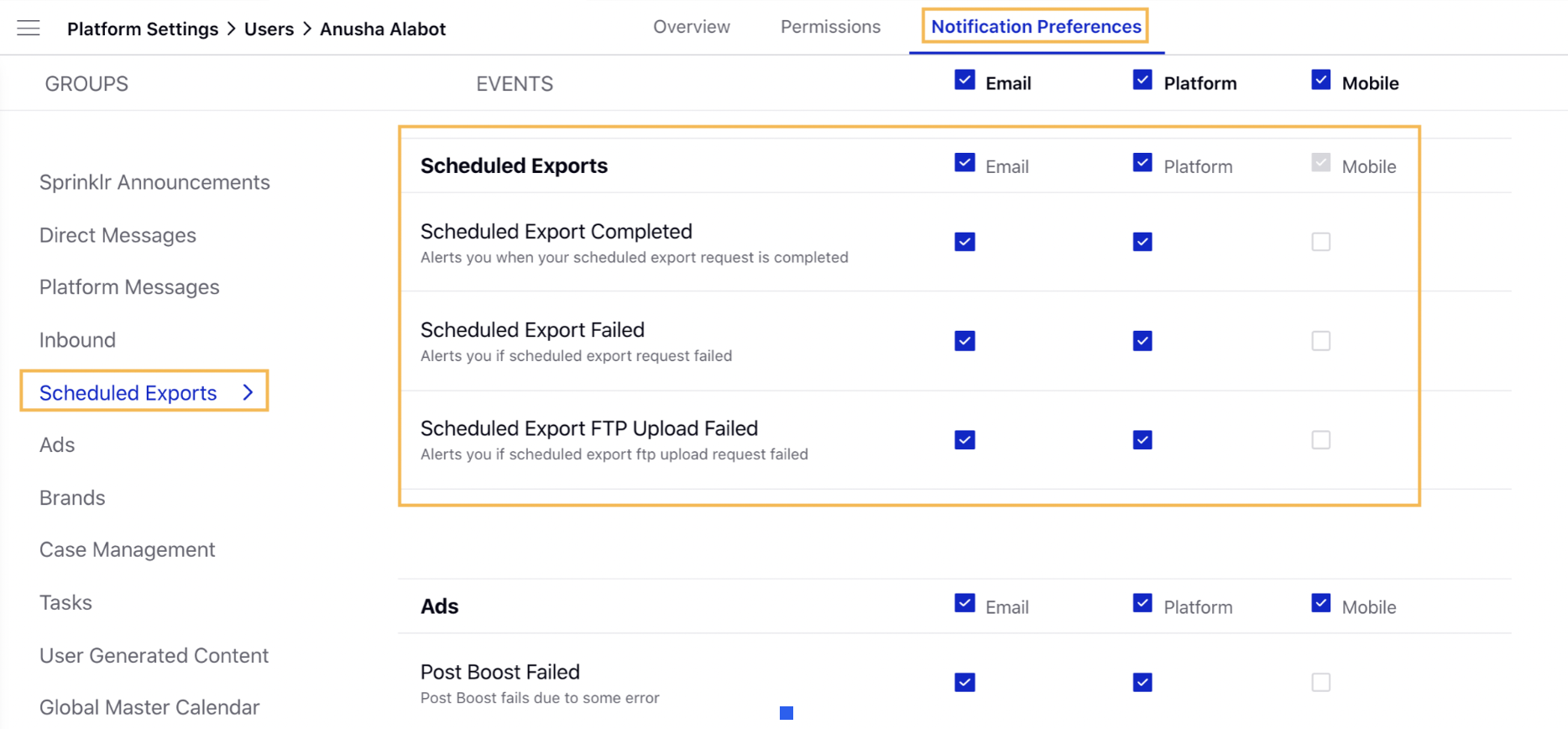
If this does not resolve an issue with in-platform notifications for exports, reach out to Sprinklr support at tickets@sprinklr.com with the details. For issues with emails, in particular, check the following points as well.
For scheduled exports not being received by email, check the export configuration. In the When to Export (schedule) section, verify what’s entered in the Sender field:
If the Sender field has an email address entered that is internal to your organization, the export may be blocked by your organization’s security settings as the export may be viewed as a spoofing attempt. The export email itself is sent from user1@alerts.sprinklr.com, so if an internal email address is listed in the Sender field, this may be considered a red flag.
To resolve, change or remove the entry in the Sender field. This can be anything and does not need to be an email address (e.g. “Sprinklr Reporting”)
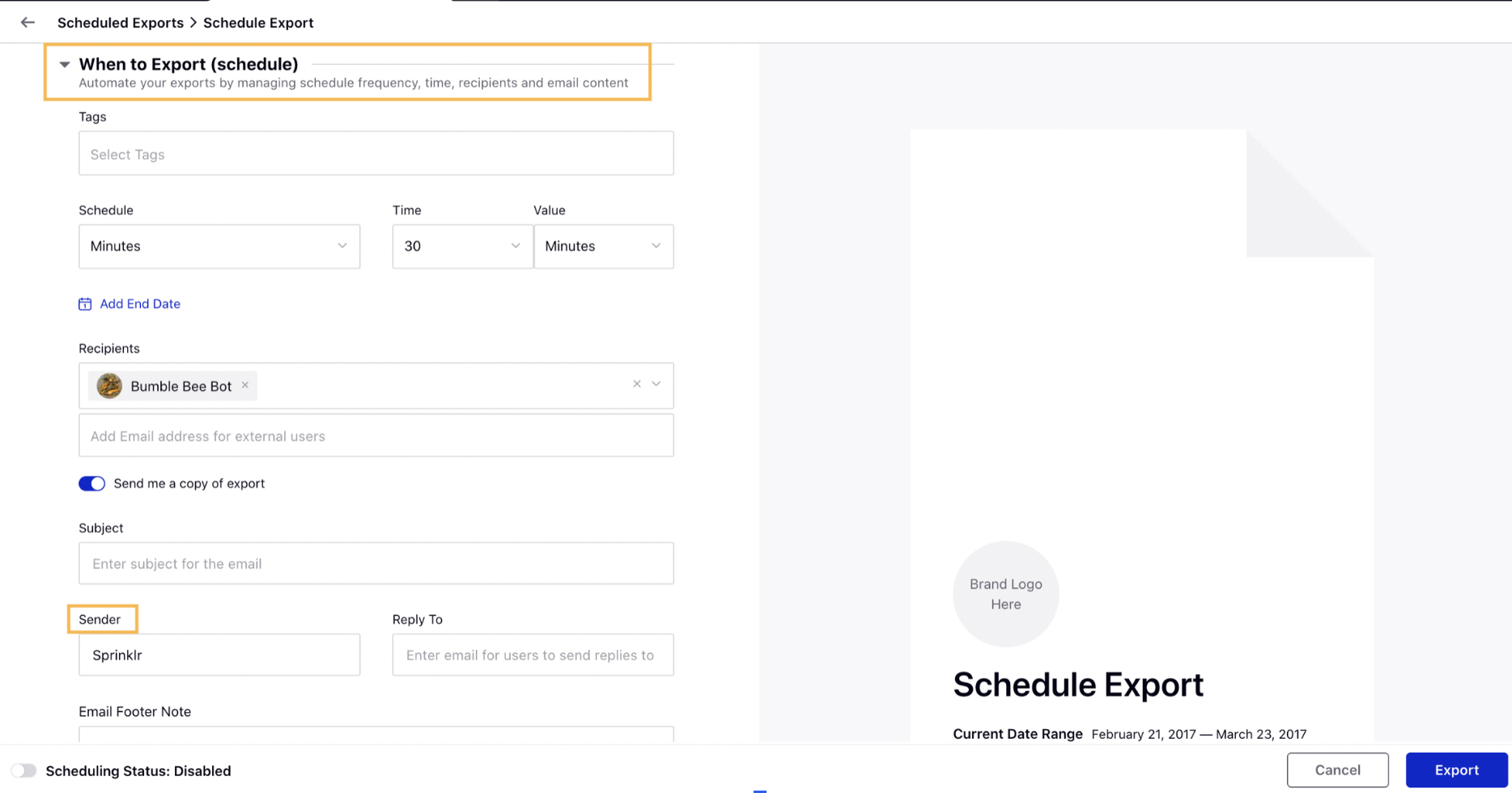
Check with your internal IT team to ensure that the following domains are whitelisted, which is required in order to receive notifications from Sprinklr by email: sprinklr.com, alerts.sprinklr.com, amazonses.com, email.sendgrid.com, sendgrid.net. For more information, see the To Get an Email Notification from Sprinklr.
Tip: If this does not fix the issue and you are unable to identify the cause, reach out to Sprinklr support at tickets@sprinklr.com with the details. |
Is the export failing?
If an export fails, you will receive a platform notification and/or email notifying you that the export has failed.
For both scheduled exports as well as one-time exports of a dashboard triggered directly from the dashboard, there are a few easy checks that can be made to determine why the export is failing:
Do all of the widgets in the associated dashboard load successfully?
Check the dashboard that is being exported for any errors. If any widgets are not loading successfully, this can cause the export to fail.
To resolve, try simply editing and saving the widget(s) that isn’t loading. If this does not fix the issue and you are unable to identify the cause, reach out to Sprinklr support at tickets@sprinklr.com with the details.
Has the dashboard been switched to sections (tabbed)?
If a dashboard has not been switched to sections, you will see a Switch to Sections button in the top right-hand corner. This may prevent an export from running successfully
To resolve, click the Switch to Sections button, then confirm the sections and click Save in the bottom right corner.
For scheduled exports only, there are a few additional easy checks that can be made to determine why the export is failing:
Is the owner of the scheduled export active in the platform?
The owner can be checked in the Scheduled Export list. Scheduled exports render using their owners’ access to the data, so if the owner is inactive, the export will fail and deactivate.
To resolve, simply clone the export. You will be the owner of the new export configuration, which will allow the export to render. Manually trigger the export if needed before the next scheduled time.
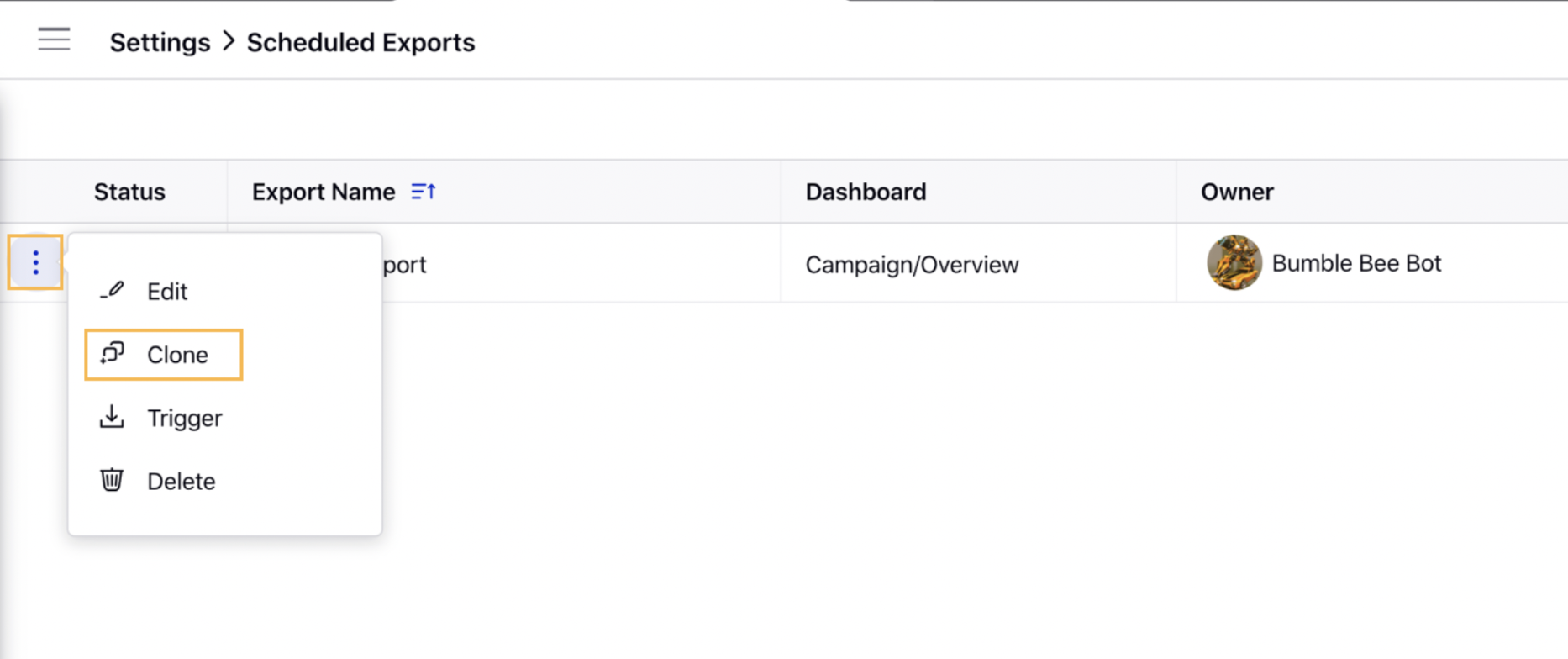
Has the owner of the scheduled export logged into the platform recently?
A user’s last login time can be seen under their record in Platform Settings > Users. As scheduled exports run using their owners’ credentials, if the owner has not logged into the platform recently, their password may be expired. An expired password will prevent the export from running.
To resolve, simply clone the export. You will be the owner of the new export configuration, which will allow the export to render. Manually trigger the export if needed before the next scheduled time. Alternatively, asking the export owner to log into the platform will also allow the export to run.
Does the owner of the scheduled export still have access to the associated dashboard?
If the owner no longer has access to the dashboard that the export is configured to export, the export will fail.
To resolve, restore the export owner’s access to the dashboard. Alternatively, if you have access to the dashboard, simply cloning the export will allow it to continue running. Manually trigger the export if needed before the next scheduled time.