Master Schedule View for Workforce Managers
Updated
The Master Schedule View provides a comprehensive overview of all agents' schedules. This holistic view facilitates tracking traded shifts, days off, and activities. Agents can view their peers' schedules, making it easier to initiate shift trades. Administrators and Workforce Managers can access the Master Schedule to view shifts and days off.
Navigate to Master Schedule
Follow these steps to navigate to the Master Schedule:

Go to the Workforce Manager Persona App on the Launchpad.
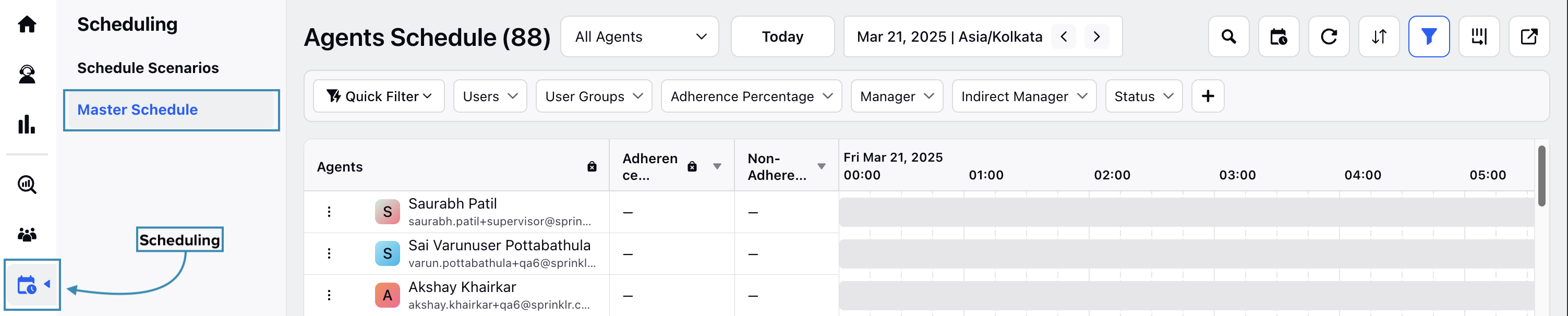
Select Scheduling from the Left Pane to open the Scheduling page.
Select Master Schedule from the sub-menu on the left of the Scheduling page.
View Master Schedule
Master Schedule can be viewed in two ways: Day View, which shows data for a single day, and Custom View, where you can select a specific date range for the data. When you open Master Schedule, Day View is selected by default, and you can select the date for which data should be displayed.
Day View
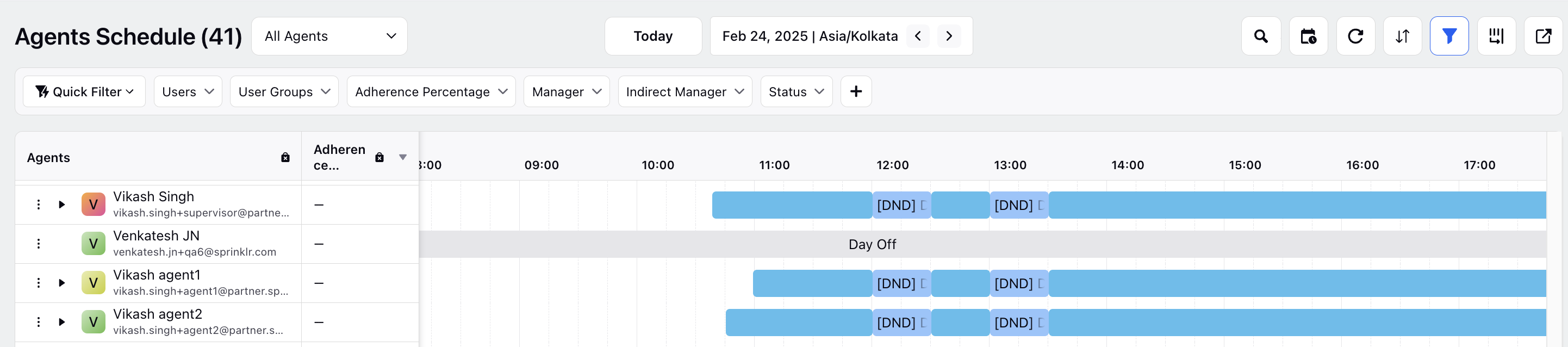
When Day View is selected, the Master Schedule details page displays data for the selected date. It shows the schedules of all agents for that day.
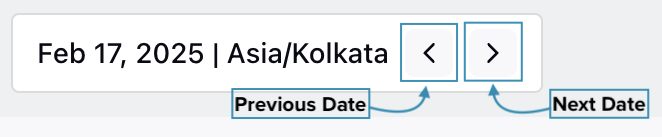
You can quickly view the data from the next day or the previous day by clicking the Next or Prev button in the data range selector.
Custom View
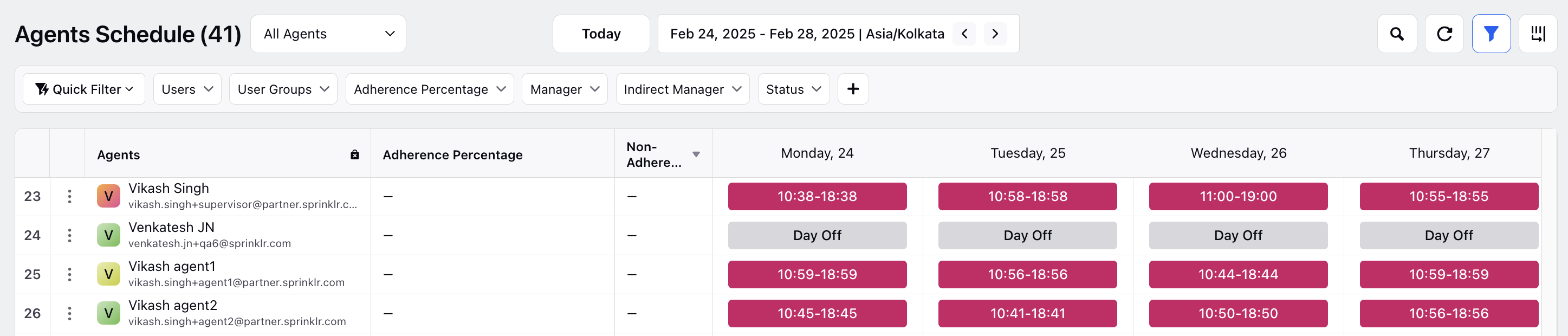
When Custom View is selected, the Schedule Scenario details page displays data for the chosen date range. This page shows the agents' total time, paid time, and unpaid time for the specified period.
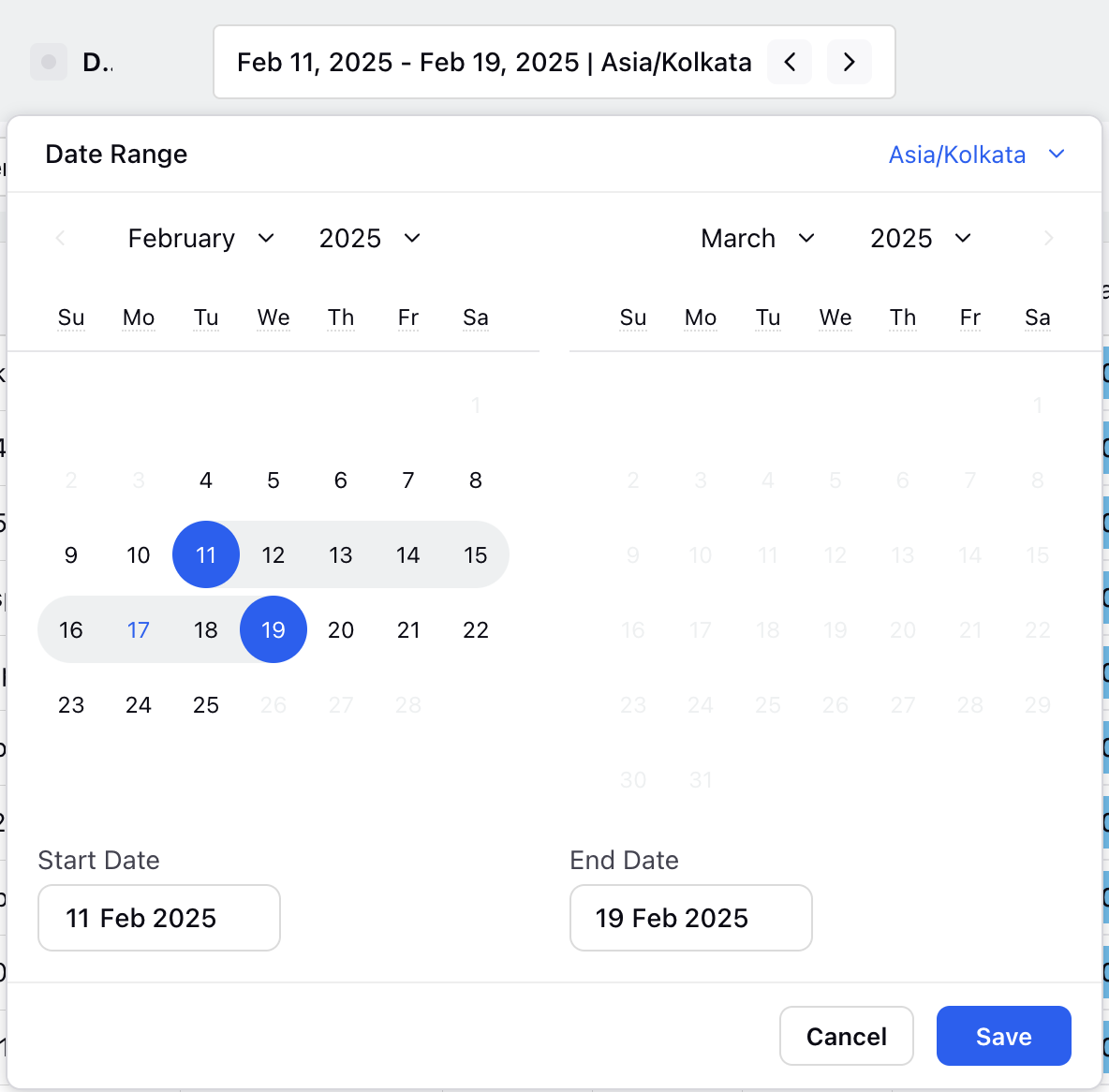
For example, if you select 11 February 2025 to 19 February 2025 in Custom View, the data for agents' total time, paid time, and unpaid time will be shown for the entire selected date range.
All User Accessible Permission
The All Users Accessible permission allows administrators and Workforce Managers to filter agents based on the following categories:
All Agents: This category is governed by the user’s accessible permissions.
My Team Group: This will only be displayed if DP is enabled and the Supervisor Team field is populated on the agent's page.
My Team: This is present by default on the Master Schedule page and will appear in filters only if you have direct or indirect reportees.
My Reportees: This is also present by default on the Master Schedule page and will appear in filters only if you have direct or indirect reportees.
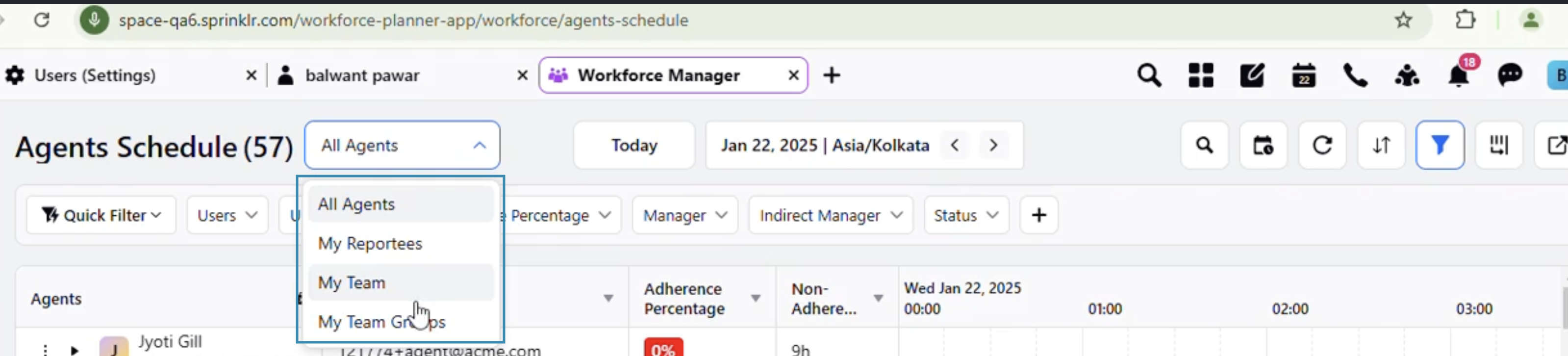
Note: Using the Manage Access permission under the Master Schedule permissions, the Master Schedule can now be locked at the department, brand, or any custom field level to segment agents by their respective teams. This allows administrators to view all schedules, while Workforce Managers and agents can only access schedules within their own team.
Drag-and-Drop Activities from the Catalogue to Shifts in a Day View
The Scheduling page in day view has been enhanced to improve user efficiency by introducing drag-and-drop functionality for activities from a newly integrated catalogue. Click the Add Activities icon at the top and select activities from the catalogue on the right, which are represented as distinct blocks with color coding and abbreviated names. You can then drag these activities to the desired agent's shift at the preferred time. Hovering over an activity displays its full name for clarity.
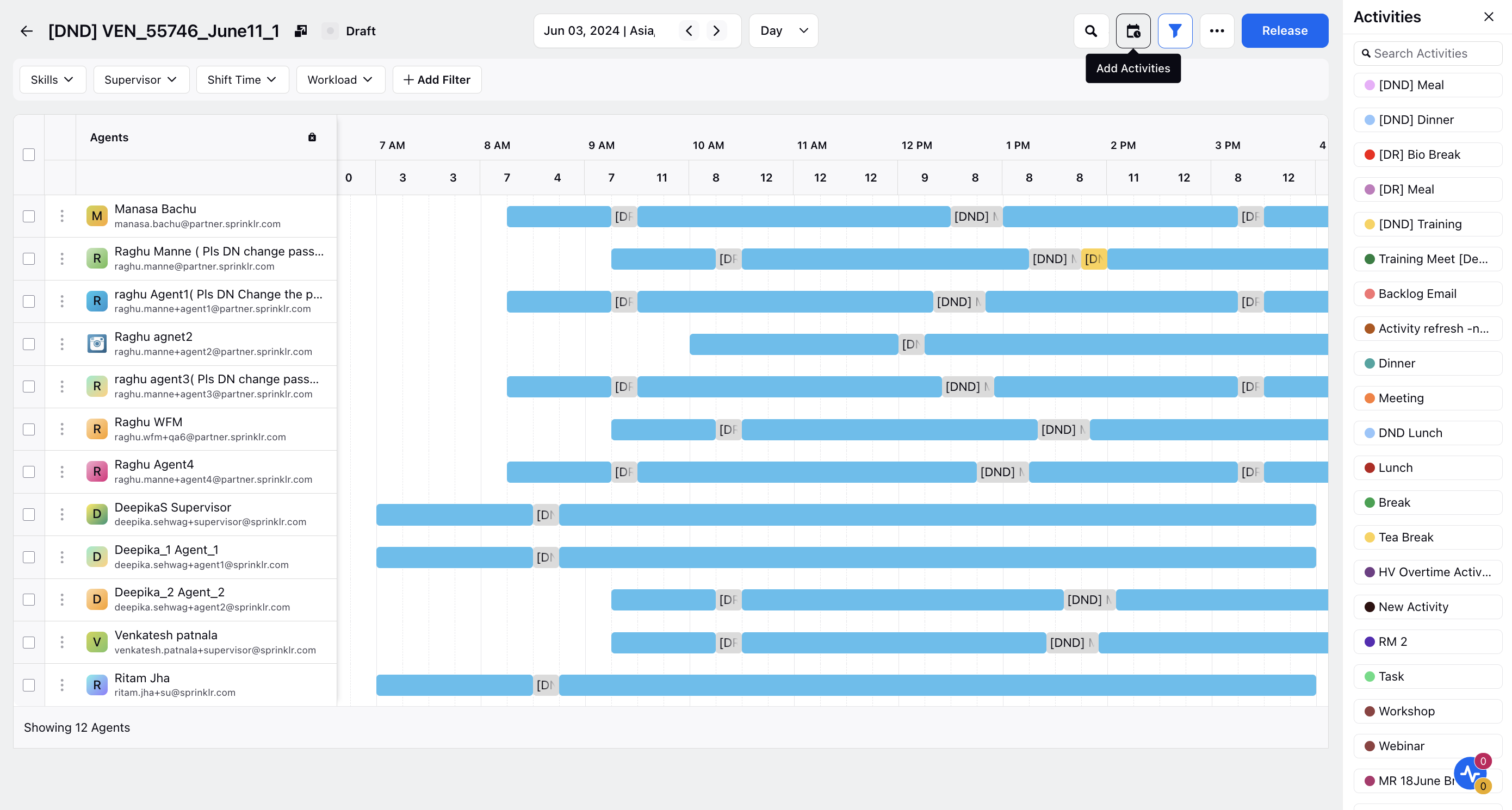
Click To Action Button in Master Schedule Day View
Enables you to directly navigate to the scheduled scenario that generates the current agent schedule. This feature will provide enhanced visibility and quick access to the source scenarios, improving usability. It will enable planners to make faster adjustments and validations. In order to access the Click To Action Button follow these steps :
Click Master Schedule on the left pane.
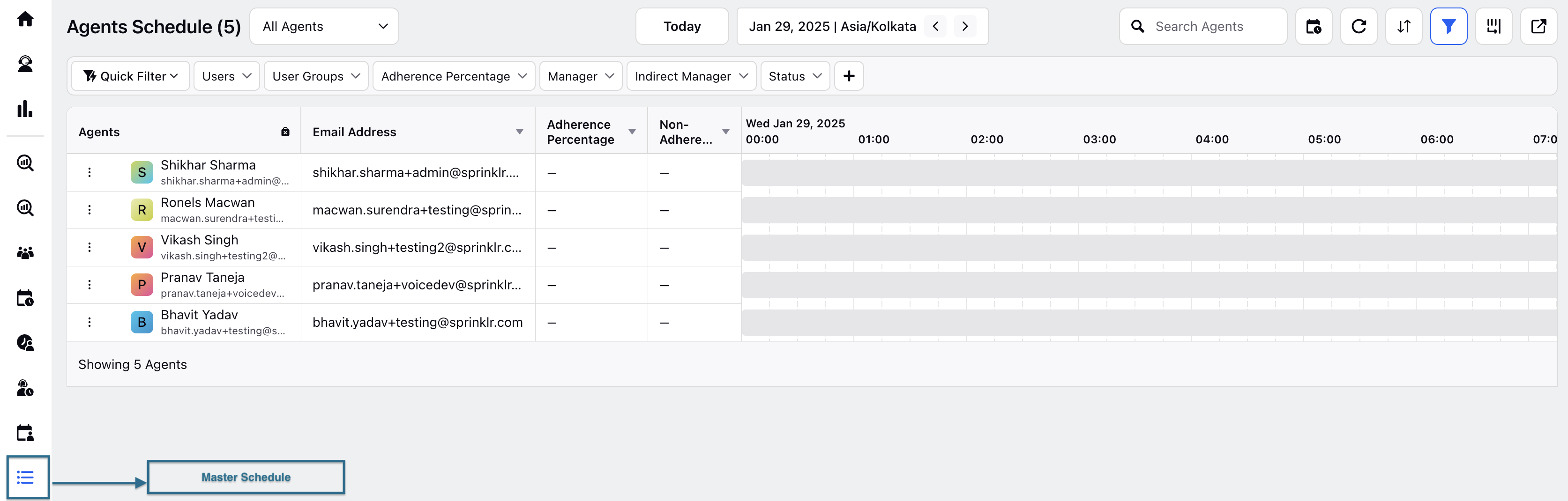
Select a date range for which you would want to see the schedule.
Click on any agent's shift to view the full shift details and locate the "Click to Action" button. This button helps you identify the schedule from which the shift was created.
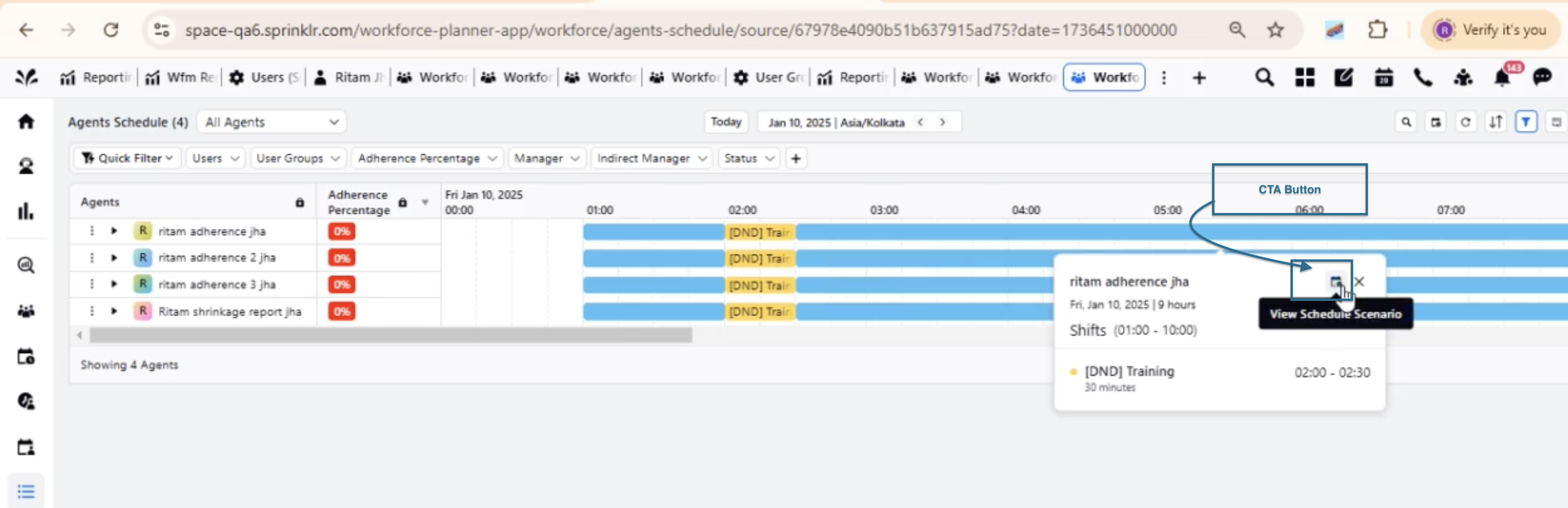
Note: The CTA button will only be visible to you with the permission to view or edit the source schedule scenarios. You would need to have View Source Schedule permission to access it.
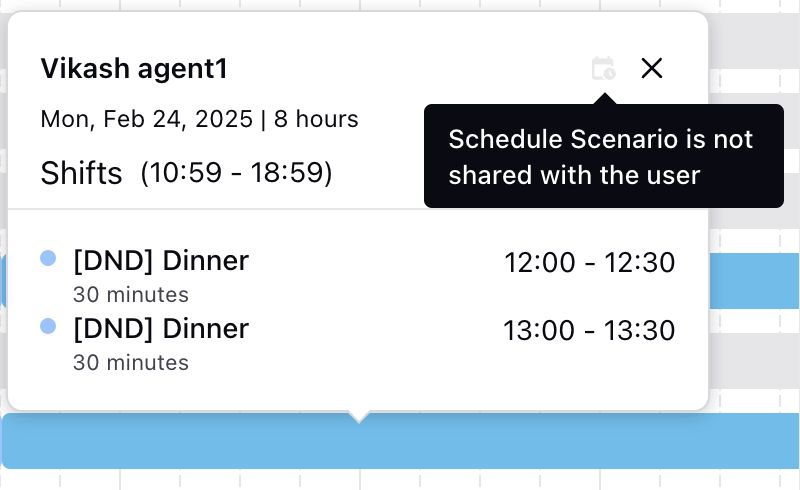
The CTA button opens the relevant schedule scenario from which the shift was created, taking you directly to the scenario linked to the shift starting on that specific date.
Agent Schedule Adherence: The Real-Time Adherence (RTA) enhances operational oversight by enabling supervisors to monitor agent adherence to scheduled shifts, breaks, and activities in real-time. Adherence scores and deviations are visually represented with color-coded intervals (green for adherent and red for non-adherent), providing clear insights into performance and resource allocation. Users can drill down into historical adherence data to identify patterns and optimize scheduling. Real-time alerts notify users of deviations, enabling proactive management of workforce adherence.

It is also divided into Adherence Percentage and Non-Adherent Time, clearly providing insights into how much time the agent was non-adherent.

Click the Show All Adherence Timelines button at the top right of the Master Schedule Record Manager to show or hide the Adherence Timelines of all agents.
View Activity Log of Agents' Schedule
Viewing the activity log of changes made to an agent's schedule helps Workforce Managers track all modifications and understand the reasons behind them including swapped shifts between agents. This transparency allows for prompt action to address any issues and ensures efficient management.

Hover over the vertical ellipsis icon (⋮) corresponding to the agent's name to show the View Audit Logs option. Click the View Audit Logs option to open the activity log from the Third Pane.
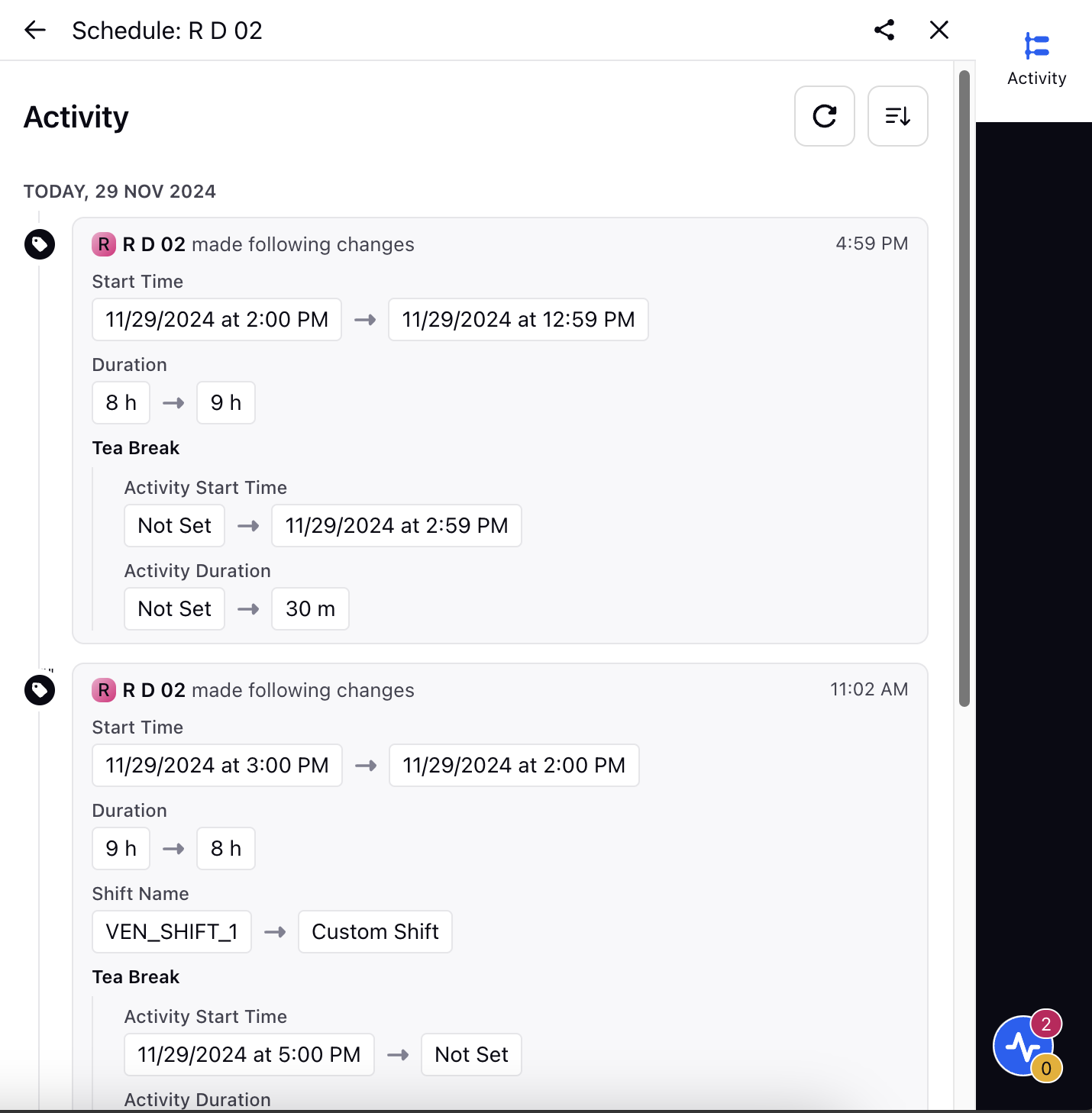
Filter Agents Based on Active/Inactive Status
On the Master Schedule page, you can filter agents based on their Active/Inactive status on the Sprinklr platform.
Follow these steps to filter agents based on their activity status:
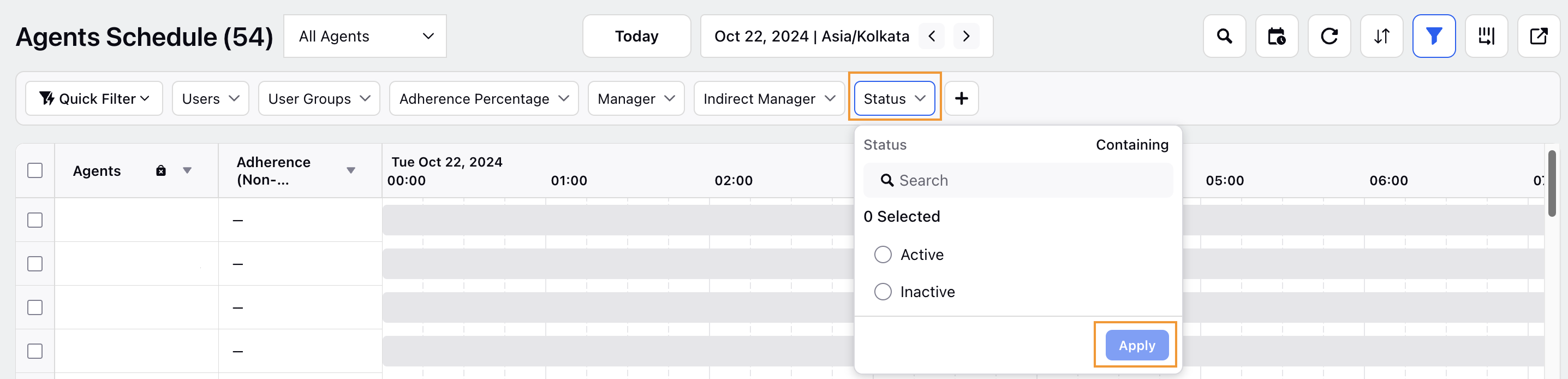
Click the Status filter in the filter toolbar.
Select either Active or Inactive, depending on which agents you want to view in the Master Schedule.
Click the Apply button to implement the filter.
Change Time Format
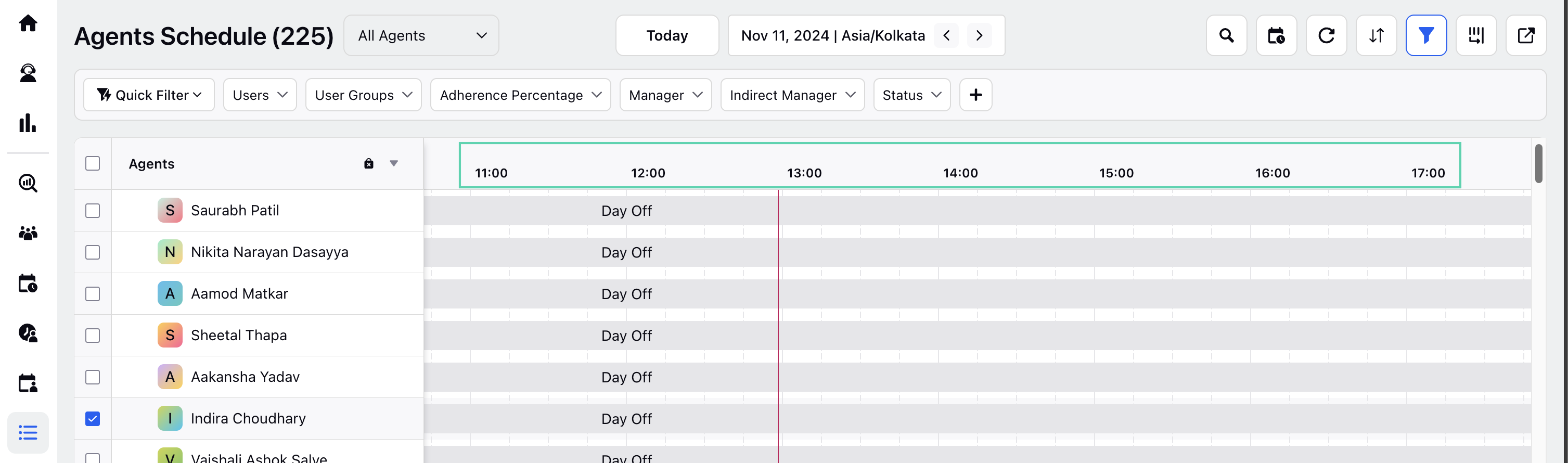
The Master Schedule page shows the Schedule in 24-hour format by default, which can be switched between the 24-hour and 12-hour formats. Contact your Success Manager to switch the default time format.