Clone a Dashboard Widget
Updated
Reporting dashboard allows cloning of existing widgets within the same or to some other dashboard, this saves time and helps for easier analysis in many scenarios. For example, your brand manager might create widgets to identify the campaign reach by specific demographics. These widgets could then be cloned and moved to specific sections in various reporting dashboards to give different teams insight into valuable data.
Steps to Clone and Add Widgets to Another Dashboard
Go to any Dashboard with widgets that you wish to clone. Here we are taking an example of adding a widget from Reporting Dashboard to Listening Dashboard.
Locate a widget that you wish to clone and hover over the Options icon in the top right corner of the widget.
Click the Add to Custom Dashboard option.
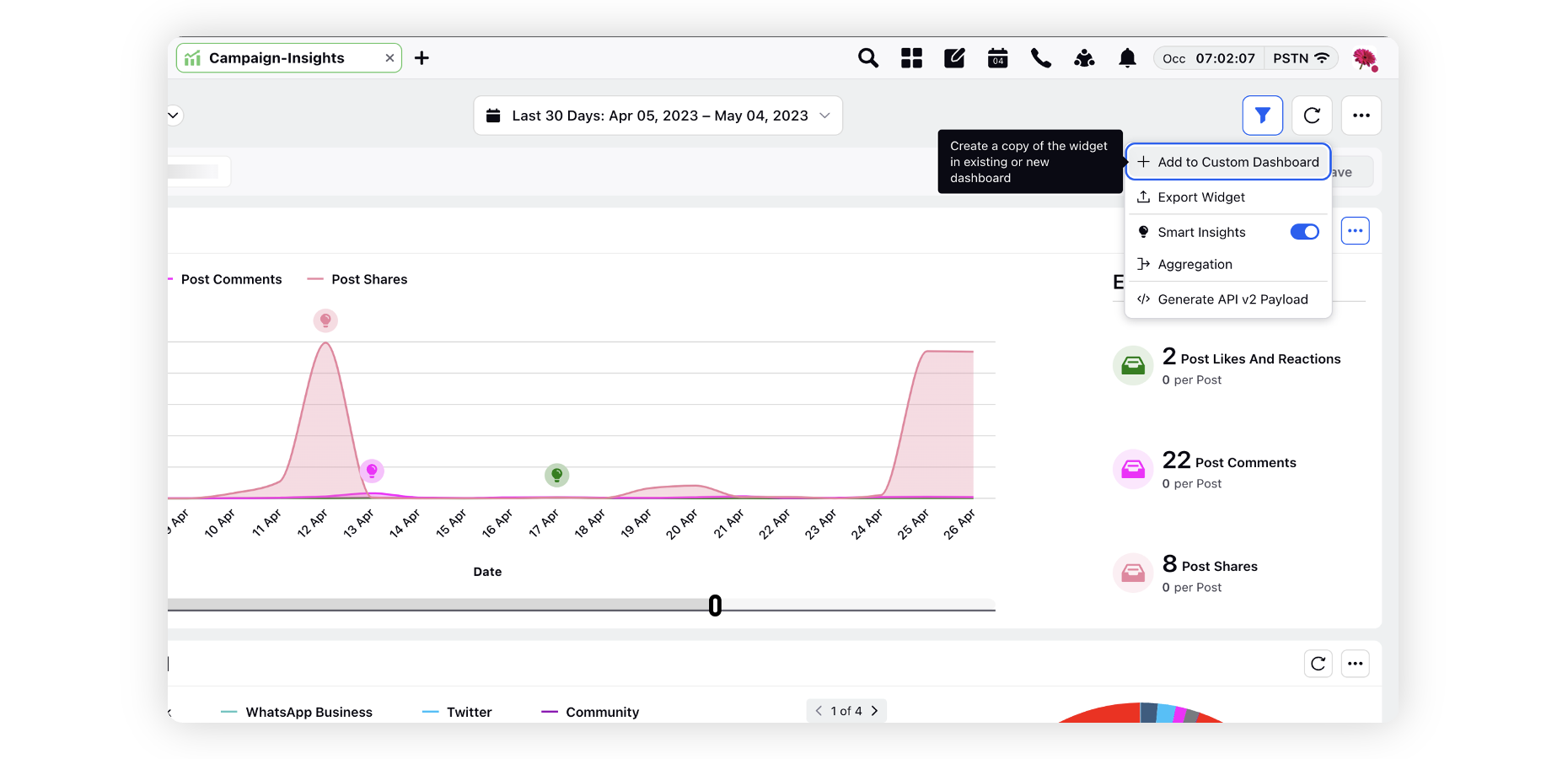
On the Add to Custom Dashboard window, enter the details, including the section to which you would d like to add the widget. For more information, see Add to Custom Dashboard — Field Descriptions.
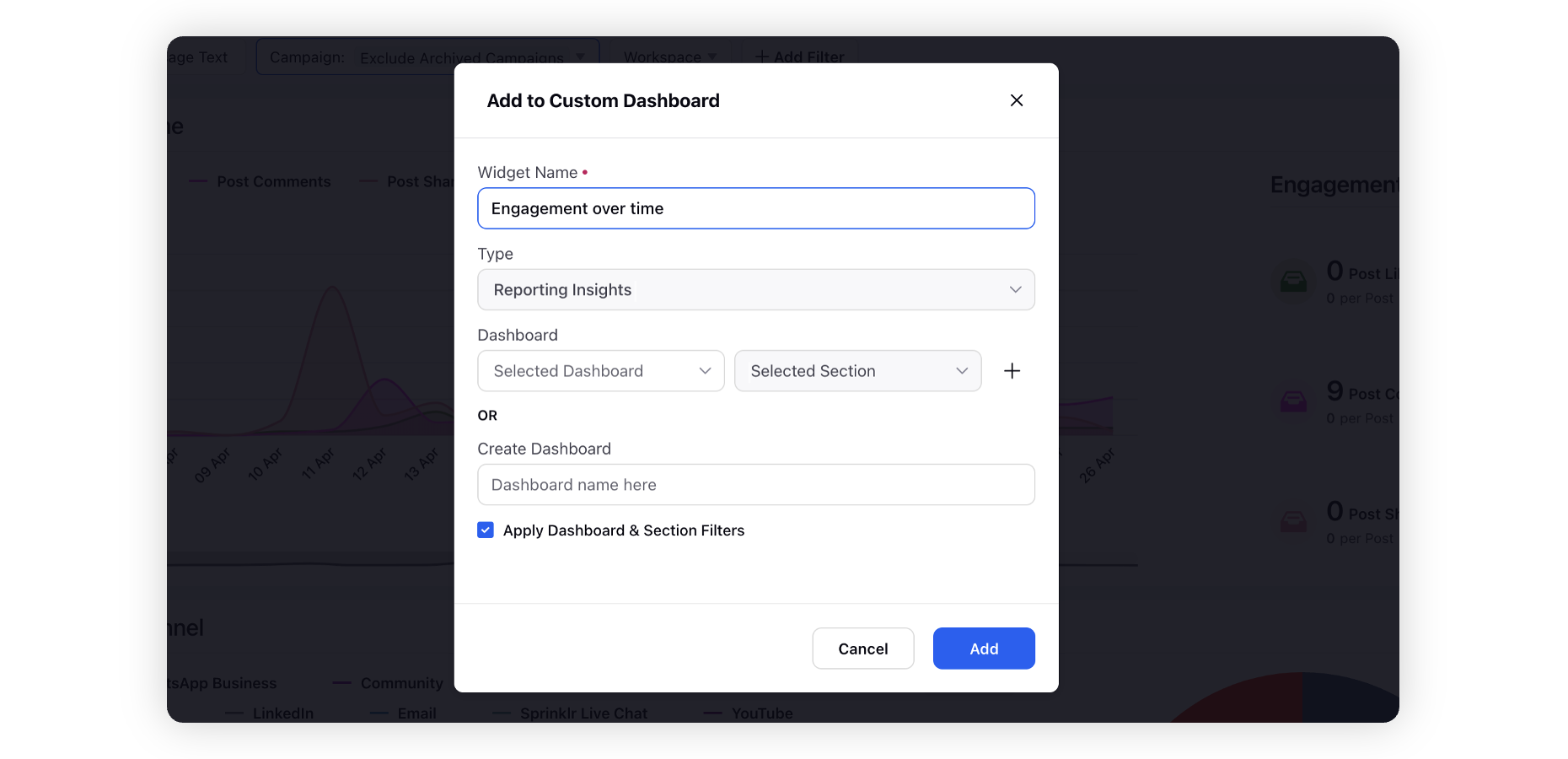
Click Add.
Add to Custom Dashboard — Field Descriptions
Field | Description |
Widget Name | Name of the section that you want to clone and add it to another custom dashboard. |
Type | From the drop-down list, select one of the dashboard type where you want to add the section:
|
Dashboard |
|
Create Dashboard | Enter a Dashboard name to create a new dashboard and add the widget in it. To use this option, ensure that the auto selected Dashboard Field is empty |
Apply Dashboard & Section Filter | Click to retain the same dashboard filter where you are adding the widget. Only available if the existing Dashboard or Section already has a filter applied on it. |