Create X App Download Cards
Updated
Sprinklr supports the creation of X Image and Video App Download Cards using the Digital Asset Manager. You can create app download cards to drive installs for mobile applications with several call-to-action buttons for users to take specific actions on viewing your ads.
To Create X App Download Cards
Click the New Tab icon. Under the Sprinklr Marketing (Ads) tab, click Creative Library within Plan.
On the Digital Asset Manager (DAM) window, click the drop-down alongside Add Asset and select X Card.
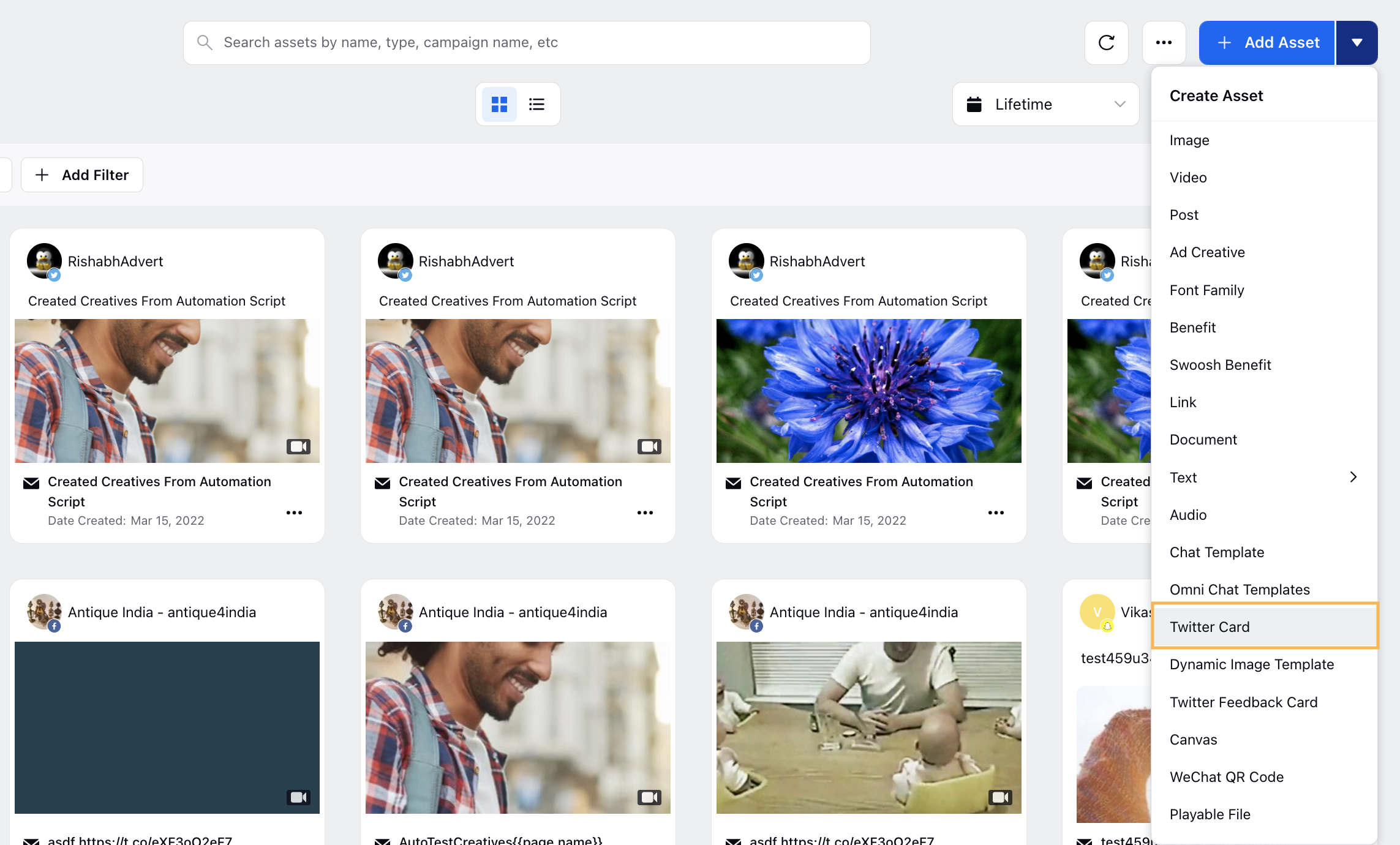
On the Create New Asset window, select X Image App Download Card or X Video App Download Card from the Template drop-down menu.
Enter the details as per the requirement. For more information, see X App Download Cards — Field Descriptions.
X App Download Cards — Field Descriptions
Terms | Description |
X Card | |
Template | Select X Image/Video App Download Card from the drop-down. |
Ad Account | Select the X Ad Account. |
Image (Applicable for Image App Download Card) | Select or upload an image. Allowed specifications: Minimum width of 800px, Maximum Size of 3 MB, Width:Height with the aspect ratio 1.91:1. |
Video (Applicable for Video App Download Card) | Select or upload a video (allowed aspect ratio is 16:9). |
App Description | Enter a description of your app. |
Primary App Store Territory | Select a primary territory where the app is available. |
Call To Action | Select an immediate response for your ad from the drop-down menu. |
Android Apps* | Select the andriod app you want to promote from the drop-down menu. |
Google Play app Deep link URL | Enter the deep link URL for the application on Google Play. |
iOS Apps* | Select the iOS app you want to promote from the drop-down menu. |
iOS Deep link URL | Enter the deep link URL for the application on iOS. |
Overview | |
Name | Enter a Card Name. |
Description | Enter the Description for your card. |
Delete all posts associated to this asset upon the expiry of this asset | Check the box to delete all the posts associated with the selected asset upon expiration. |
Campaign(s) | Select campaign(s) from the drop-down. |
Status | Select the status of your card. |
Available From | Assign the date your card will be available from. |
Visible From | Assign the date your card will be visible from. |
Expires On | Assign the date of expiry of your card or check the box alongside Never Expires. |
Tags | Select the tag(s). |
Restricted | Mark your card as Restricted or Not Restricted. |
Brands | Select the Brand(s). |
Persona | Select Persona. |
Customer Journey Stage | Select the Customer Journey Stage. |
Automated Tags | Select Automated Tags. |
Information | Enter the information for your card. |
Asset Sharing | |
Visible in all workspaces | Check the box to make your card visible in all workspaces. |
Workspace(s) | Select particular workspace(s) for your asset to be visible in. |
Users/Users Groups | Select User(s) or Users Group(s) for your asset to be visible in. |