Creating and Assigning Capacity Configuration to Agents
Updated
Unified routing gives us the ability to manage the assignment of cases or tasks in a more robust and precise way, which helps teams manage their resources efficiently and cater to customer queries proficiently and smoothly. In this article, you will learn about how unified routing helps you to manage the capacity consumption of the agents based on the different types of cases they handle.
Business Use Case
Brands want their agents to handle multiple channel cases and define the number of cases to be handled.
At any time, the client wants to restrict the total number of cases/calls that a particular agent should handle.
If there are omnichannel agents, who handle Social, Voice, and Email; the admin should be able to define a capacity profile to prioritize any specific channel case.
Solution
Admin will be able to define different types of capacity groups under a capacity profile.
Each capacity group can be also given the condition of which channel can interrupt this type of channel.
Creating Capacity Configuration
1. Capacity Configuration can be accessed from the Unified Routing home-page by clicking on the capacity icon from the left hand side vertical bar.
2. After clicking on the icon shown above you land on the Capacity Profile screen.

Field | Description |
Capacity Profile Name | Contains the name given by the user to the capacity profile. |
Overflow Capacity | All agents by default have 100 capacity units/points with them for case assignment. Any number of capacity units/points assigned over and above that default value for case assignment of priority interruption cases is mentioned here. (Would be discussed in further detail). |
Default Capacity | Each agent already has 100 capacity units by default. |
Daily Assignment Limit | Maximum Limit on total number of cases that can be assigned to the user in a day. The day is considered based on the TimeZone of the user set in Agents tab. |
Active Conversation Limit | The maximum number of sticky cases an agent can handle with active conversation timeout beyond default capacity, with excess cases going into the preferred agent's holding queue. |
Total pending ACW limit | Maximum pending ACW after which no assignments will be done to the agent. |
Now, before we start configuring capacity profile, let us understand a few things first about how Capacity works :
1. All capacity measurements inside ACD are done on a capacity units/points basis. All agents are allotted as a default, 100 capacity units/points to start with.
2. Then comes the field “Overflow Capacity”. Herein we can add capacity units/points to a user’s profile, over and above the default-capacity units/points it already has, so that default-capacity breach is possible in case of incoming high-priority interruption cases.
For example, an agent was assigned 4 cases from a given ‘XYZ’ channel that consumed the entirety of his/her 100 default-capacity units/points. Now another case comes in, from a channel that has been given the right to interrupt cases from ‘XYZ’ channel and consumes 50 capacity units/points of capacity of an agent per case; then for that case to be assigned to the agent, the capacity profile linked with him/her must have 50 or more capacity units/points inside Overflow Capacity.
3. The Active Conversation Limit defines the maximum number of sticky cases an agent can manage beyond their default capacity. Any cases exceeding this limit are directed to the preferred agent’s holding queue.
For example, if an agent’s default capacity is 100 and they are handling email cases and consumption per case is 10, the system will initially assign up to 10 email cases (preferred or fair assignments). However, if a new active conversation case is received, the system will reference the Active Conversation Limit to determine how many additional cases can be assigned:
If the limit is set to 4, only 4 additional cases will be assigned.
If 6 cases within active conversation timeout arrive, the system will assign 4, while placing the remaining 2 in the holding queue.
This ensures that agents are not overloaded beyond their defined capacity.
Note: If the Active Conversation Limit is not set,then all the cases arriving within active conversation timeout will be assigned and no case will get into holding queue. Also, if it is set to zero, then beyond the default capacity all the cases arriving within active conversation timeout will go in the holding queue.
4. To add the capacity configuration of a channel, Click on Add Capacity Group button.

Field | Description |
Channel | Select Channel from the dropdown list. Any case associated with this channel will follow the capacity settings as defined in this group. You can also create a new custom channel from this interface, as well as edit and clone the existing ones. Note: Each capacity group can have only one channel and the settings defined in the capacity group will only be applied to the cases associated with that channel |
Consumption per case | Capacity units/points that a case will consume out of the total available capacity points of an Agent. Example - If Agent has 80 total available capacity units, and we define Capacity Consumed = 30 for channel "ABC", then a Case from ABC channel will consume 30 units of the agent, leaving the agent with 50 units for any upcoming cases. These 30 units will be returned back to the agent once the case is unassigned from him/her. |
Can be Interrupted By | Here we define the channel(s) which can override the cases of current channel, i.e., cases from these channels can consume points from the extra overflow capacity points allotted in the capacity profile. This will only occur when the total default capacity points of an agent are already consumed. You can also create a new custom channel from this interface, as well as edit and clone the existing ones. |
Max Allowed Capacity | Maximum Capacity points of the agent that can be consumed by the cases associated with the defined channel. For ex - If Capacity Consumed = 25, Maximum Allowed Capacity = 50, then at maximum 2 cases can be assigned to the agent from that channel. (If total available capacity units of agent >= 50) |
Ignore this group for daily assignment capacity | When this toggle is enabled, the channel gets ignored while counting the daily assignment capacity. This filter has two options on getting enabled:
|
Dynamic Capacity Configuration
On selecting “Add dynamic capacity” for a Capacity Group, we can alter the capacity units/points consumed by a case from a particular channel after being inactive for a given amount of time.
For example, a case from ‘XYZ’ channel was configured to consume 25 capacity units of an agent inside the Capacity Group. Now if we want that after 30 minutes of the case being idle we should drop the capacity that is being consumed by the case for the agent to 10 capacity units/points; That could be easily achieved by enabling “Add dynamic capacity” then setting ‘Time taken to consider a case as idle’ to 30 minutes and ‘Capacity consumed for an inactive case’ as 10 (in capacity units/points).
After defining the Capacity Configuration, click on Save to save the changes.
Refer to this article on how to utilize Dynamic Capacity.
Actions on Capacity Configuration
Once created, hover over the options icon to Edit Capacity Configuration or View Audit Trail.
The audit log comprehensively records any changes made to the configuration. This includes modifications to parameters such as Allowed Capacity Overflow, Capacity Consumed per Case, Capacity Configuration Name, Channel, and more.
The Activity tab offers an overview of these alterations, presenting the users responsible for the changes along with timestamps. Additionally, you can conveniently sort and export the log based on your specific requirements.
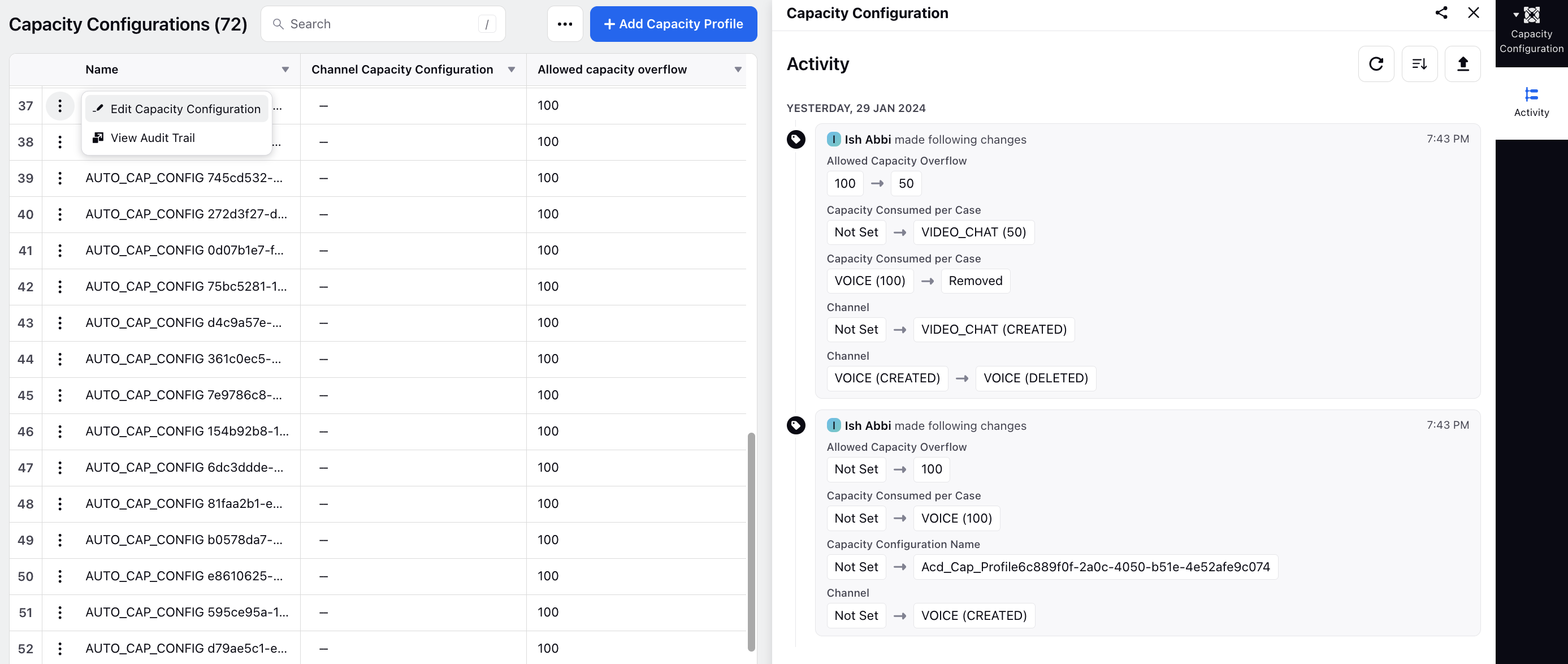
Assigning Agent Capacity
The assignment of capacity configurations aligns agents with predefined workload limits based on the established capacity profiles. This enables organizations to allocate specific case-handling responsibilities to agents across various communication channels, such as live chat, voice, and social media. By associating agents with the appropriate capacity profiles, businesses can optimize agent efficiency, maintain balanced workloads, and ensure seamless operations across multiple channels. Additionally, this configuration offers the flexibility to adjust to fluctuating demands while ensuring consistent service quality.
Assigning Capacity Configuration
Perform the following steps to assign Capacity Configuration to Agents.
On the launchpad, click the New Tab icon. Under the Sprinklr Service tab, click Unified Routing under Triaging.
Click on Agents from the left side pane, select the user group from the User Groups drop down list appearing on the top left corner of the screen.
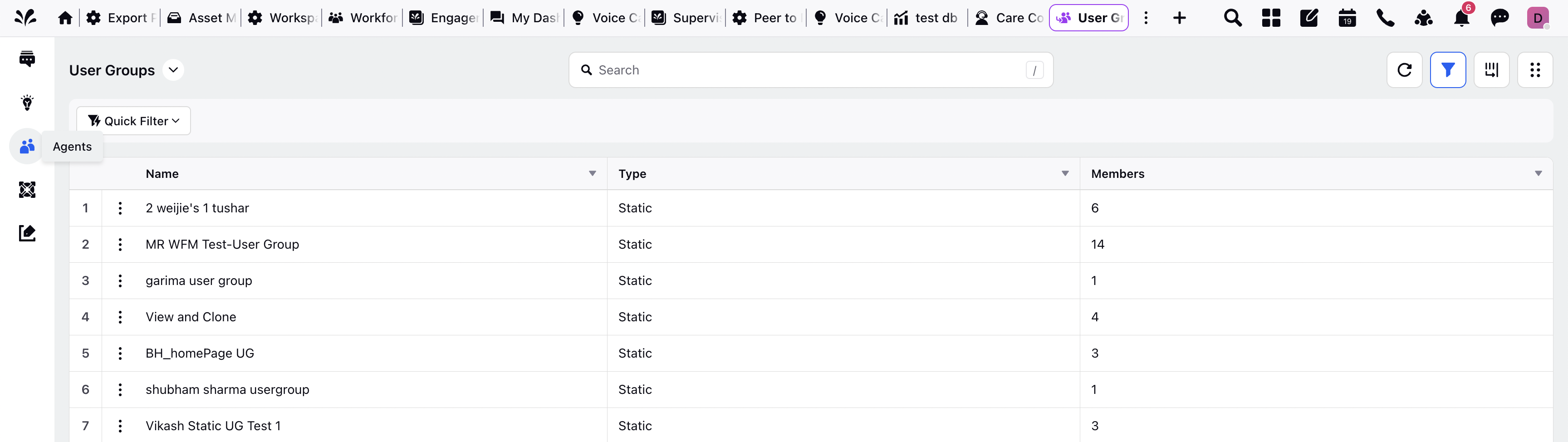
Hover over the three dots appearing next to the user group and choose Edit.
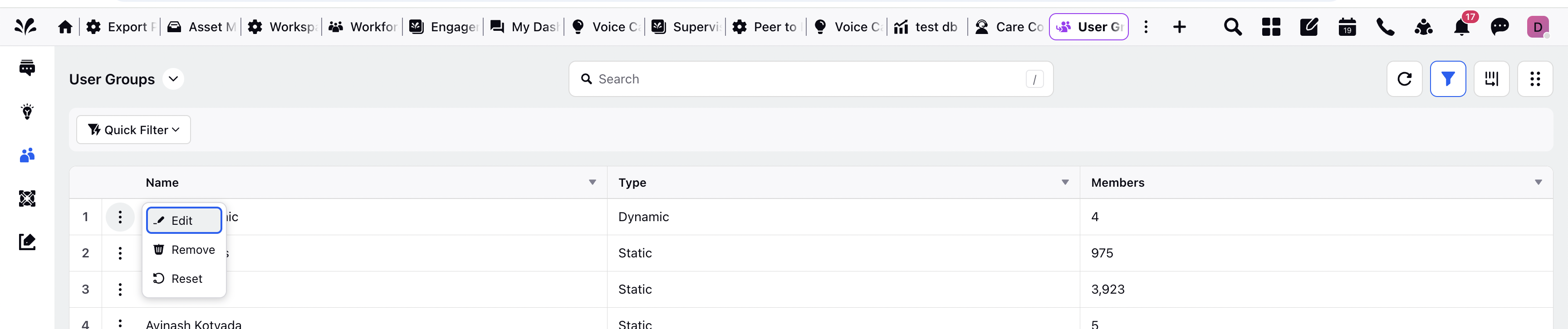
Navigate to the Capacity screen.
Select the Capacity Profile from the Capacity Profile drop down list. You can edit any existing capacity profile from the dropdown or create a new one from the dropdown list.
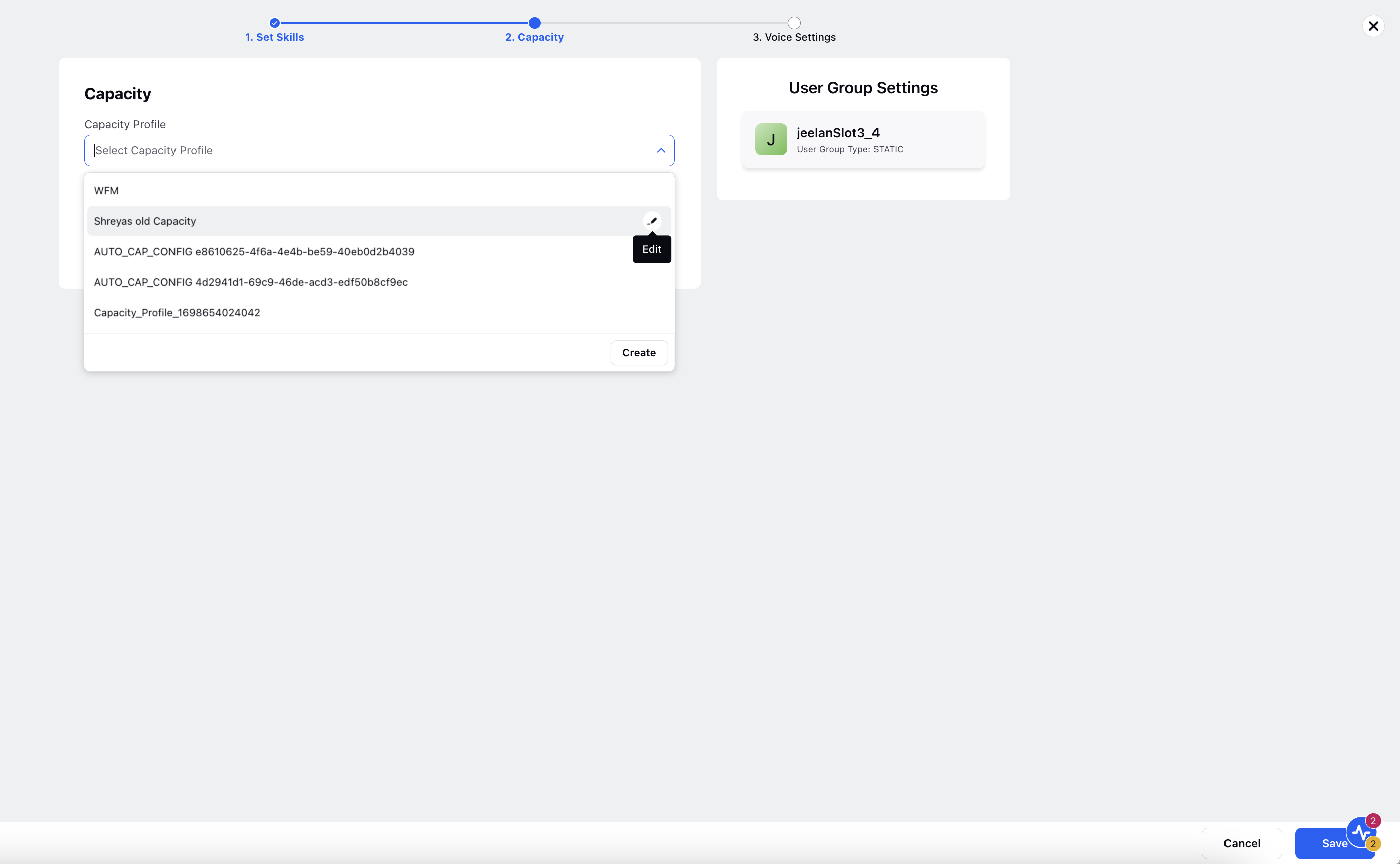
Note: You can assign capacity configuration to individual agents from the Agents page. In the left-side pane, go to Agents, select Agents from the drop down list appearing on top left corner of the screen, and choose the agent to assign the created capacity.

Click Save.