User Group Assignment Settings
Updated
User group settings encompass assignment configurations inherited by users from the user groups they belong to. Assignment settings defined at the user group level are applied to all users within the group. Whenever a user is added to or removed from a group, assignment settings automatically adjust based on the user's group.
Benefits of user group assignment settings include:
New User Addition: Administrators and supervisors are relieved from the task of manually assigning settings when a new user is onboarded.
Existing User Management: Administrators and supervisors are spared from manually updating assignment settings when a user is transferred from one team to another.
Enablement note: To get this capability enabled, reach out to support at tickets@sprinklr.com. Use this DP: ASSIGNMENT_SETTINGS_ENABLED |
User Group Assignment Settings
Automatically assign unified routing properties to agents based on their user group. The system recalculates assignment settings whenever a user's availability status or user custom properties change.
Define assignment settings at the user group level:
You can set skills, capacity, and other voice settings at the user group level, applying them to all users within the group.
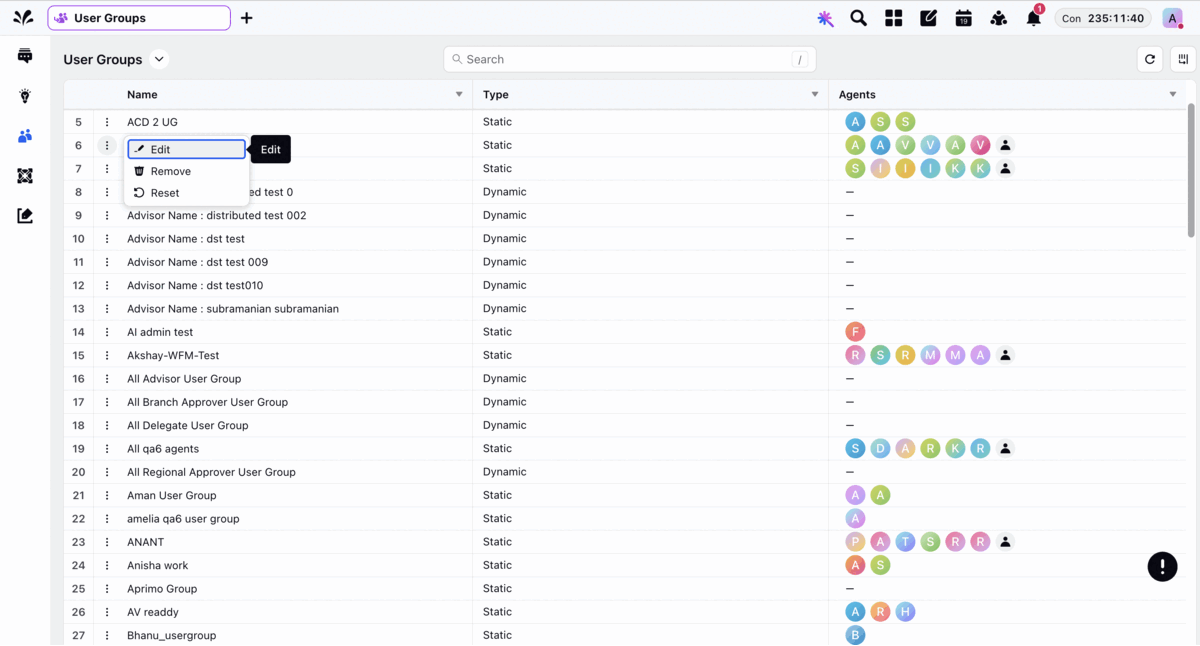
What if a user is part of multiple groups:
It is necessary to define the priority of assignment settings for each user group. Users will receive properties based on the priority order of the user groups they belong to. Click the Reorder icon in the top right corner, then drag and drop the groups to reorder their priority. User groups at the top will have higher priority.
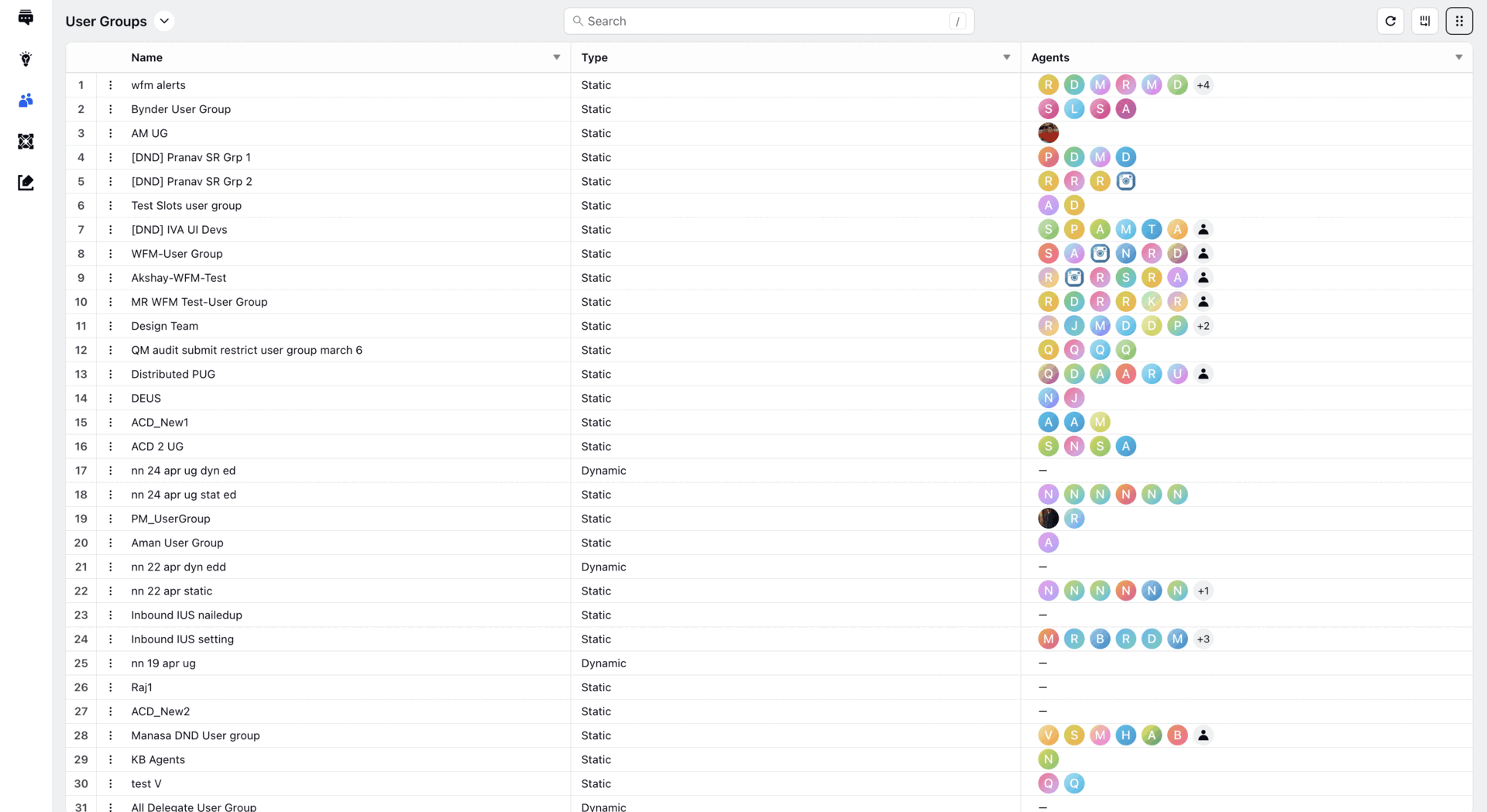
How priority works for various assignment fields:
Skills are merged if a user is part of multiple groups. This means that if a user belongs to multiple groups, their skills will be combined from all the groups they are a part of.
All other fields such as capacity, time zone, and voice settings are assigned based on priority. If a user belongs to multiple groups with conflicting settings for these fields, the settings from the group with the highest priority will be applied.
| Sales User Group | Service User Group | User Assignment Setting |
Priority Rank | 1 | 2 |
|
Capacity Profile | Cap 1 | Cap 2 | Cap 1 |
Auto Answer | ON | OFF | ON |
Skills | Sales (50), English (50) | Service (70) | Sales (50), English (50), Service (70) |
Agent Override Assignment Settings
You have the capability to assign properties at the agent level, which overrides properties received from user groups.
When agent override can be used:
For all users part of the Sales User Group, you may require Capacity Profile as Cap 1. However, for a specific agent within this group, you need to assign Cap 2. In such cases, you can define Cap 2 explicitly for that agent, overriding the default setting received from the user group.
All users part of the Sales User Group may have the skill "Sales" assigned with a score of 50. However, for a specific agent within this group, you need to assign skills as "Service" with a score of 90 and "Sales" with a score of 80. In this scenario, you can override the skills of that agent to "Service" with a score of 90 and "Sales" with a score of 80, overriding the default skill settings received from the user group.
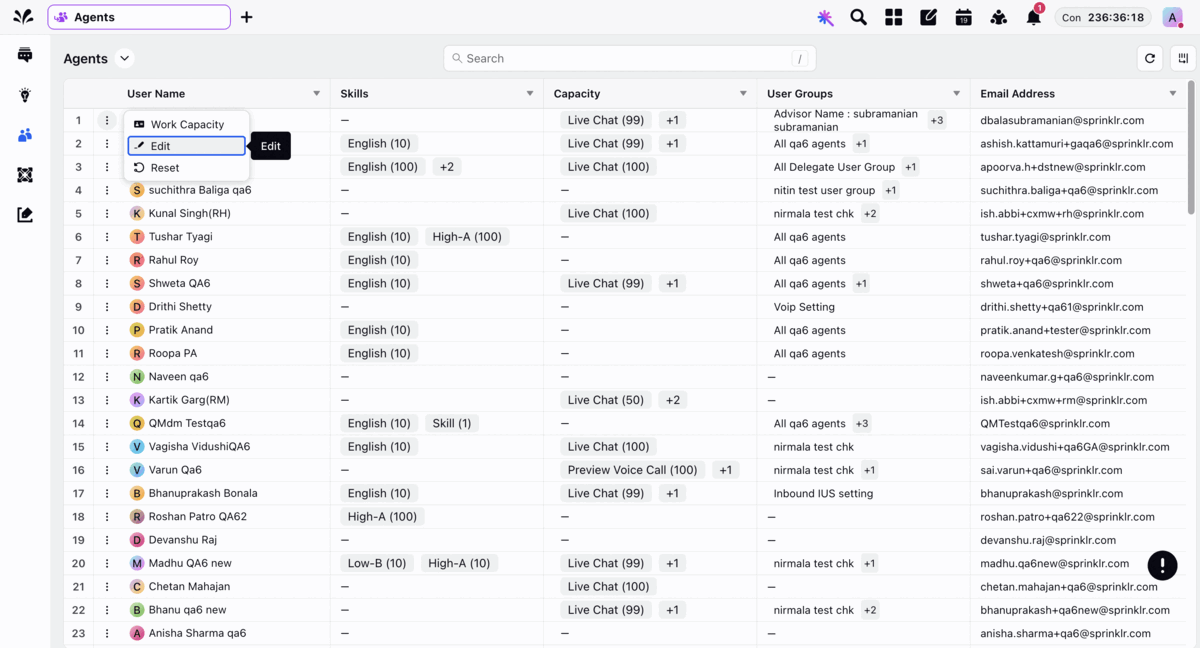
Override settings always take priority over user group settings.
The final settings for an agent are calculated based on the combination of user group assignment settings and override assignment settings.
Whenever a user changes its user group, it will lose all the properties from that group and retain properties that were overridden.
| Sales Group | Service Group | Override Settings | Final Assignment Settings |
Priority Rank | 1 | 2 |
|
|
Capacity Profile | Cap 1 | Cap 2 | Cap 3 | Cap 3 |
Auto Answer | ON | OFF |
| ON |
Skills | Sales (50), English (50) | Service (70) | Hindi (80), Sales (40) | Sales (40), English (50), Service (70), Hindi (80) |
Actions Available on Unified Routing User Groups and Agents Page:
User Group Page:
Edit: This action allows you to create or update user group assignment settings. Updating these settings may affect all users within the group.
Remove: Use this action to remove user group assignment settings. This action will remove user group settings from all users who were assigned settings based on priority.
Reset: This action removes override settings from all users. It resets the assignment settings of all users to the default settings inherited from the user group.
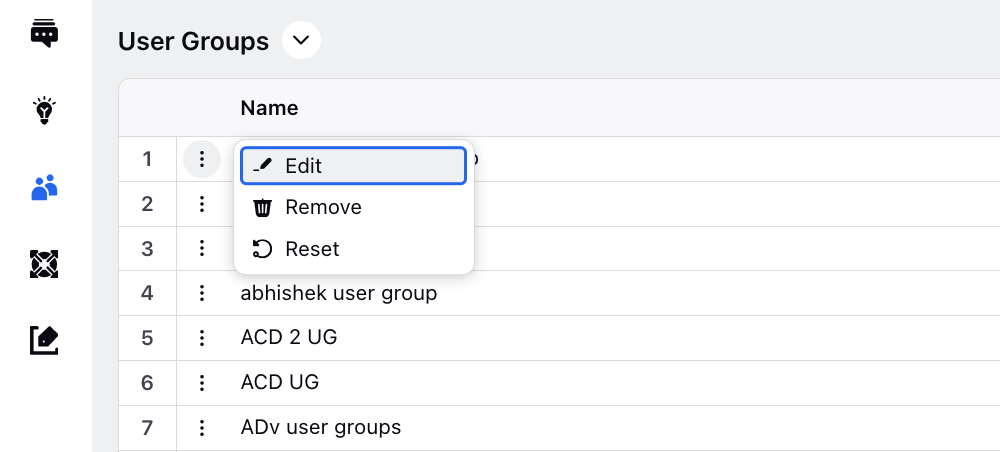
Agents Page:
Edit: This action allows you to create or update override settings of an agent. Admins and supervisors can override assignment settings by selecting multiple agents, too.
Reset: Use this action to remove override settings of an agent.
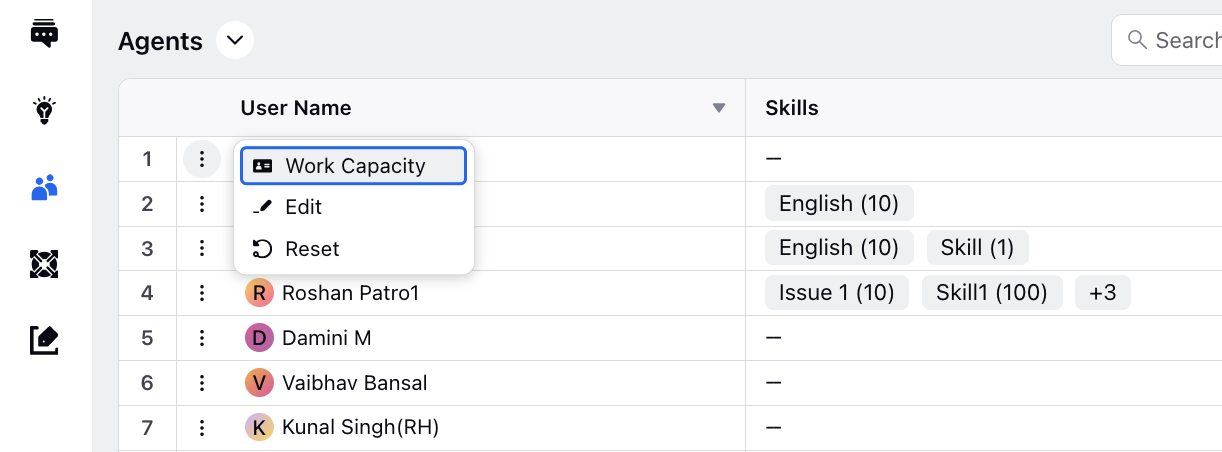
User Group Settings Enablement Steps
If your client environment does not have user group settings enabled, please reach out to Sprinklr support to enable it. After enablement:
All existing assignment settings on users will be copied to agent override settings. Since override settings always take priority, these will be the final settings of your agents until user group settings are defined. This is to ensure no downtime for the contact center during enablement.
Admins/Configurators can define assignment settings at the user group level. To remove override settings of agents assigned during the first step, the Reset option available on the user group/agent's page can be utilized.
The final assignment settings will now be recomputed every time a user’s availability status or user custom properties are changed. The final assignment settings will be a combination of user group and override settings.