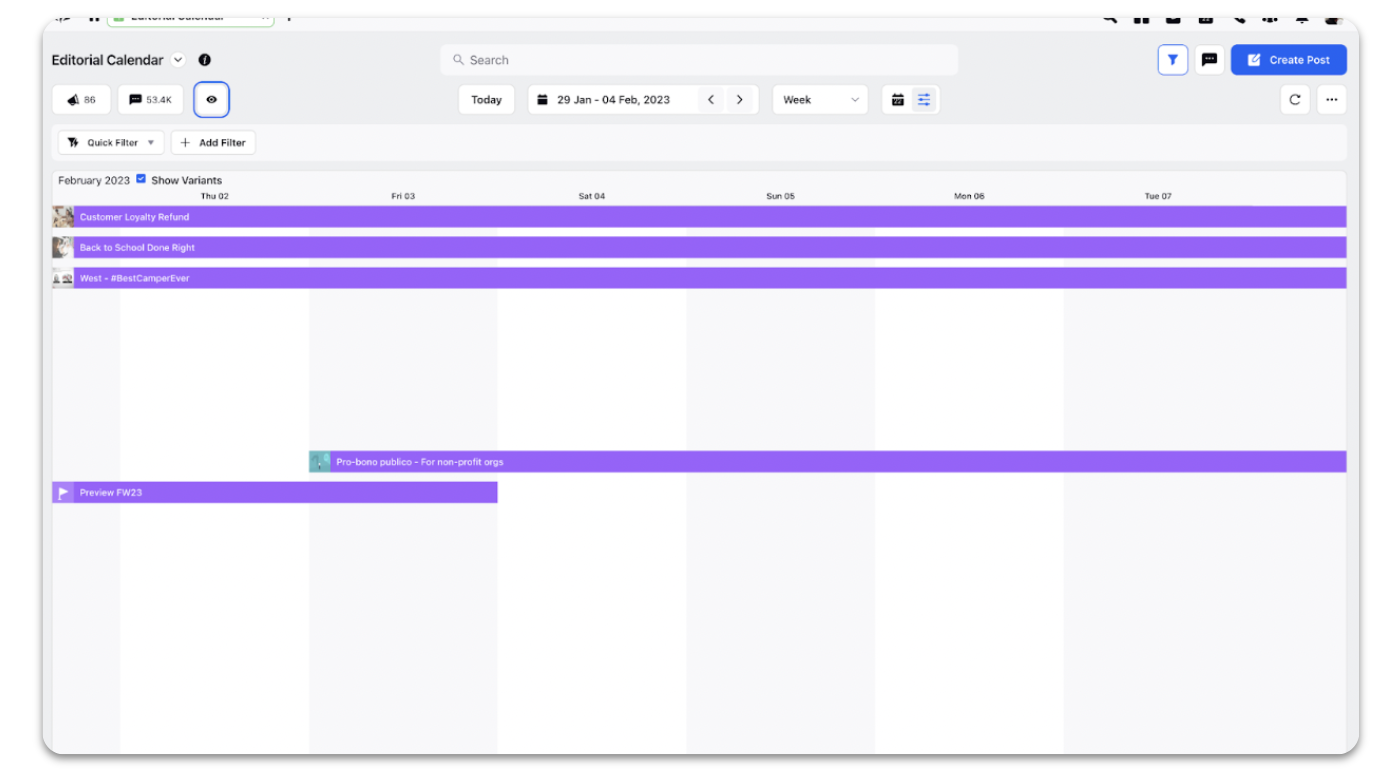Editorial Calendar Week View
Updated
The Week view in Editorial Calendar offers a focused layout for managing messages, tasks, and events. It is ideal for short-term content planning, supporting both paid and organic content. In this article, we’ll explore how you can customize the Week view to suit your needs.
Week View Actions
In the Week view of the Editorial Calendar, you can view Messages, Tasks, and Events scheduled for the week selected in the date range filter. Navigate easily to previous or upcoming weeks using the arrow icons next to the current week at the top of the calendar, as shown in the image below.
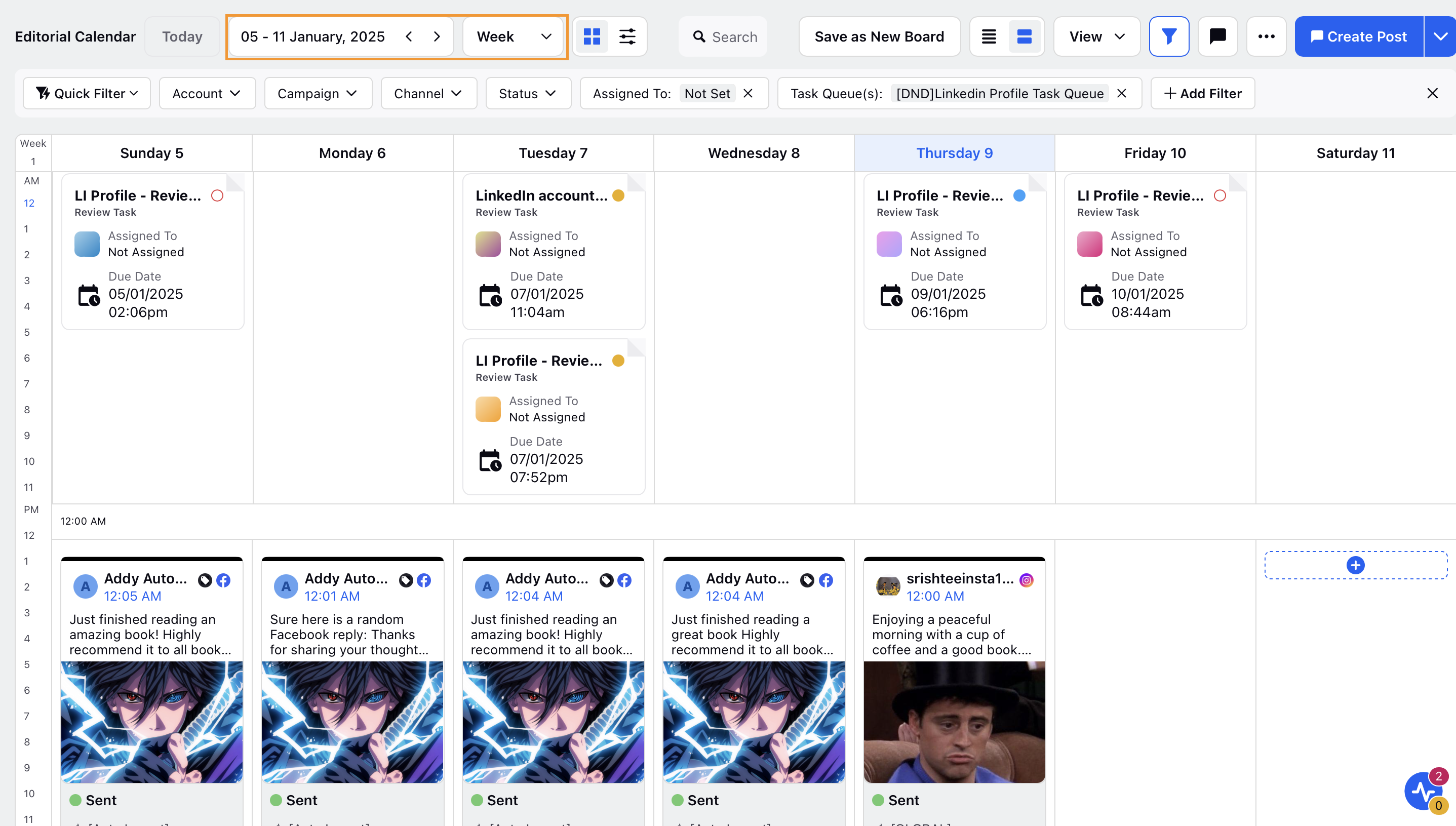
The Week View includes several actions to help you personalize the calendar -
View Messages, Tasks & Events: Click View in the top-right corner to select whether to display Messages, Tasks, or Events on the calendar.
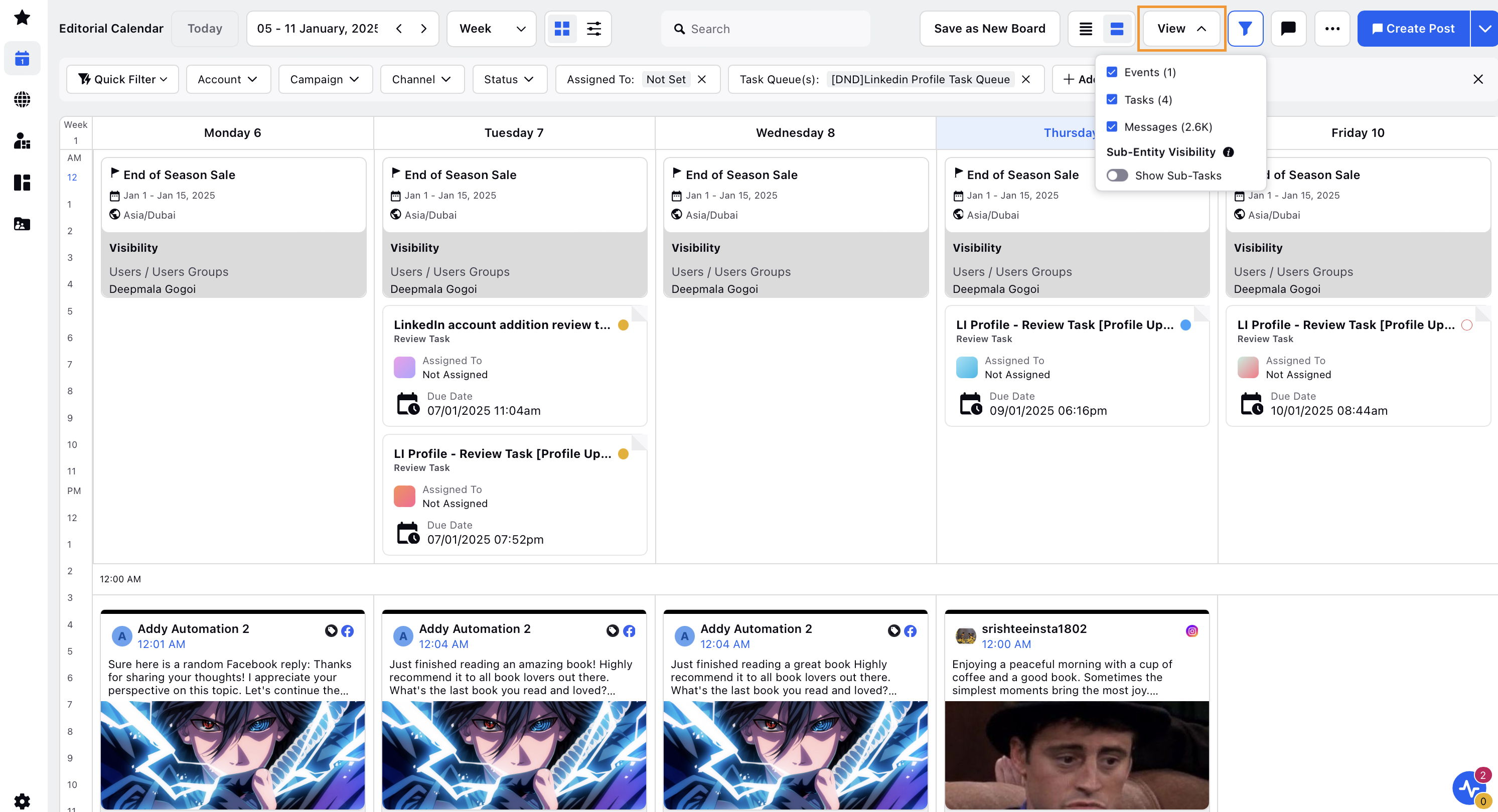
Customize Post Card Properties: You can choose which key properties to display on the calendar cards. To select Post Card Properties -
Click the ellipsis (…) in the top-right corner.
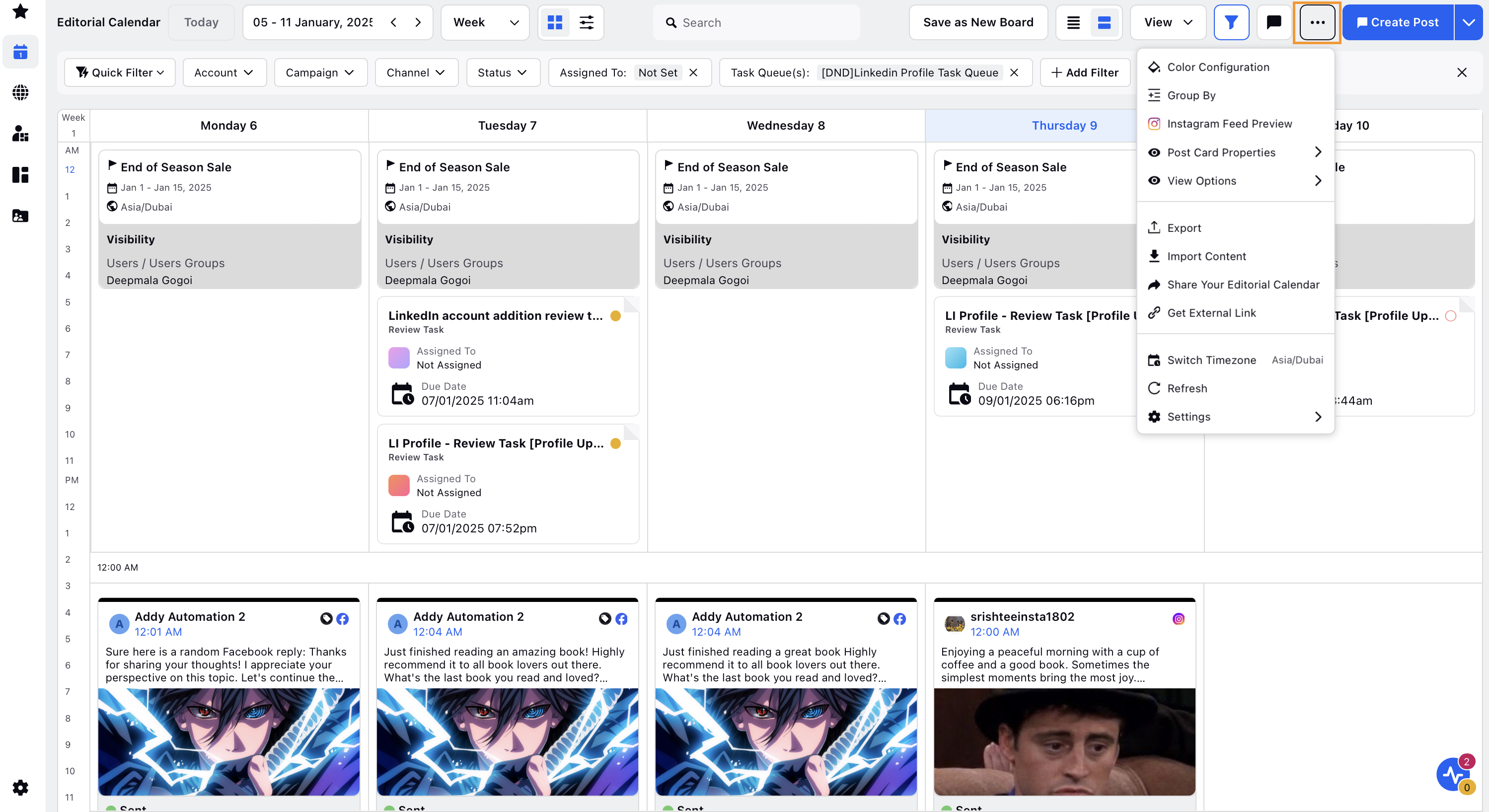
Select Post Card Properties from the dropdown.
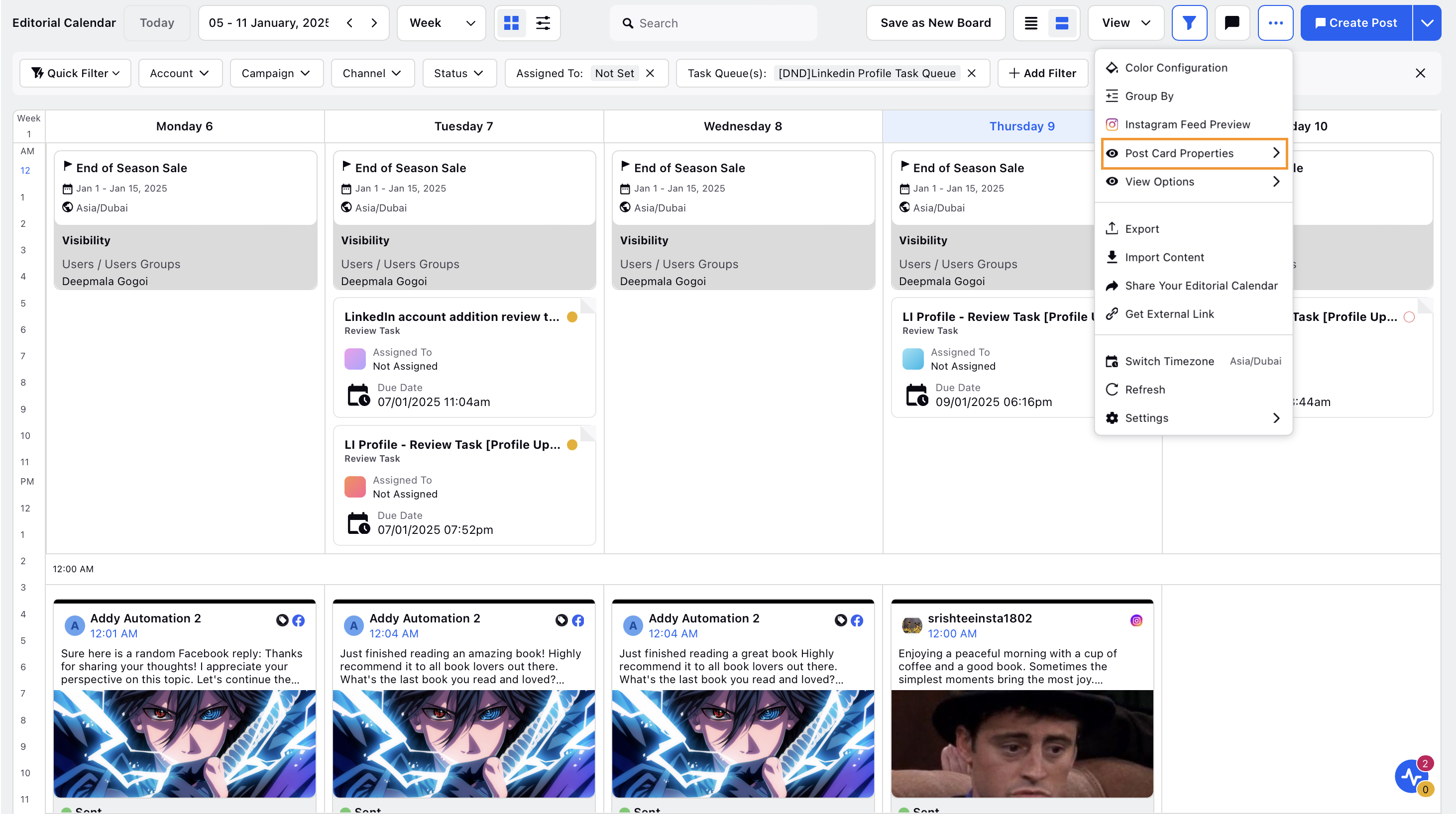
Toggle on the properties you want to display and click Apply to update the calendar view.
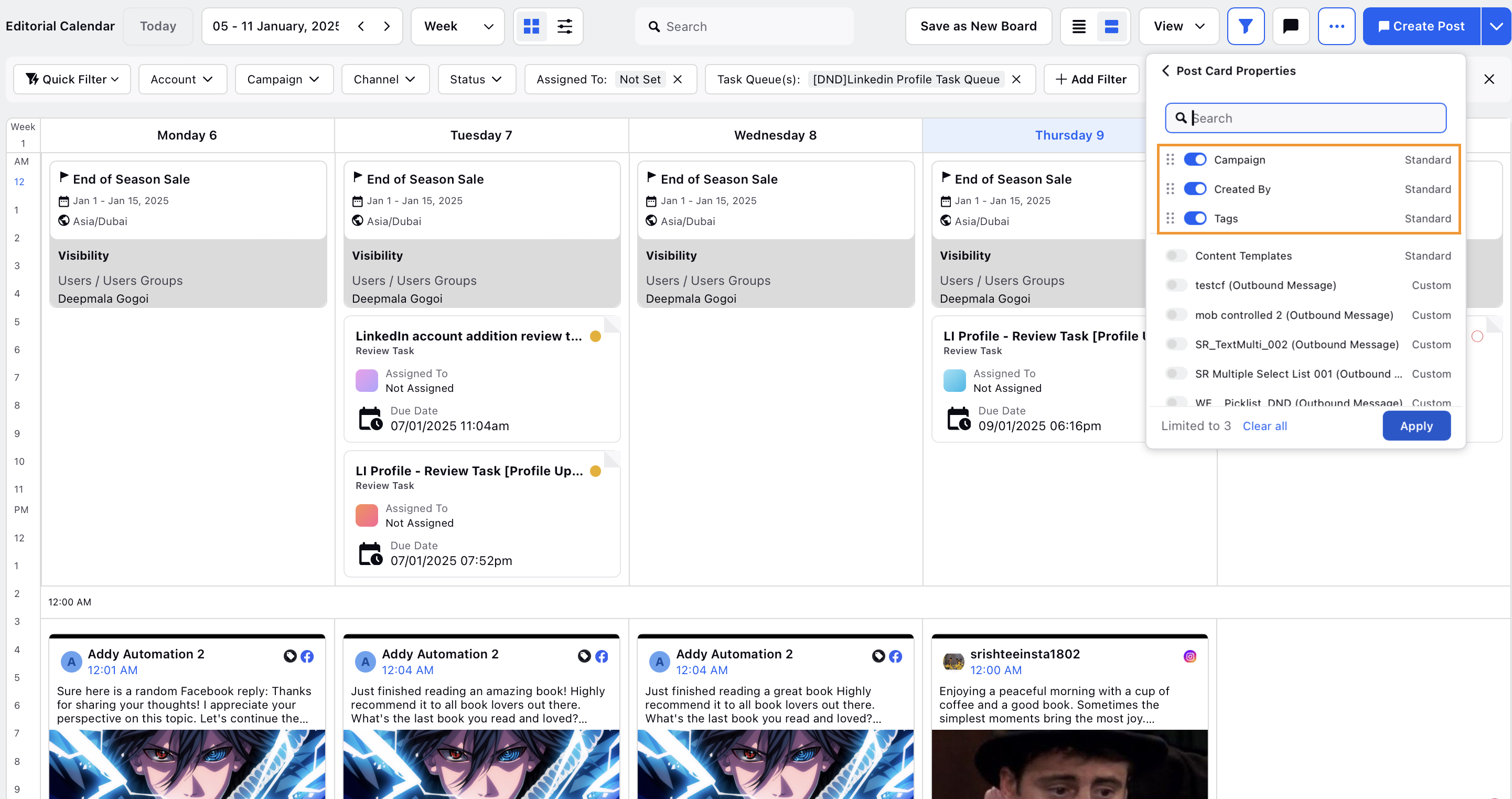
Note: A maximum of three properties can be added on the card.
Show Work Week View: You can adjust which days of the week appear on your calendar. To customize your work week view -
Click the ellipsis (…) in the top-right corner.
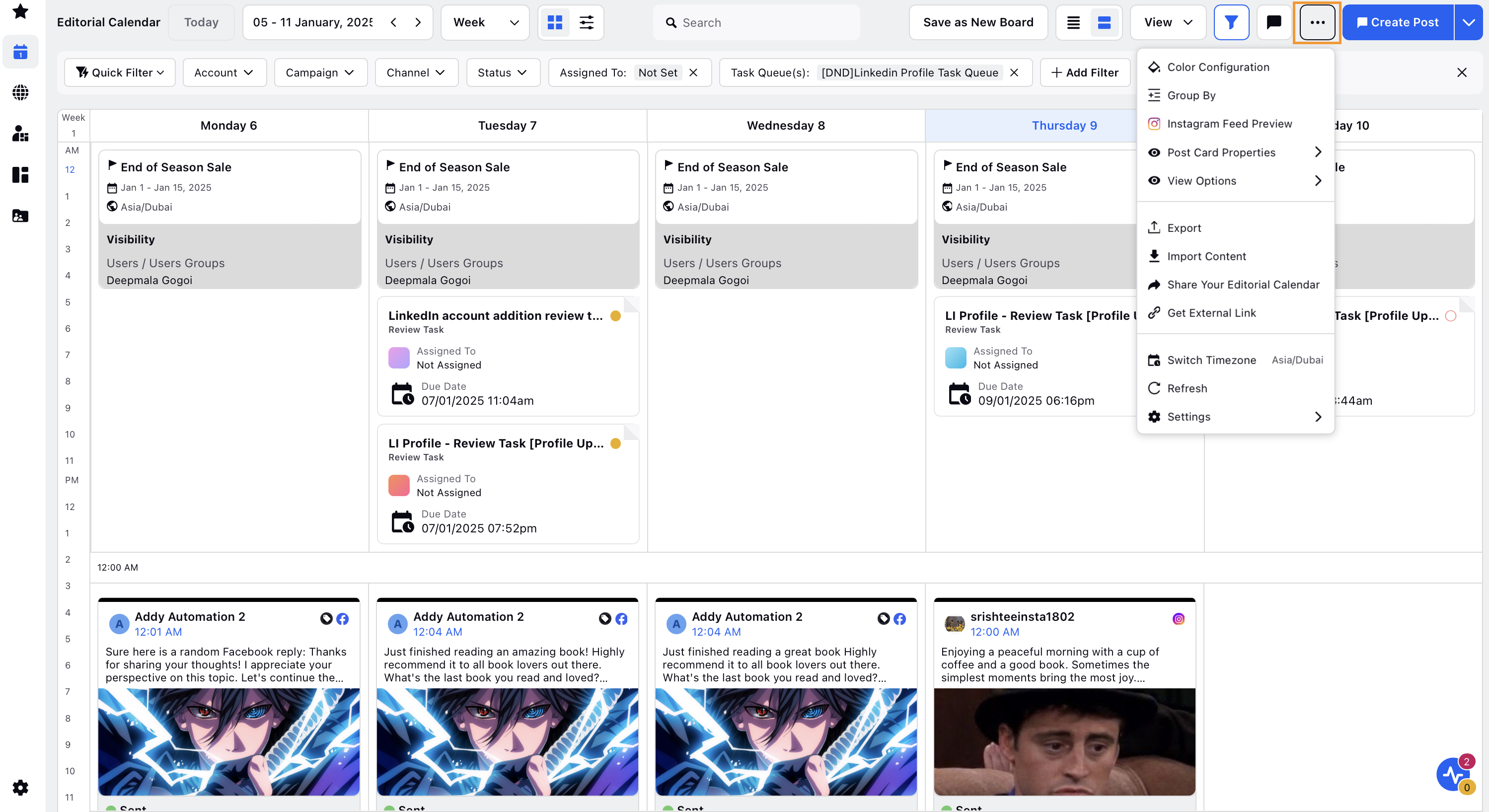
Select View Options from the dropdown.
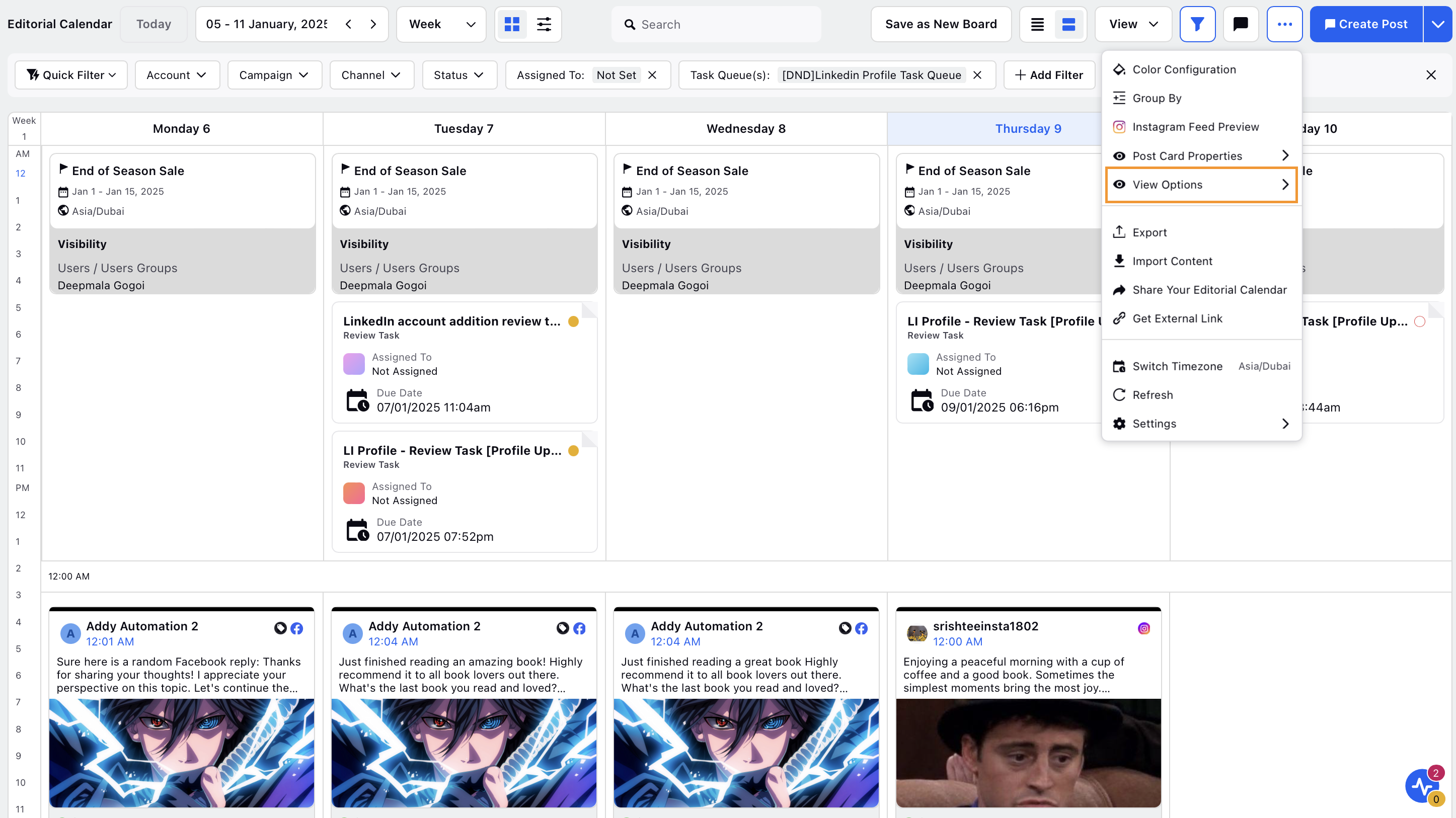
Toggle on Show Work Week View and click the edit icon.
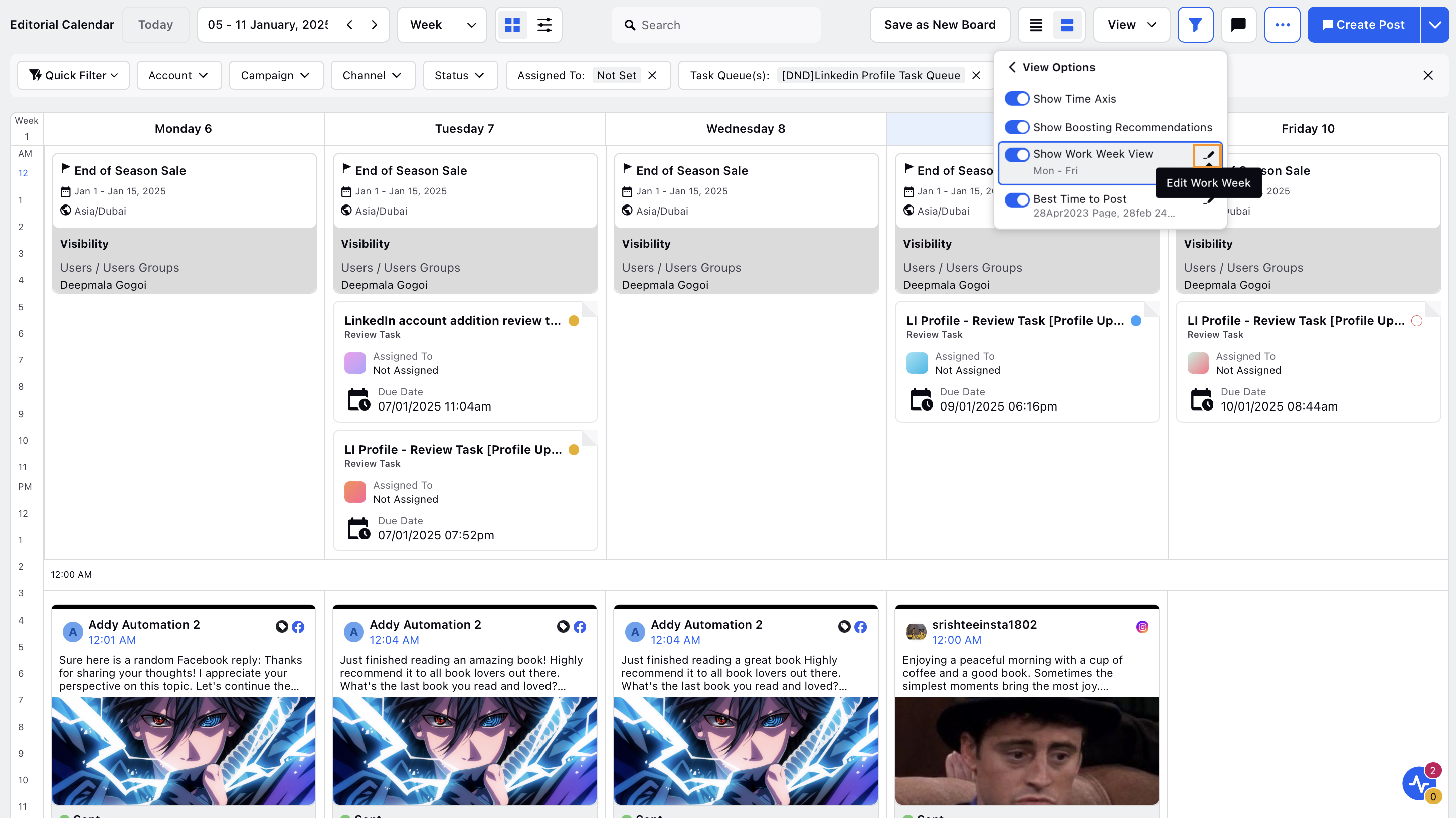
In the Work Week Settings pop-up, select the days you want to display.
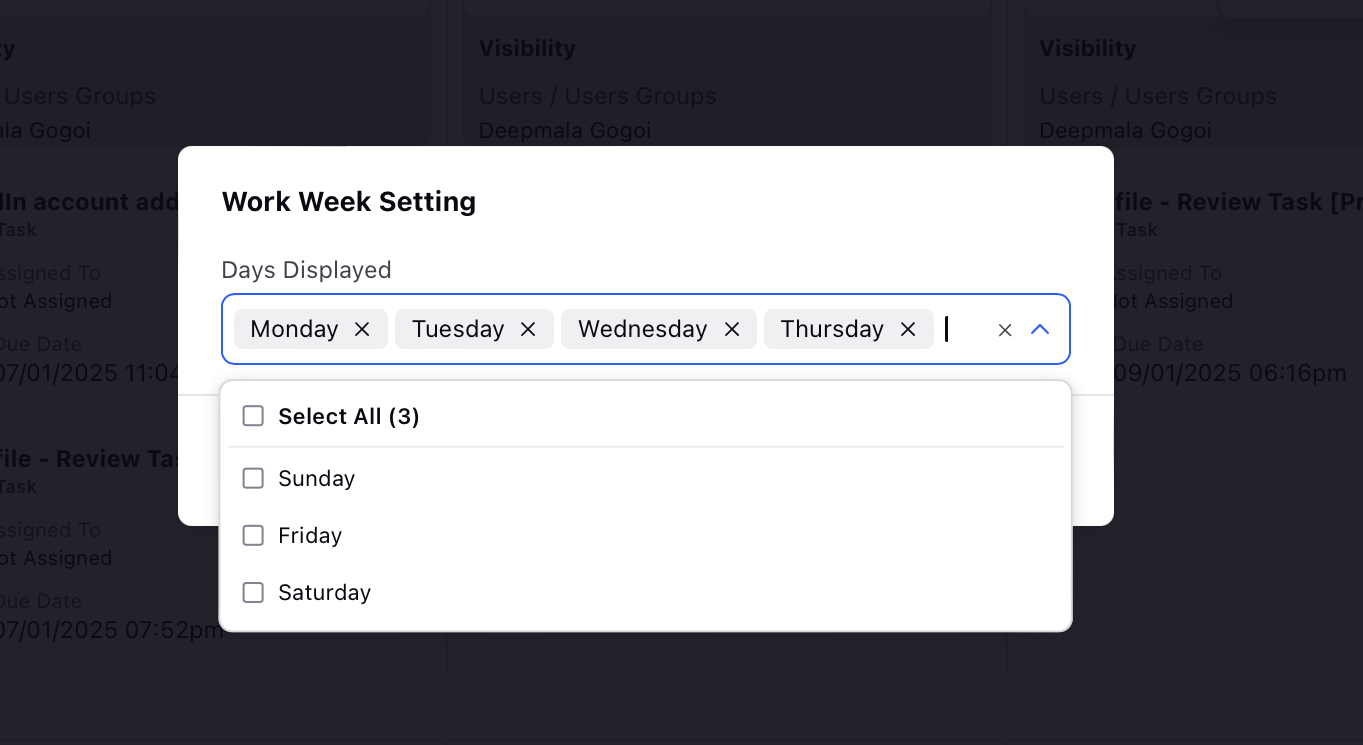
Click Save to apply your changes.
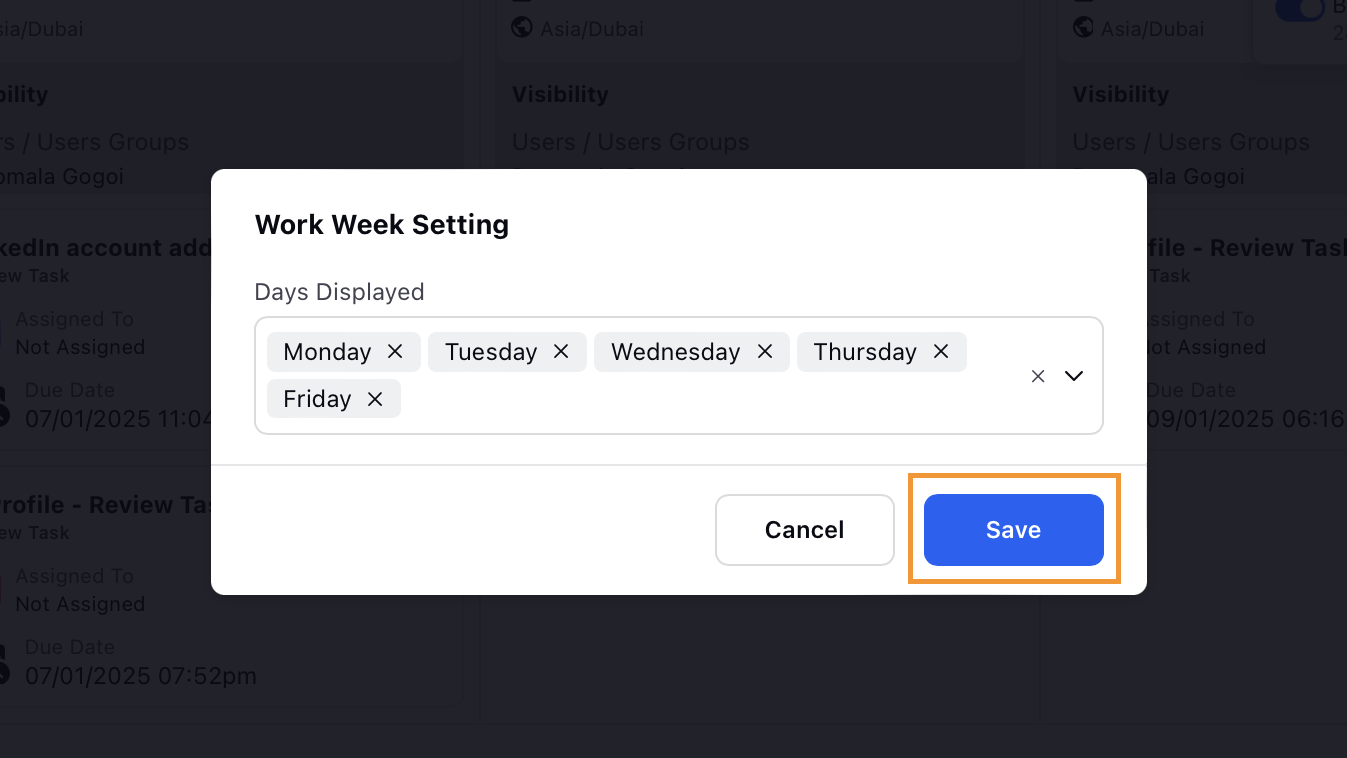
These customization options help you tailor the Week View to your content management needs.
Timeline Week View/Two Week View
Timeline Week View supports Campaigns, Sub-Campaigns, Events, Messages & Paid Initiatives.
This view is best supported for the short term unified campaign planning and content management experience. There are two sections here. The first section is for Messages and Events. The second section is for Campaigns, Sub-Campaigns & Paid Initiatives. Nesting is supported here, but not to the fullest extent, as we see in the Calendar Year view. There is a separate nesting between Campaigns & Sub-Campaigns and between Campaigns & Paid Initiatives, depending on the view configuration combinations.
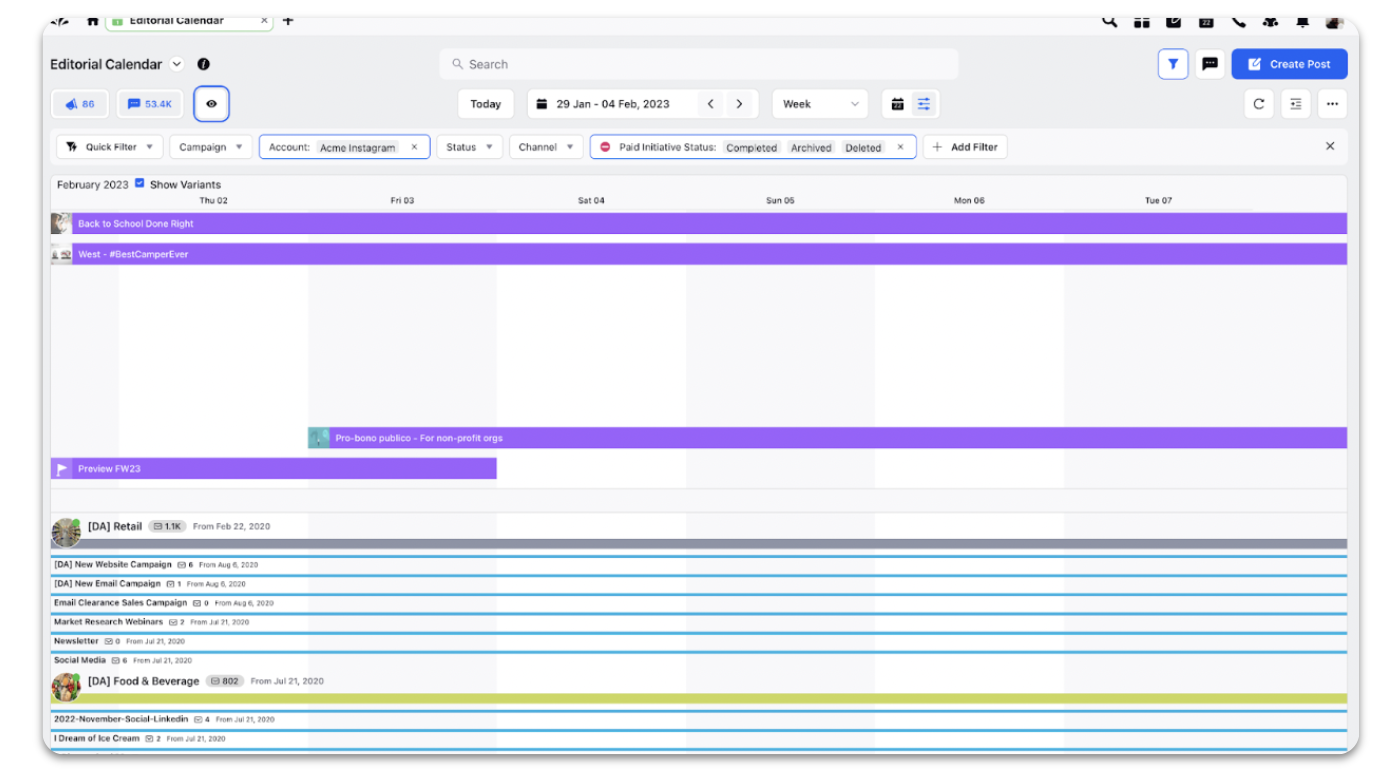
Campaigns in Timeline Week View:
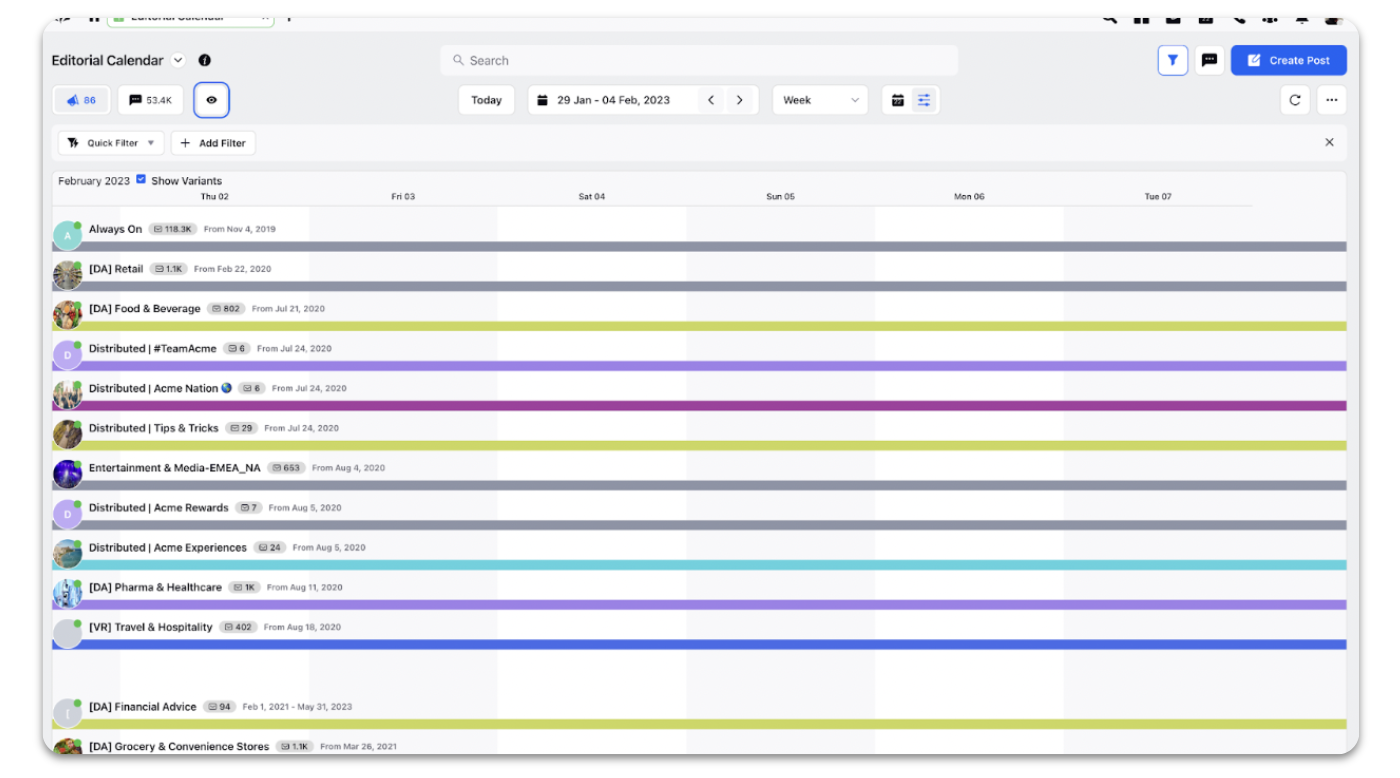
Sub-Campaigns in Timeline Week View:
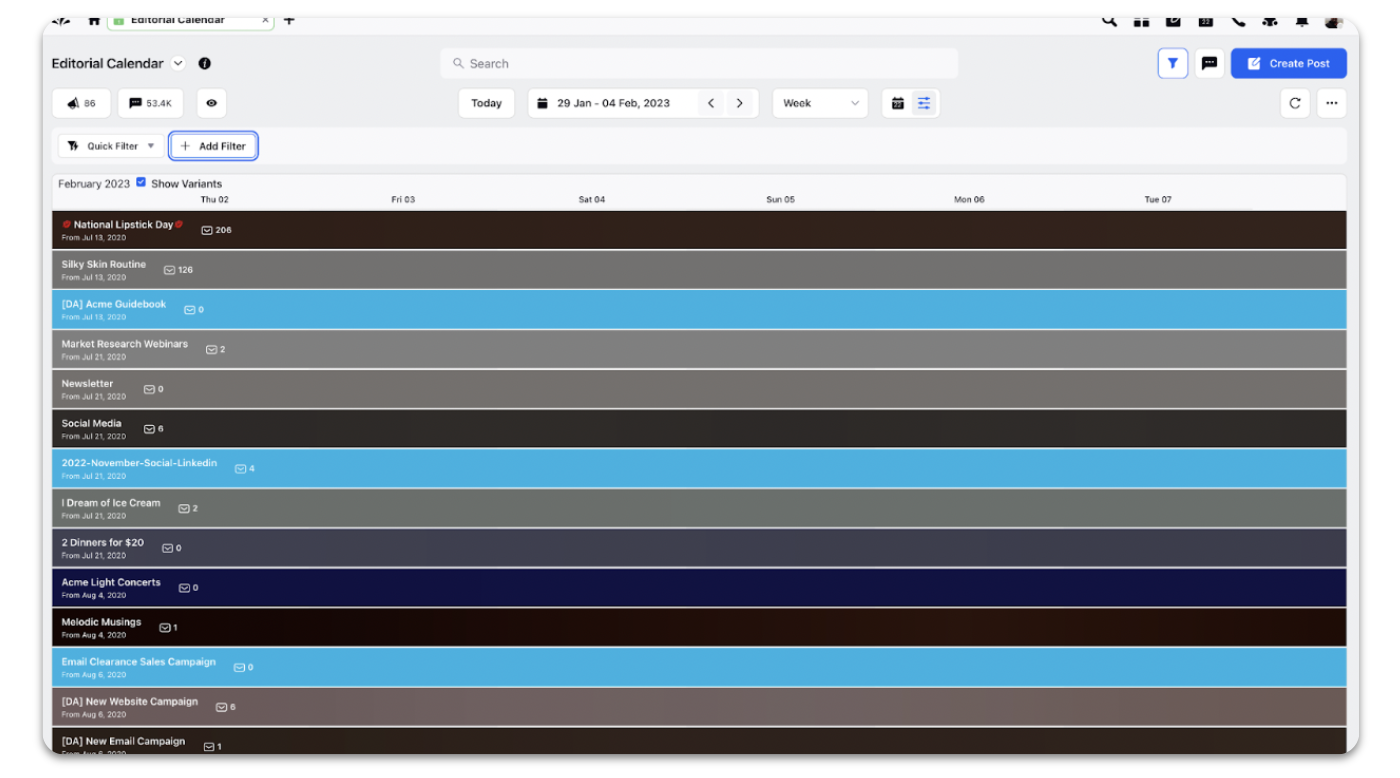
Paid Initiatives in Timeline Week View:
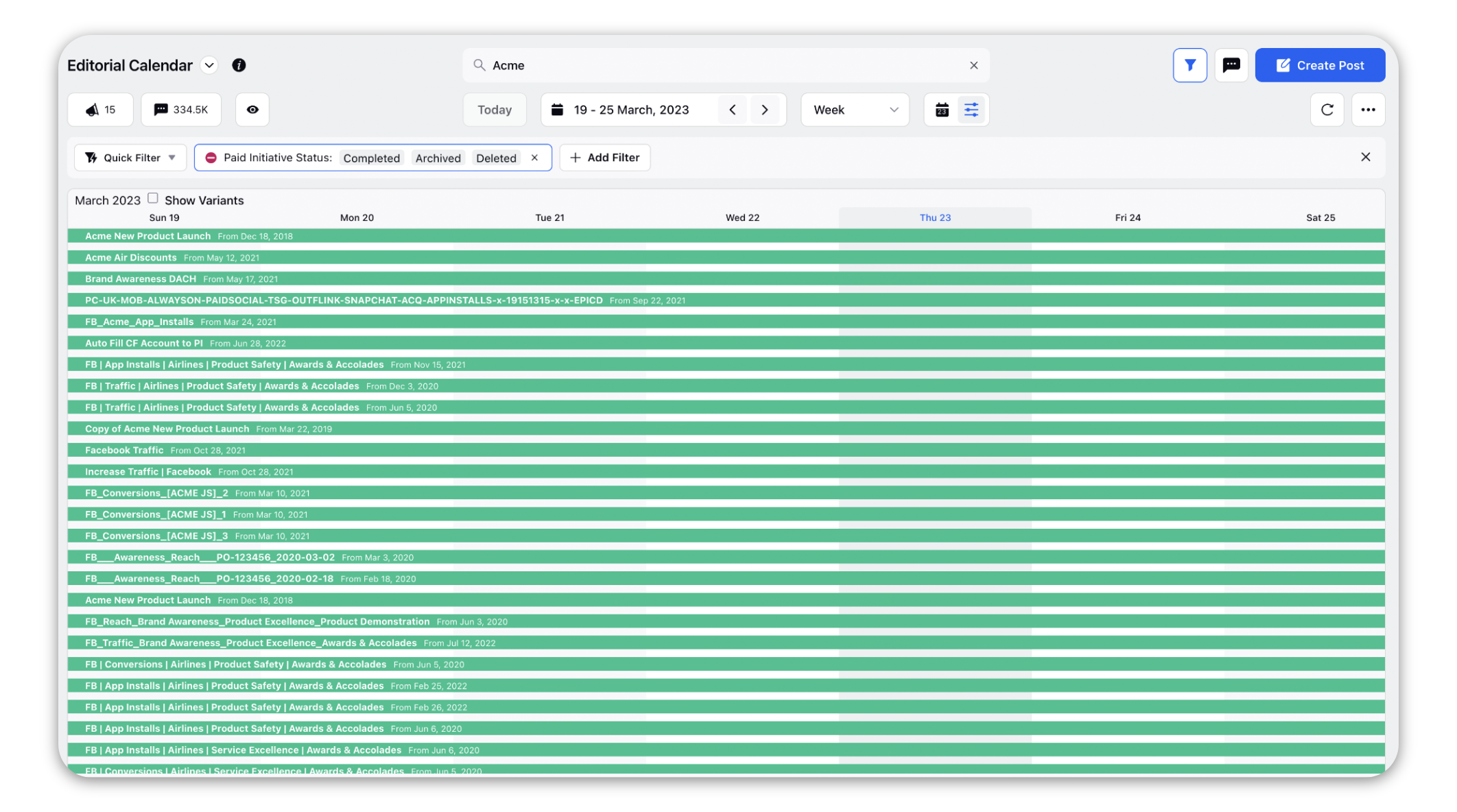
Messages in Timeline Week View:
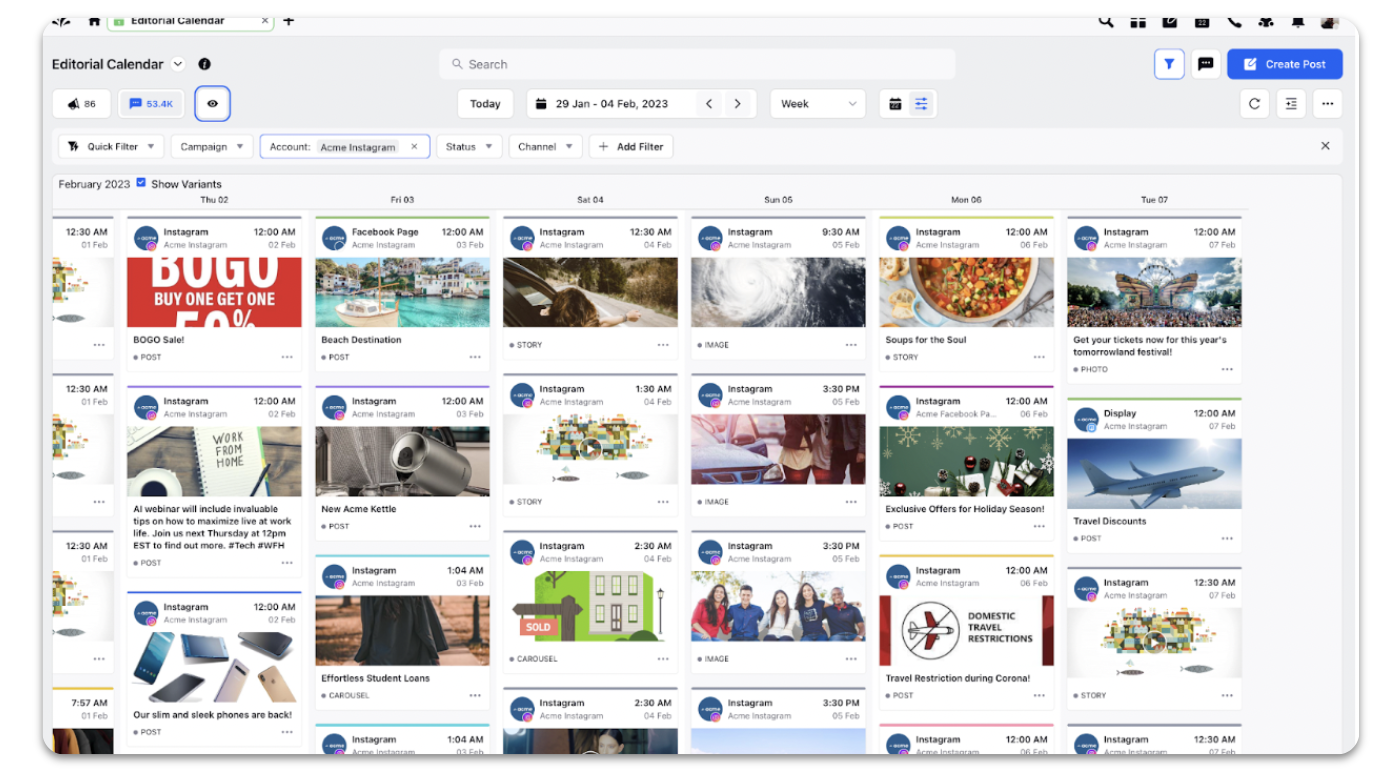
Events in Timeline Week View: