Understand Gantt View in Editorial Calendar
Updated
By enabling the view of all Campaigns, Sub-Campaigns, Messages, paid initiatives, and events, you can see how seamlessly all these elements can be viewed together. This gives you the ability to view and interact with essential data within your campaign at a glance on the calendar.
Understand the Gantt View Structure
Clicking on the messages will open a third pane showing all the messages for the month. You can further engage with the messages in the message third pane by clicking on them.
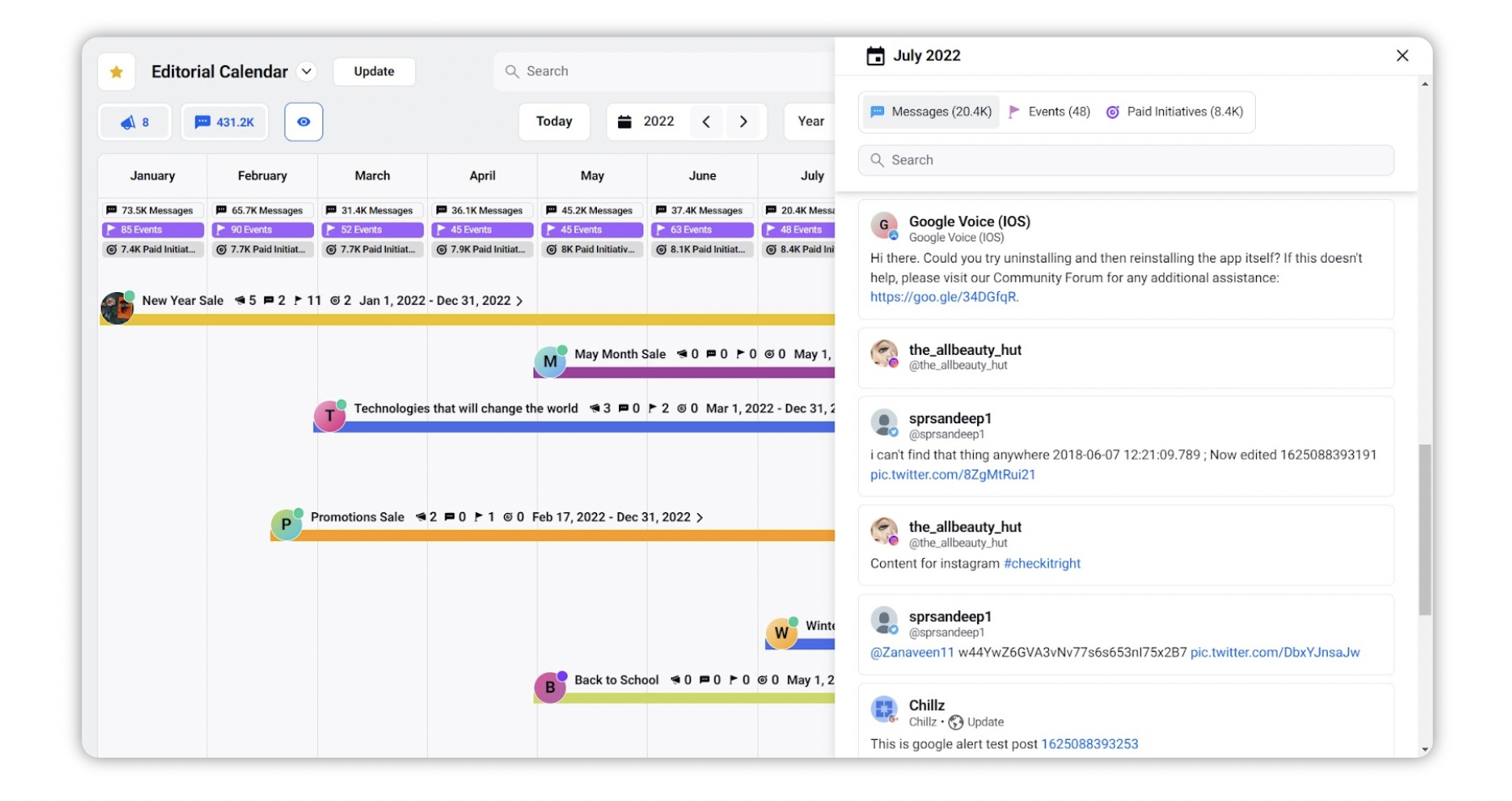
Similarly, clicking on the Events / Paid Initiatives will open a third pane showing all the events / Paid Initiatives for the month. You can edit or delete events directly from the third pane & you can further engage with the Paid Initiates in the Paid Initiates third pane by clicking on it.
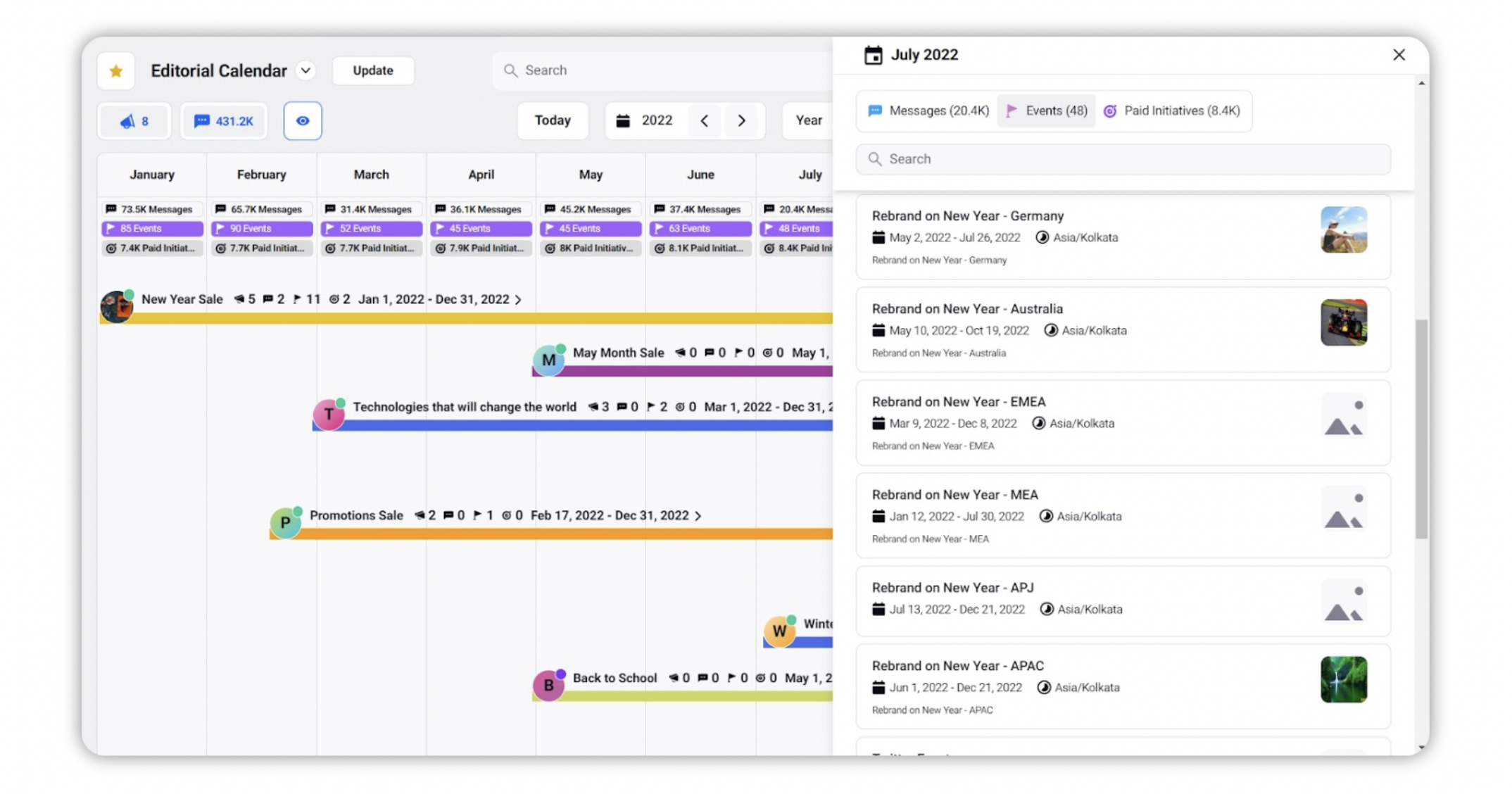
Changing the date range of our calendar will adjust which campaigns are showing up and what data is associated with each one. Notice here, we see a number marked next to these icons which tells us about the number of sub-campaign, events, and paid initiatives associated with the campaign within that date range. If you do not see an arrow to toggle and drop down, that is because there’s no more data to show. In that case, you will see here that all the icons are marked as zero.
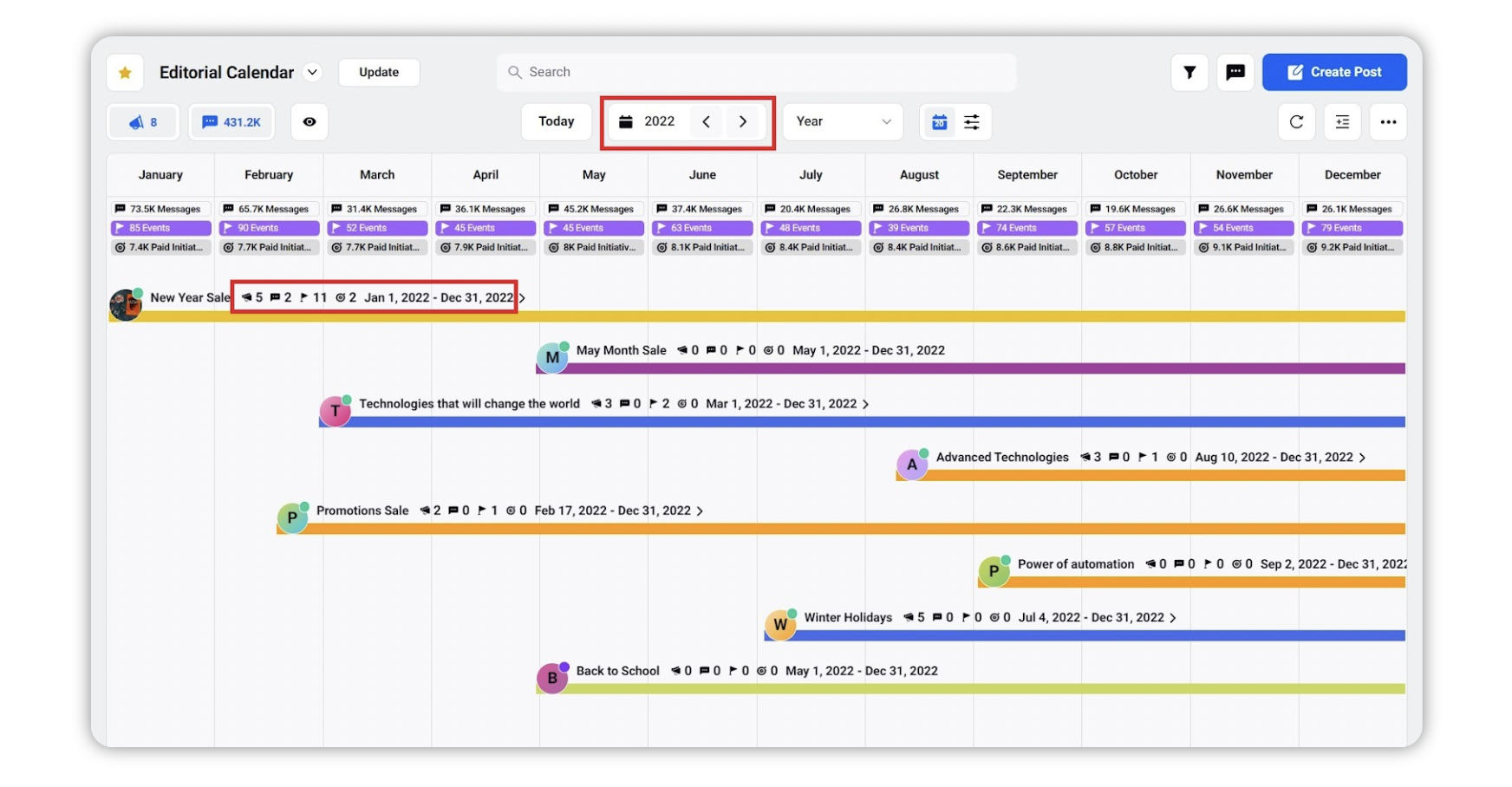
Nested Structure: Notice that following the date here we see an arrow. By clicking this arrow or anywhere on the campaign line, we can expand this menu and see all the entities associated with this campaign - Events, Paid Initiatives & Sub-Campaigns, in that order.
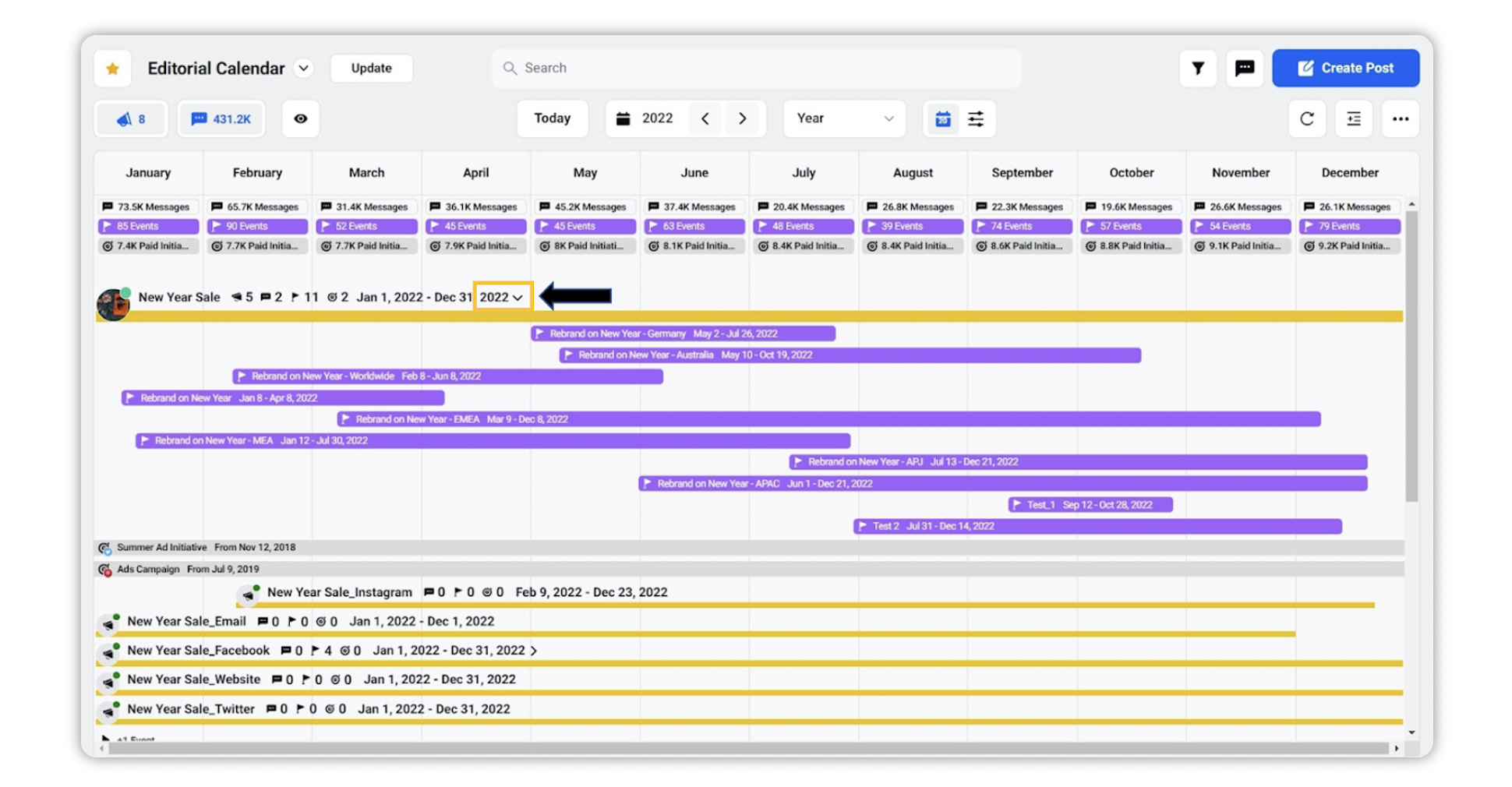
You will see the events, paid Initiatives, or sub-campaigns depending on what entities have been defined and associated with the campaign. That means we can have campaigns with only association with sub-campaigns as well. Similarly, we can also have campaign association with only events or paid initiatives.
Sub-campaigns also have this nested view. By clicking on a sub campaign you can see related Events & Paid Initiatives.
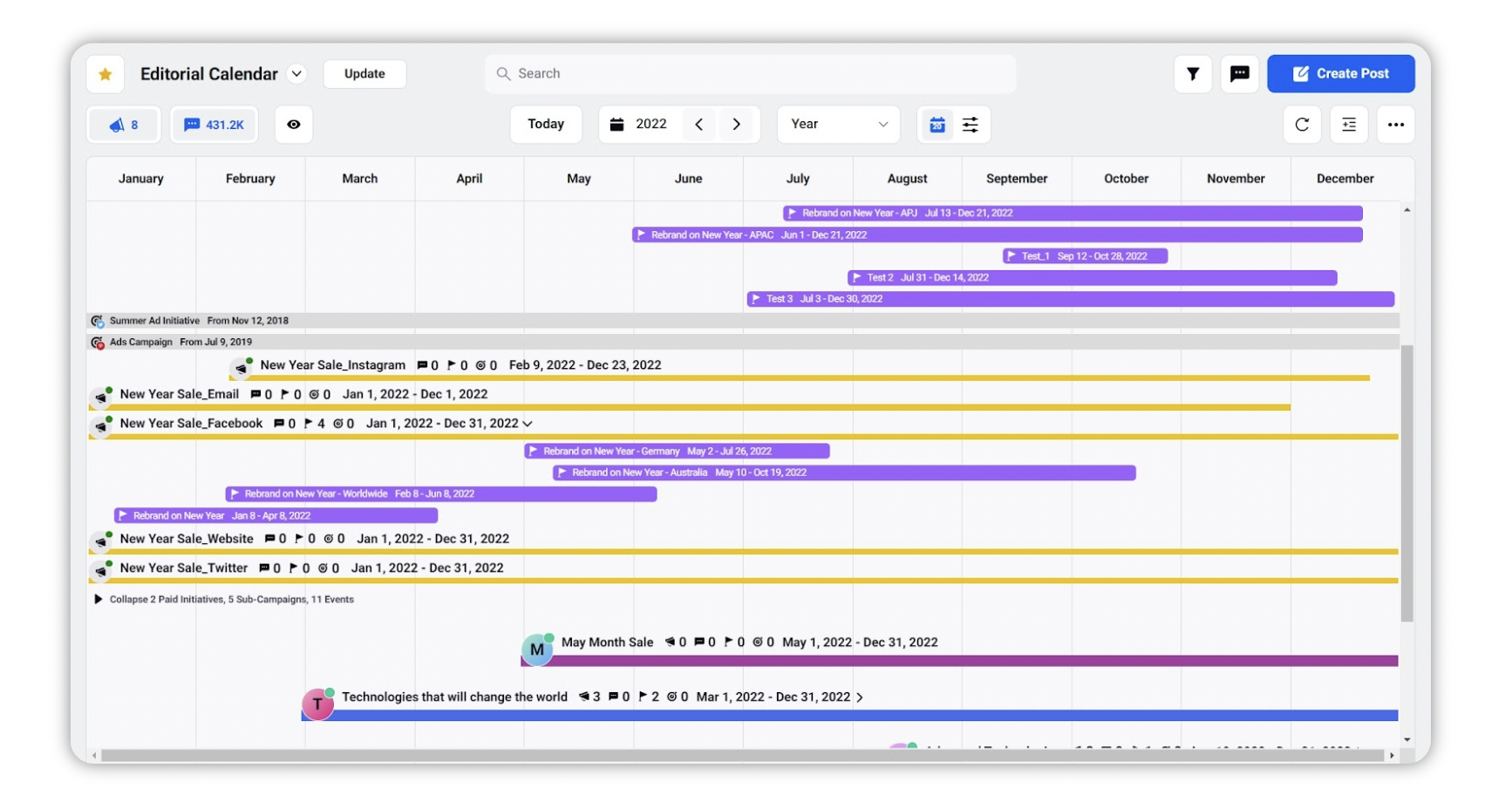
By clicking again on anything you have expanded, it will hide the nested elements.
Double clicking on any campaign or sub campaign will open it in a third pane to give you a more detailed view and options for interacting.