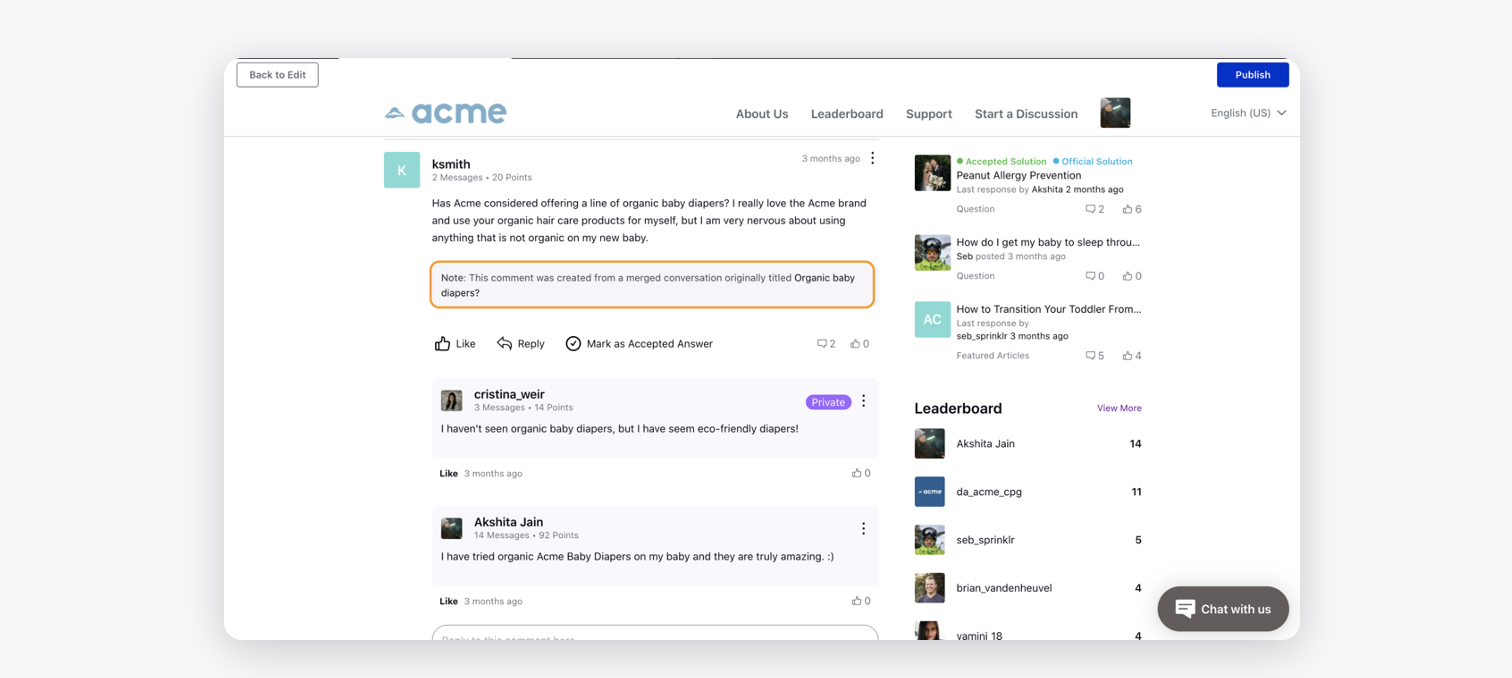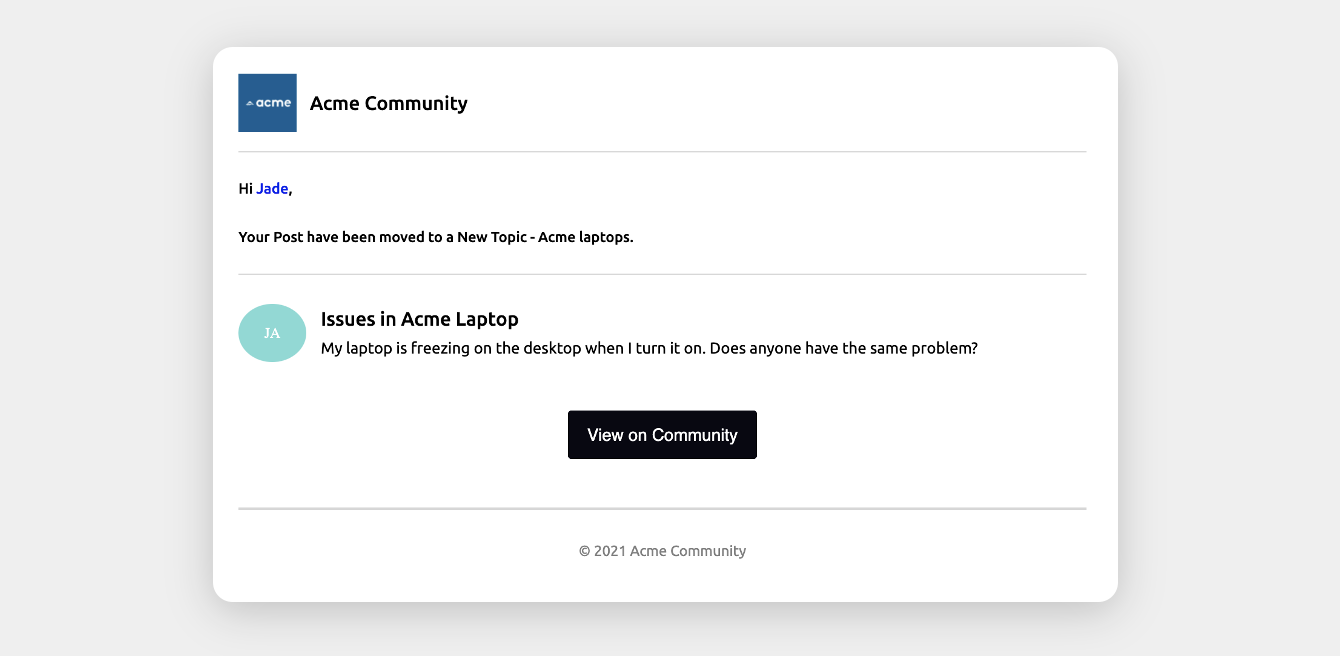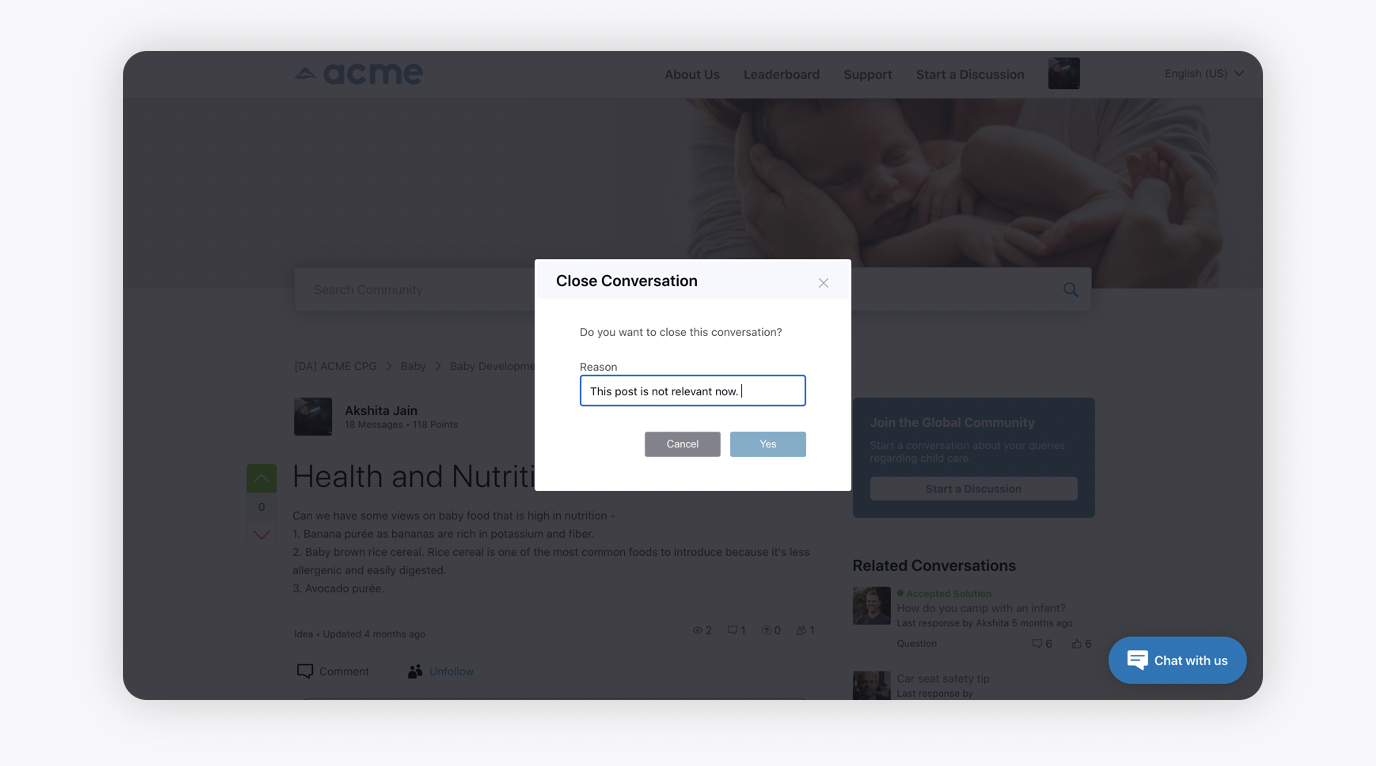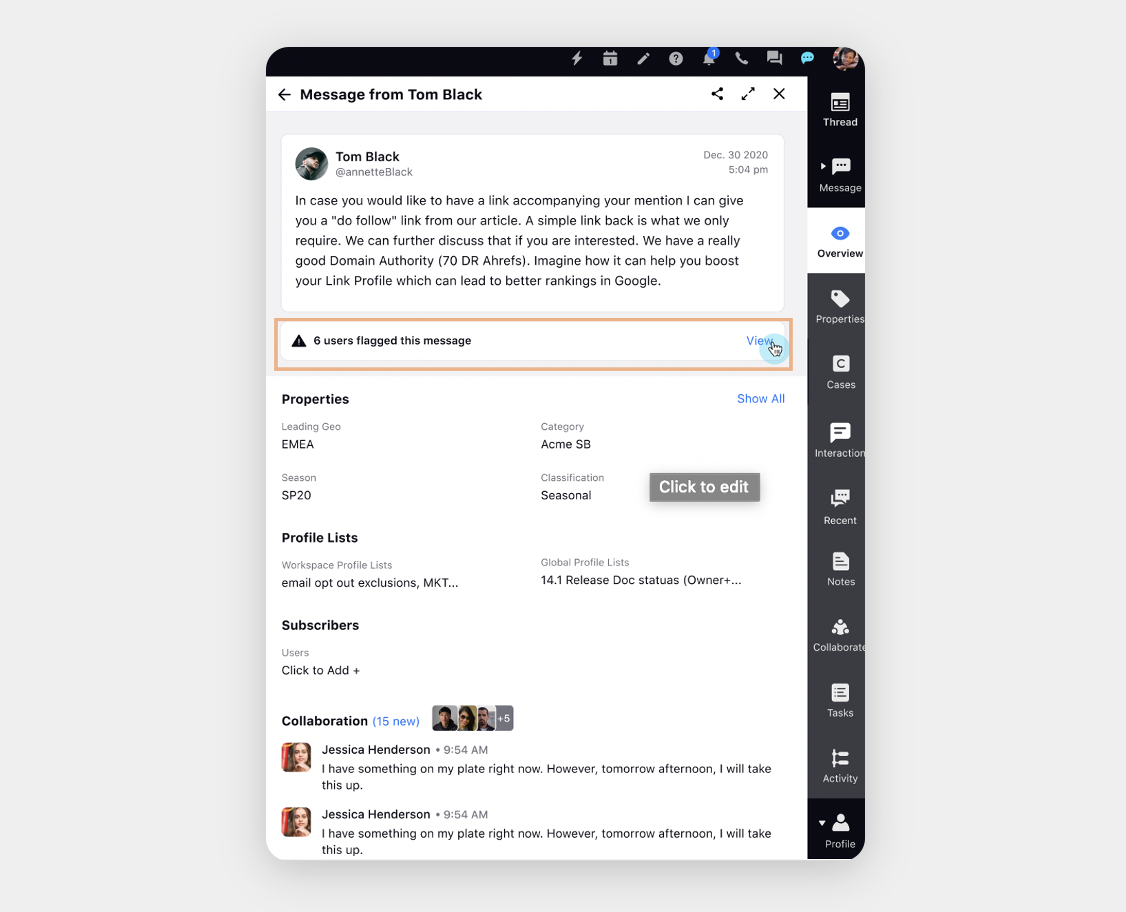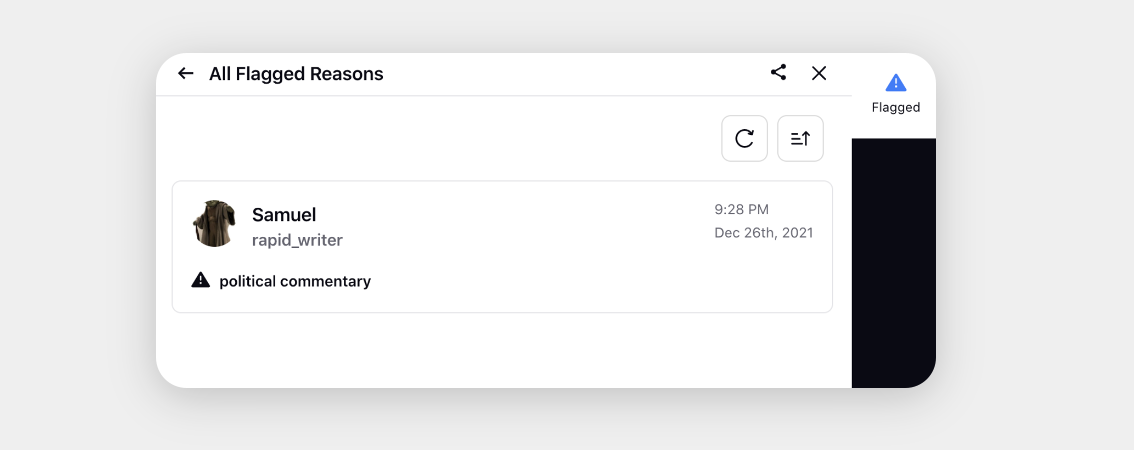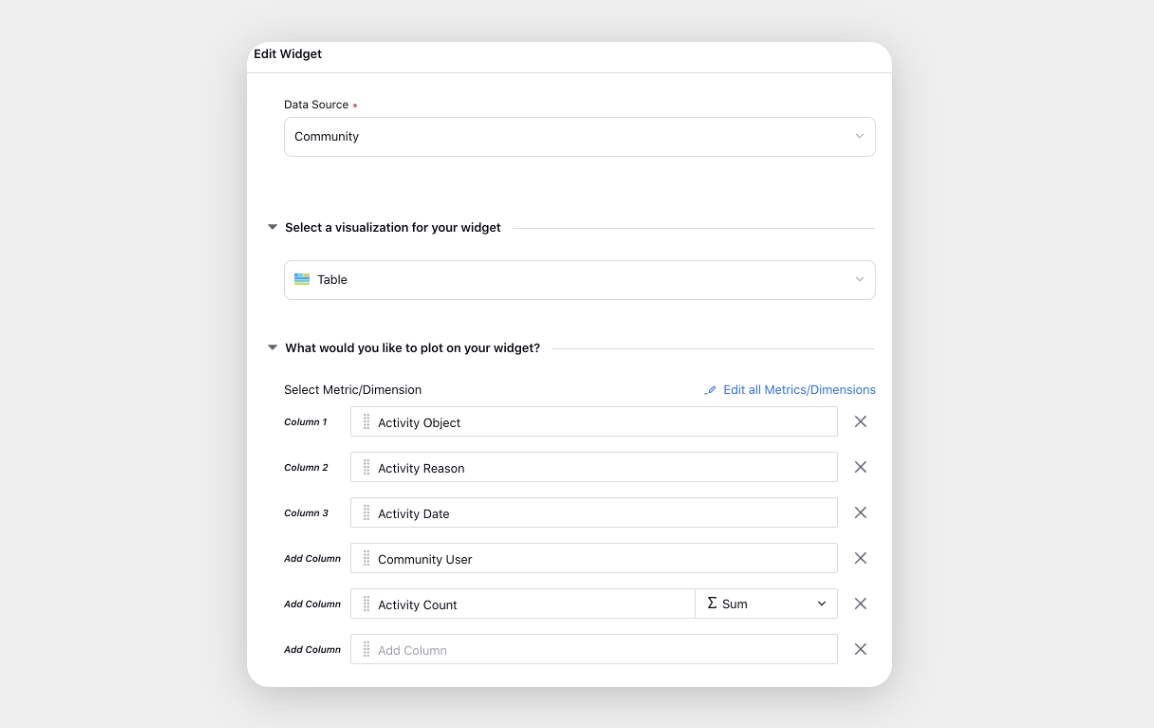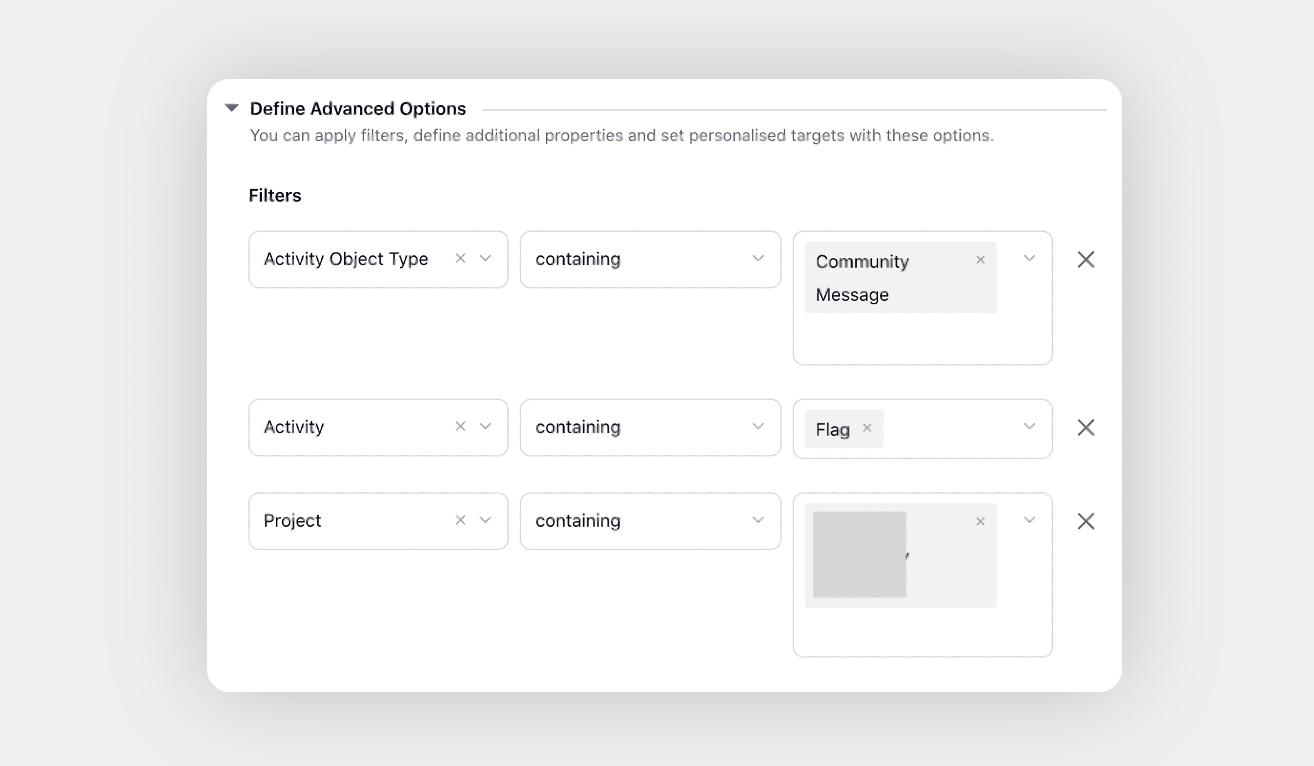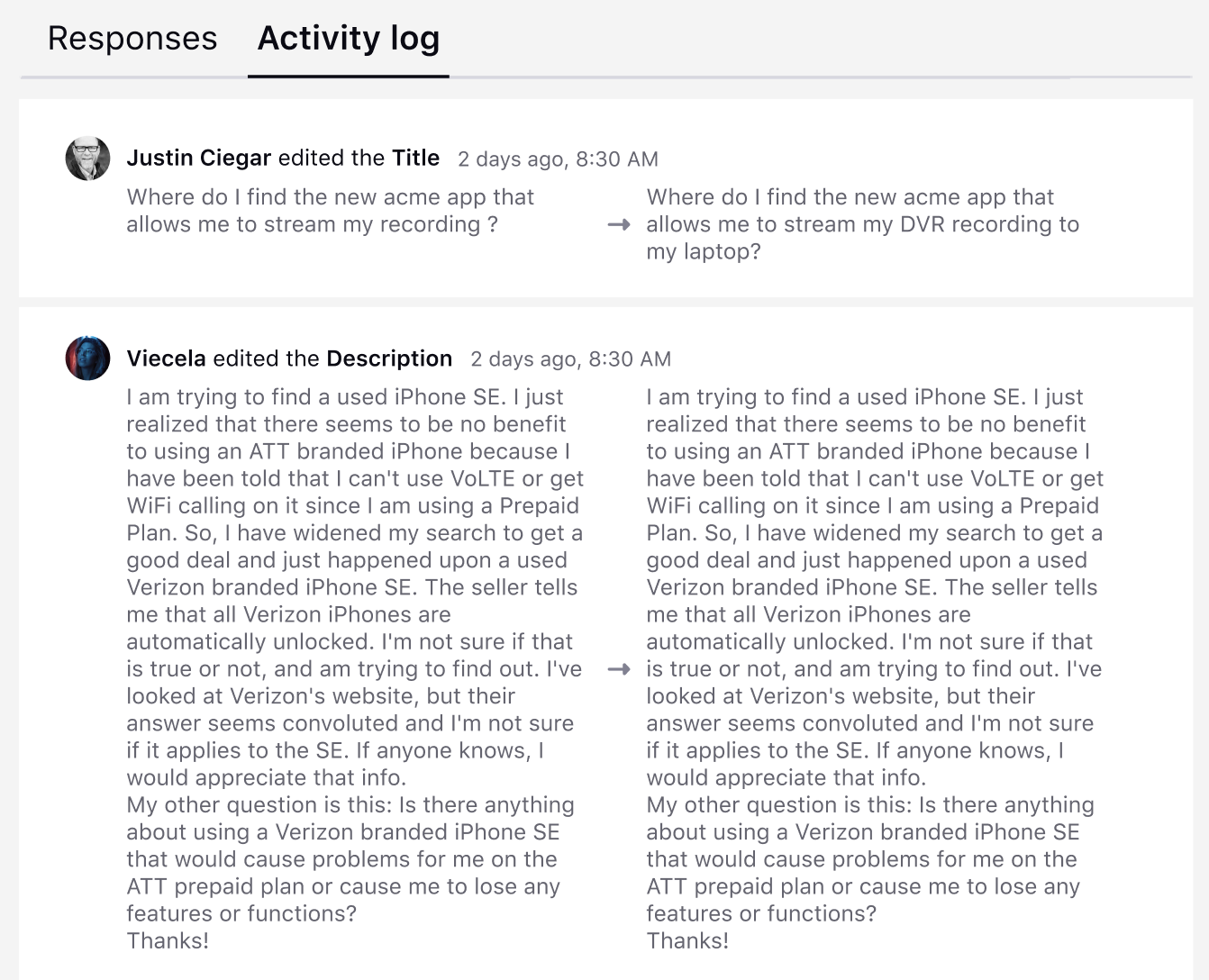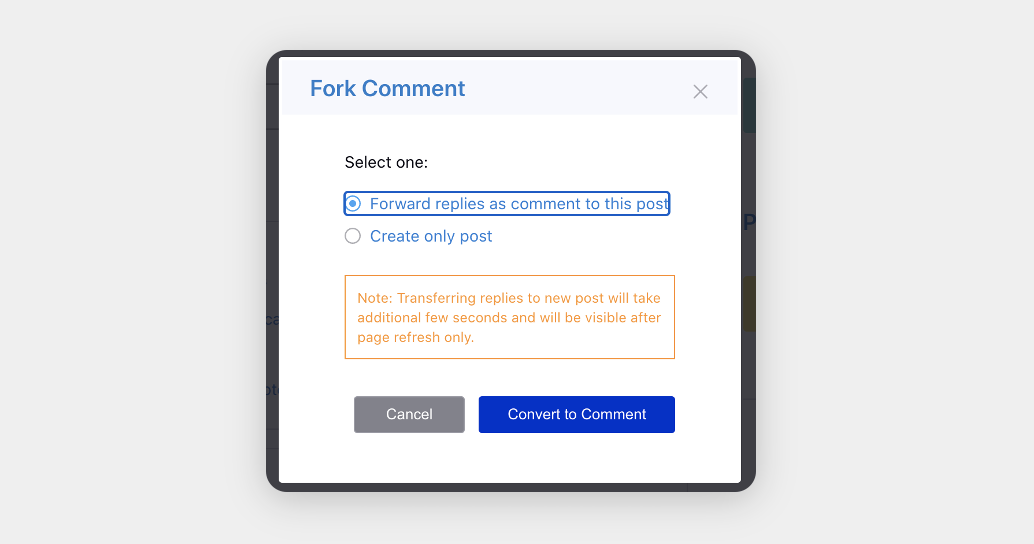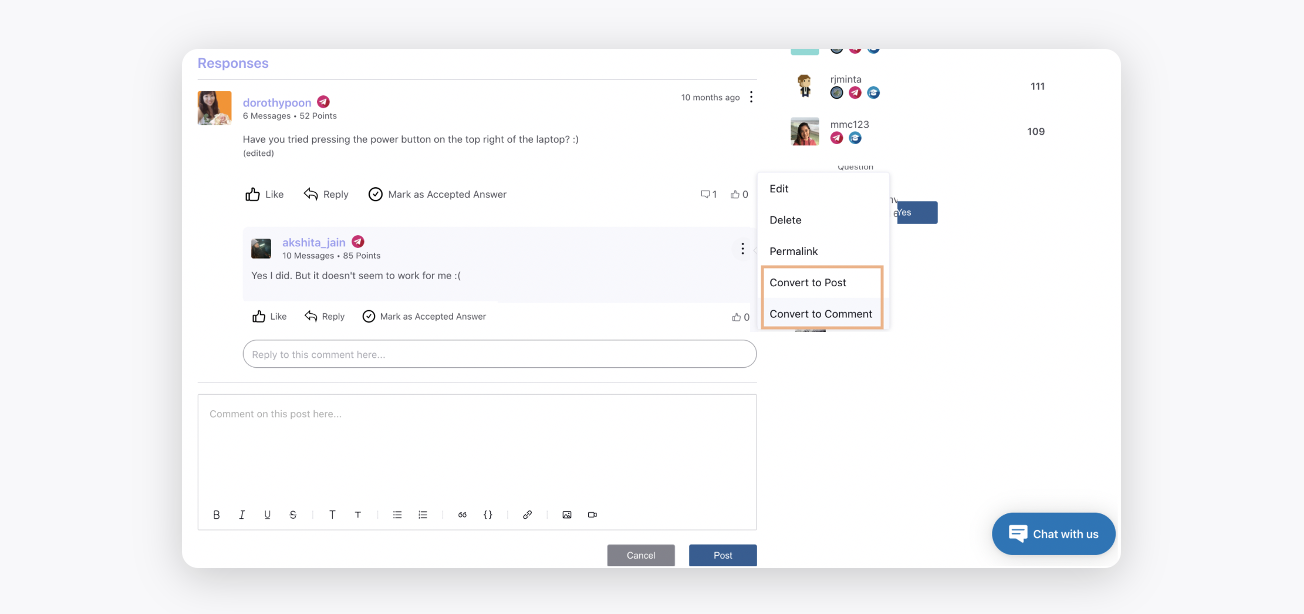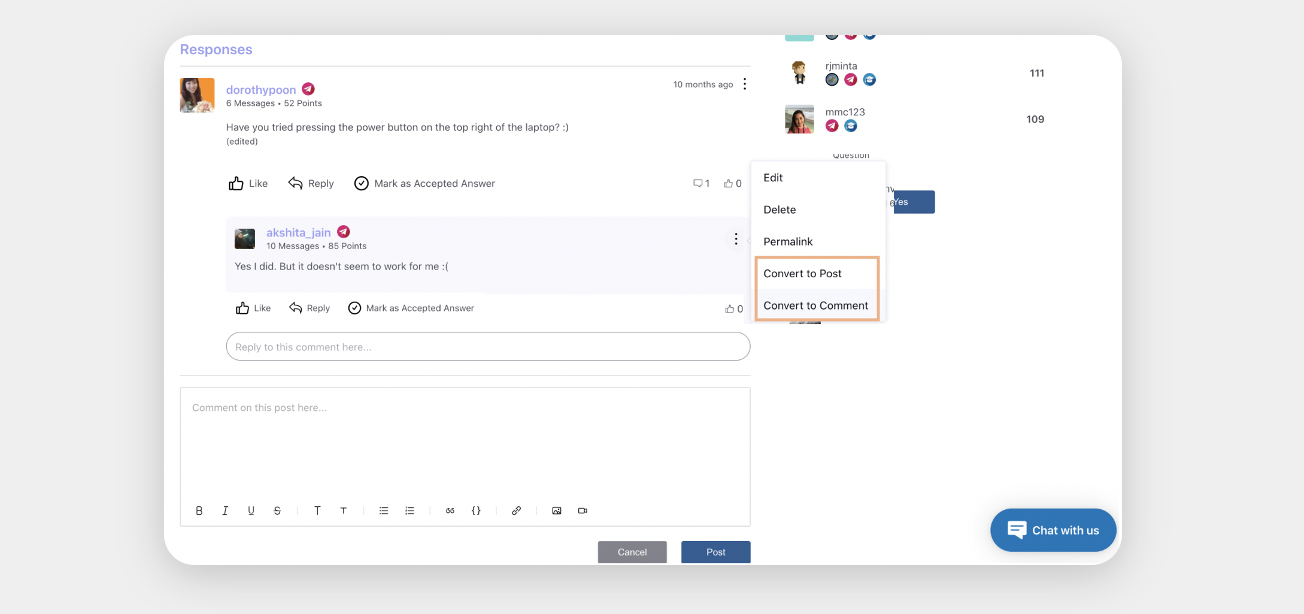Welcome Guide for Admin
Updated
The role of administrators is crucial in ensuring smooth operations and fostering a positive environment. Community administrators play a pivotal role in managing and nurturing communities, acting as the backbone of these digital spaces. This article delves into the key responsibilities and significance of administrators in effectively managing online communities and highlights how Sprinklr Community helps admins achieve their goals. Following are the primary activities of an admin -
Enforcing Community Guidelines
Administrators establish guidelines outlining the expected behavior, code of conduct, and rules that members should adhere to. By monitoring discussions, addressing violations, and taking appropriate actions, administrators help maintain a safe and welcoming environment for all community members. Administrators can achieve this from the Sprinklr platform in an effective manner.
Moderation and Conflict Resolution
Community administrators act as moderators, overseeing discussions and interactions within the community. They are responsible for monitoring conversations, identifying and resolving conflicts, and intervening when necessary to maintain a civil and respectful atmosphere. Sprinklr Community employs multiple moderation capabilities like AI-powered moderation, Rule Based Moderation and Manual Moderation enabling a respectful and compliant community.
Engaging and Facilitating Community Growth
Administrators need to actively engage with community members by participating in discussions, responding to queries, and encouraging collaboration. Administrators can organize events, initiate relevant topics, or spotlight members' contributions to encourage participation and build a sense of belonging. Sprinklr Community provides multiple ways to interact across various avenues.
Managing Technical Aspects and Community Infrastructure
Administrators are responsible for managing the technical aspects of the community, including configuring and maintaining the community platform.
Rest of the article deep dives on the options provided by Sprinklr in managing their tasks.
Manage user approval
For a private community, admins (with appropriate permissions) can enable the approval workflow to allow only approved users to access the community.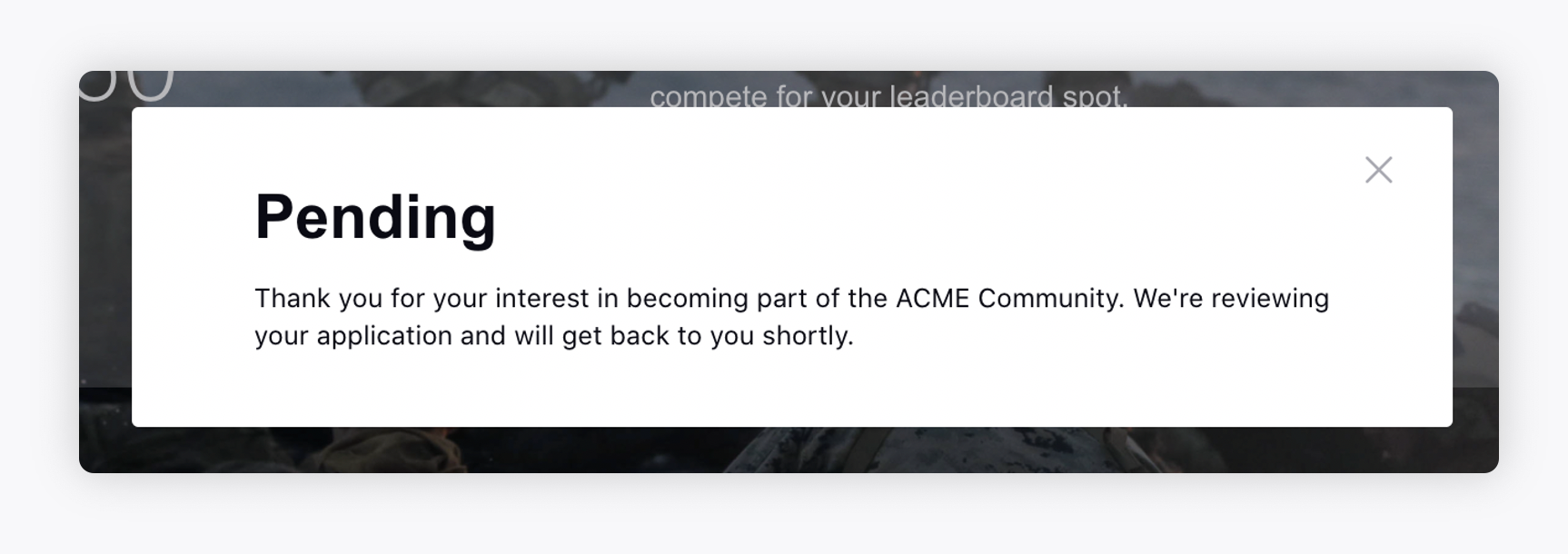
In the top right corner of the Community Homepage, click the Initials/image of your user.
Select Manage User Approval from the dropdown menu.
Under Approval Pending, approve or reject the users as desired. Click the user name to access their profile.
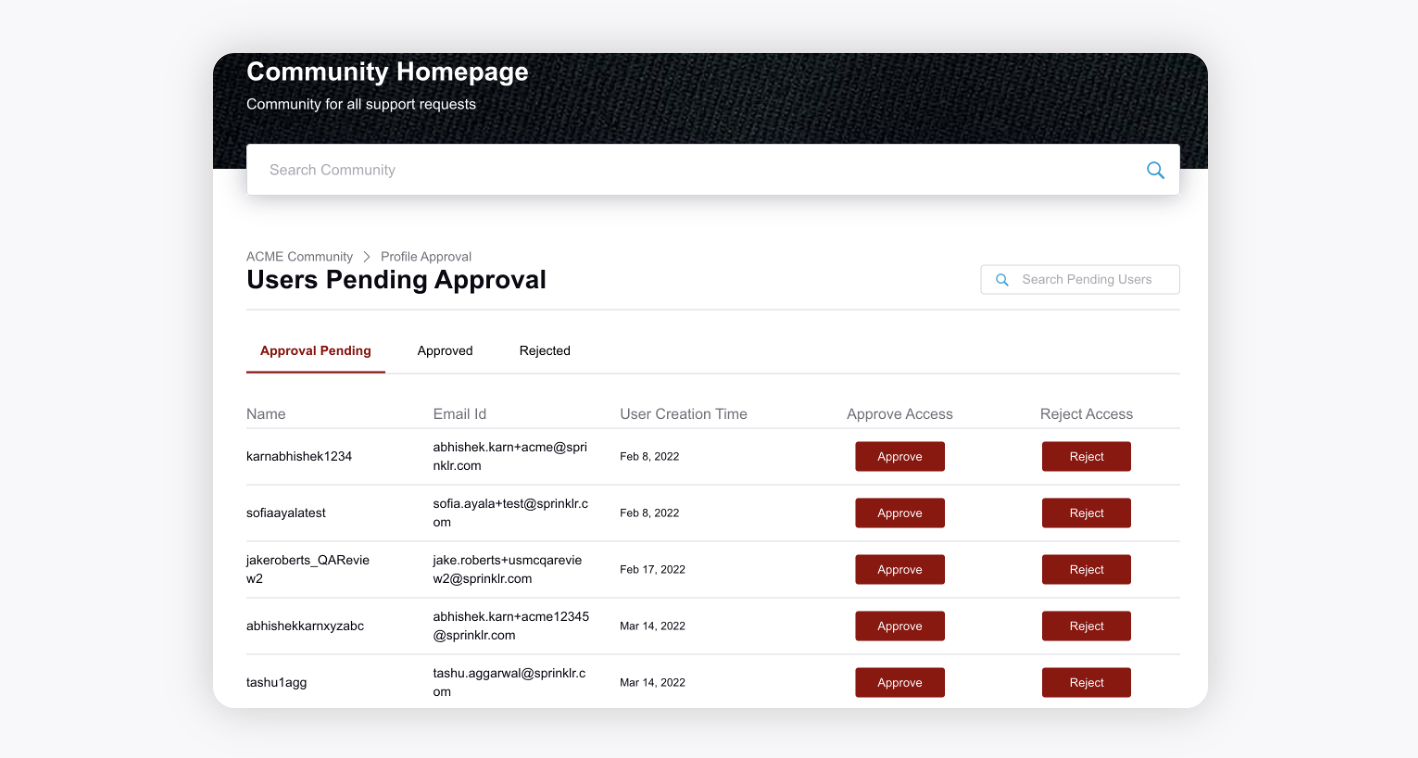
You can get the following email templates added for the User Approval workflow by reaching out to support at tickets@sprinklr.com. Once these templates are added to your email templates, you can customize them as needed. The templates include:
Notification to community approvers/admins every n hours when a user signs up, and their approval is pending.
Notification to community users when their sign-up is approved by the admin.
Notification to community users when their access is revoked or rejected by the admin.
Take actions on a user's profile
On the Leaderboard, click on a username to view the user's profile. From here, you can follow the users. Also, an admin with appropriate permissions can edit their profiles including their username, email, user signature, etc. and reset their password, and block the users. Clicking on View in Sprinklr, you can open the user's profile details on the Sprinklr Platform directly.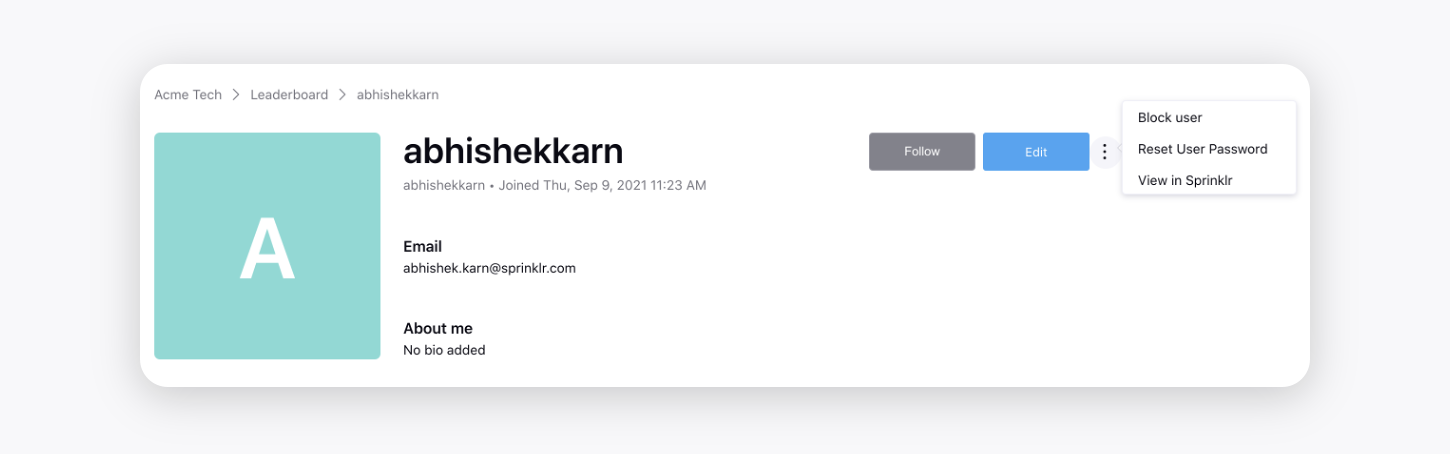
Blocking someone will remove all the activities of that user from the community as it will be marked as spam. However, you will also get an option to keep the user's content even after blocking them. You can also specify the reason for blocking.
While keeping the user's content, you can input the number of days in the Ban Duration field for which the user needs to be blocked. After the end of this period, the user will be automatically unblocked. If not added, then the user will be blocked for a lifetime.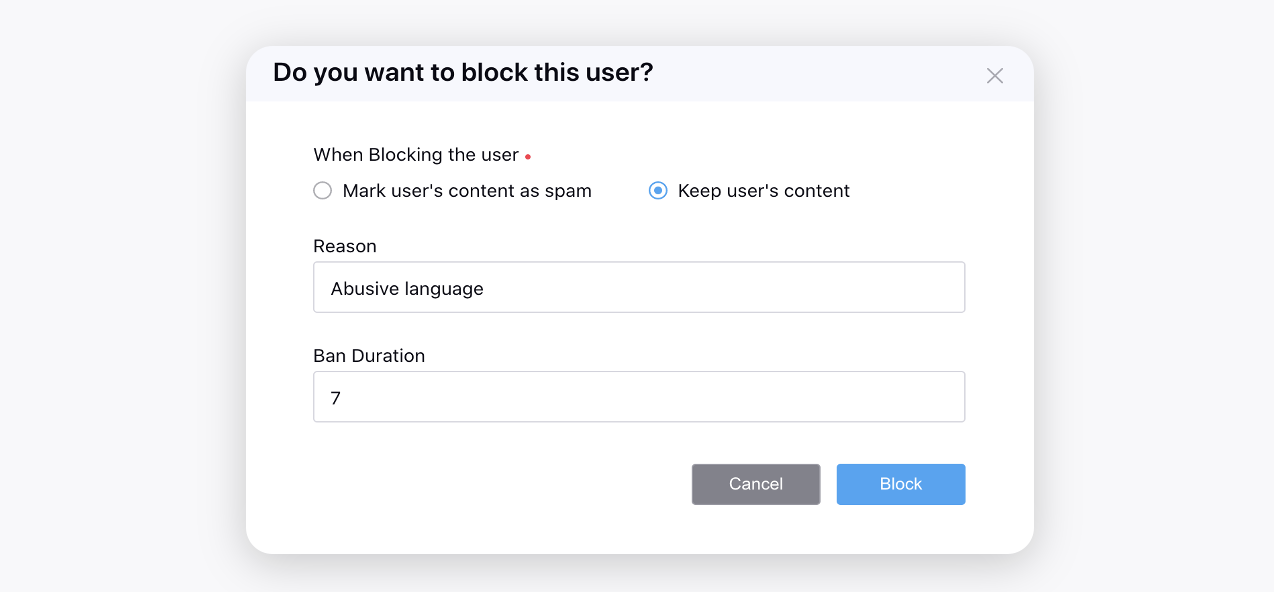
This reason will be visible within the Custom Properties section of the Profile third pane in Agent Console.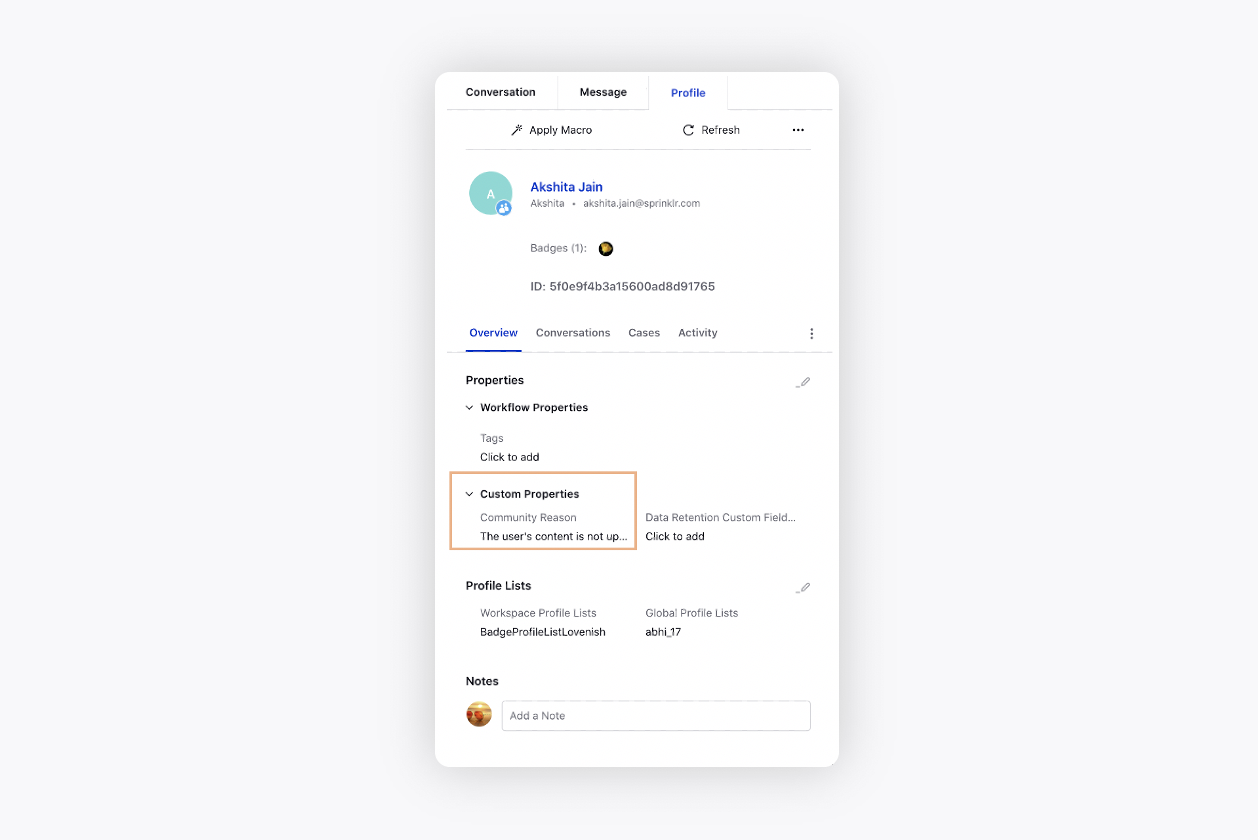
If you have the Manage Notes permission, you will also be able to add notes on users' profiles which will be visible only to those who have this permission.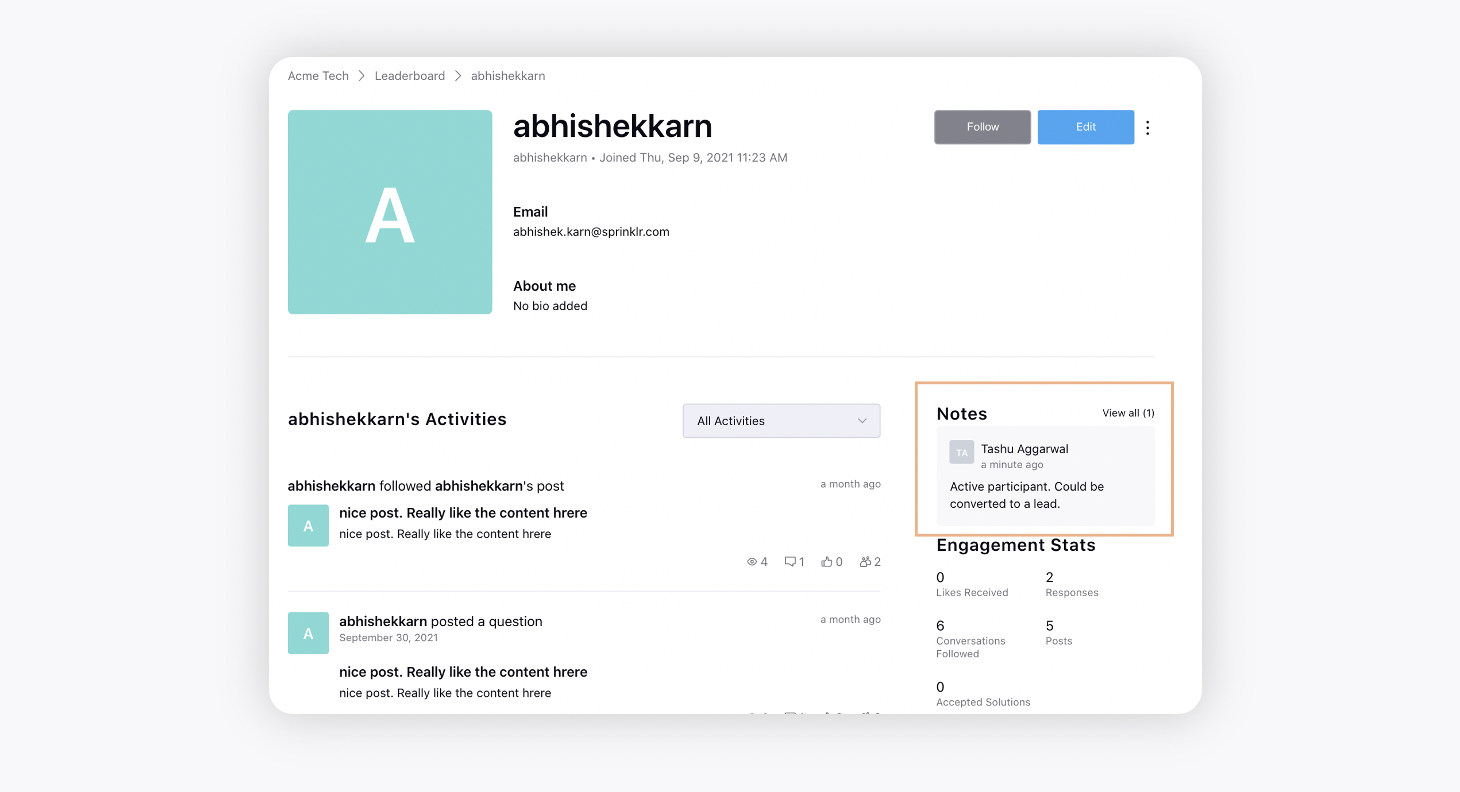
You also have the option to anonymize user profile details for selected accounts. This means that usernames, first names, and last names will not be visible on profile pages, conversation pages, comments, replies, or anywhere else within the community or Sprinklr platform. Additionally, anonymized usernames will not appear in reporting, ensuring that user identities remain protected throughout the platform.
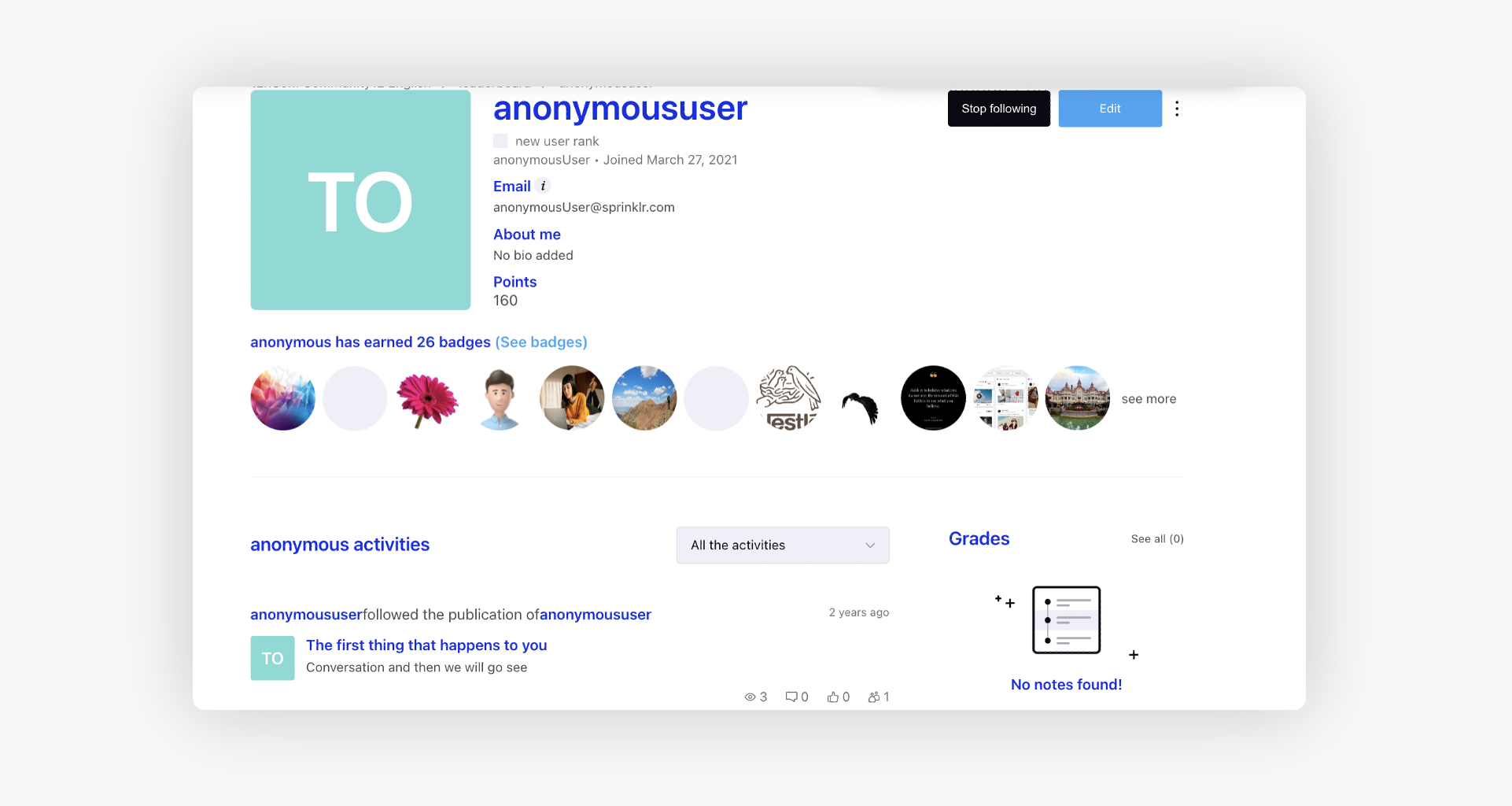
Take actions on a Category
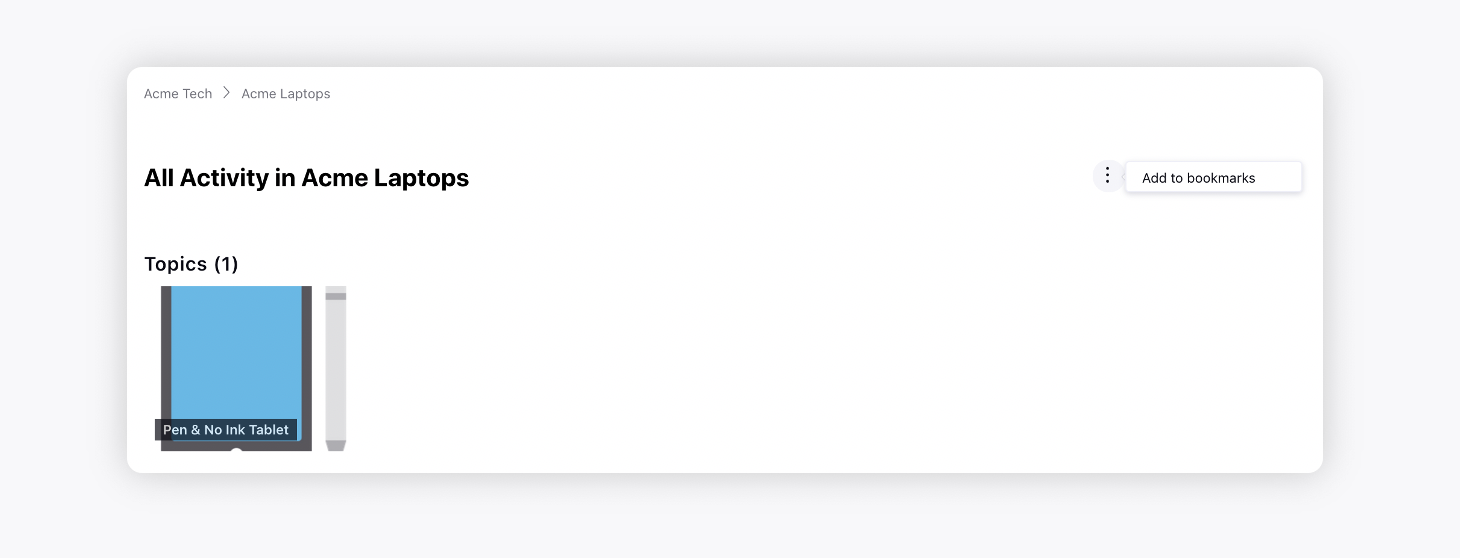
Hover over the Options icon next to the Category name and select Add to bookmarks to add the category to quickly access it from the Bookmarks section. It should be enabled while configuring the community in the Community Builder.
Take actions on a Topic
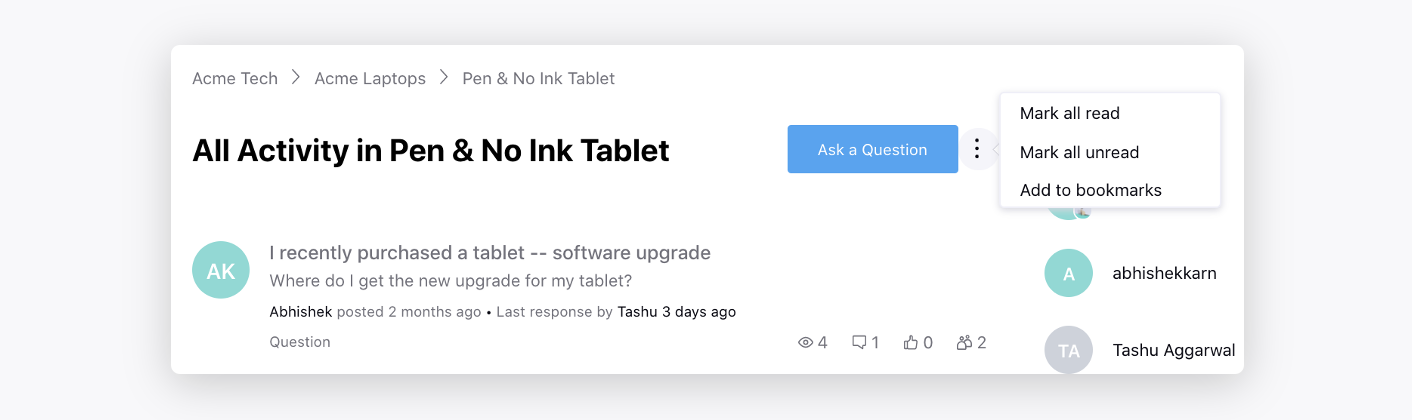
Hover over the Options icon next to the Topic name and select Mark all read/unread to mark all the posts as read/unread. Once marked, refresh the page to view the changes.
Select Add to bookmarks to add the topic to quickly access it from the Bookmarks section. It should be enabled while configuring the community in the Community Builder.
Take actions on a post
Click the Title of the post to open it. At the top of the post, you can see the name of the user who created it. Hover over the Options icon next to the username and select the desired option. To view these options, the users must have the appropriate permission.
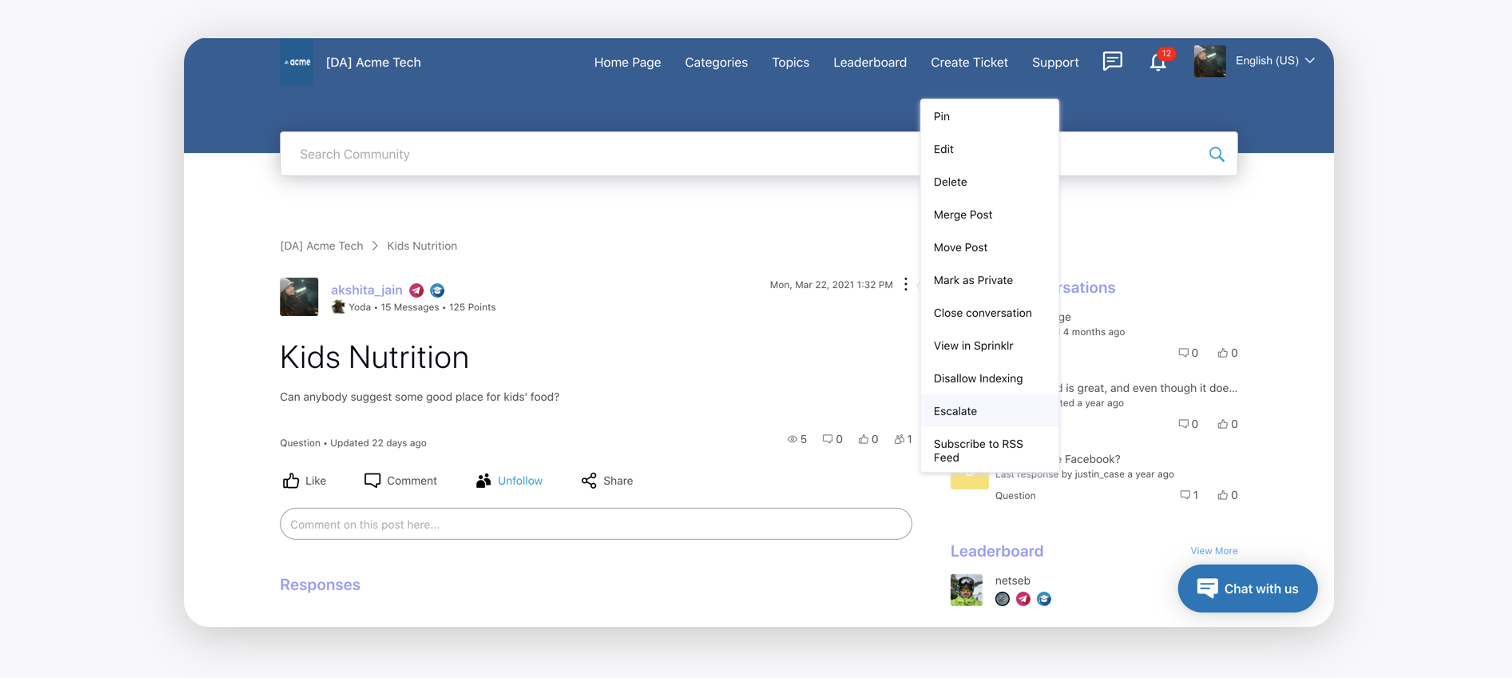
Term | Description |
Pin | Pin the post. A widget option of “Pinned Posts” can be added on the home page, category page, or topic page. Pinned Posts widget will be hidden on the community if no pinned posts are present. |
Edit | Edit any post, reply, or comment of other users in the community. By default, the author can edit the post but s/he cannot edit the comment and reply of other users if they don't have the permission. |
Delete | Delete any post, reply, or comment of other users in the community. By default, the author can delete his/her post, comment, or reply. |
Mark Unread | Mark the post as unread. |
Add to bookmarks | Add the post to quickly access it from the Bookmarks section. It should be enabled while configuring the community in the Community Builder. |
Merge Post | Merge any number of posts. The post to which the current post will be merged will appear in the form of a link in the comments. On merging, all the activities (comments, replies, upvotes/downvotes) will also get merged within a single post. The upvotes/downvotes will be calculated on the basis of the unique user count. The author of the post will receive an email notification on merging their post.
|
Move Post | Move the post from one category/topic to another. The author of the post will receive an email notification on moving their post.
|
Mark as Private | Mark any post in the community as private. Once the post is marked private, then only the users who have the permission will be able to see the post and interact on that post. The author of the post will also be able to see all the comments and replies done by the users on the private post. Once marked private, you can change it back to public by selecting 'Mark as Public'. |
Mark as Spam | Mark the post as Spam. Once a post is marked as spam, the post will disappear from the community. You cannot unmark a spam post from within the community but from Sprinklr. |
Close Conversation | Close the post anytime and a Closed tag will start appearing on the post. After closing the post, no one can reply or comment on the post. |
Flag as Inappropriate | If a post does not conform to the rules and guidelines of the community, it can be flagged as inappropriate. You can also add the reason for marking the post as inappropriate. The flagged status on the post will only be visible to the community moderators. You can also view the reasons for flagged posts within the overview tab of the new third pane of Agent Console. Click View to navigate to the Flagged third pane to view all the reasons. To view the reasons, you can also create a reporting widget within Care Reporting.
|
View in Sprinklr | View the community post in the Agent Console. |
Disallow Indexing | It will prevent the posts/articles from appearing in the index and from being crawled by search engine web crawlers. |
Escalate | Mark the post as escalated and also specify the reason for escalating, for example when you think it needs to be addressed urgently. Escalated posts will be identified with an indicator appearing in the top right corner of the post. Only the author and the users who have the permission will be able to see the Escalated tag on the posts. |
Subscribe to RSS Feed | Subscribing to RSS Feed will allow you to access updates on your favorite posts in a standardized, computer-readable format. Copy the page URL of the RSS feed and manually paste it into your RSS feed reader to convert the file and the latest updates into an easy-to-read format. To enable this capability, reach out to support at |
Activity Log | This log provides a comprehensive overview of all activities performed on the post, showcasing user actions, timestamps, and details of edits, including the old and new title and description.
|
Take actions on a comment/reply
Click the Title of the post to open it. Below the post, you will be able to see responses made on it. Hover over the Options icon next to the username and select the desired option. To view these options, the users must have the appropriate permission.
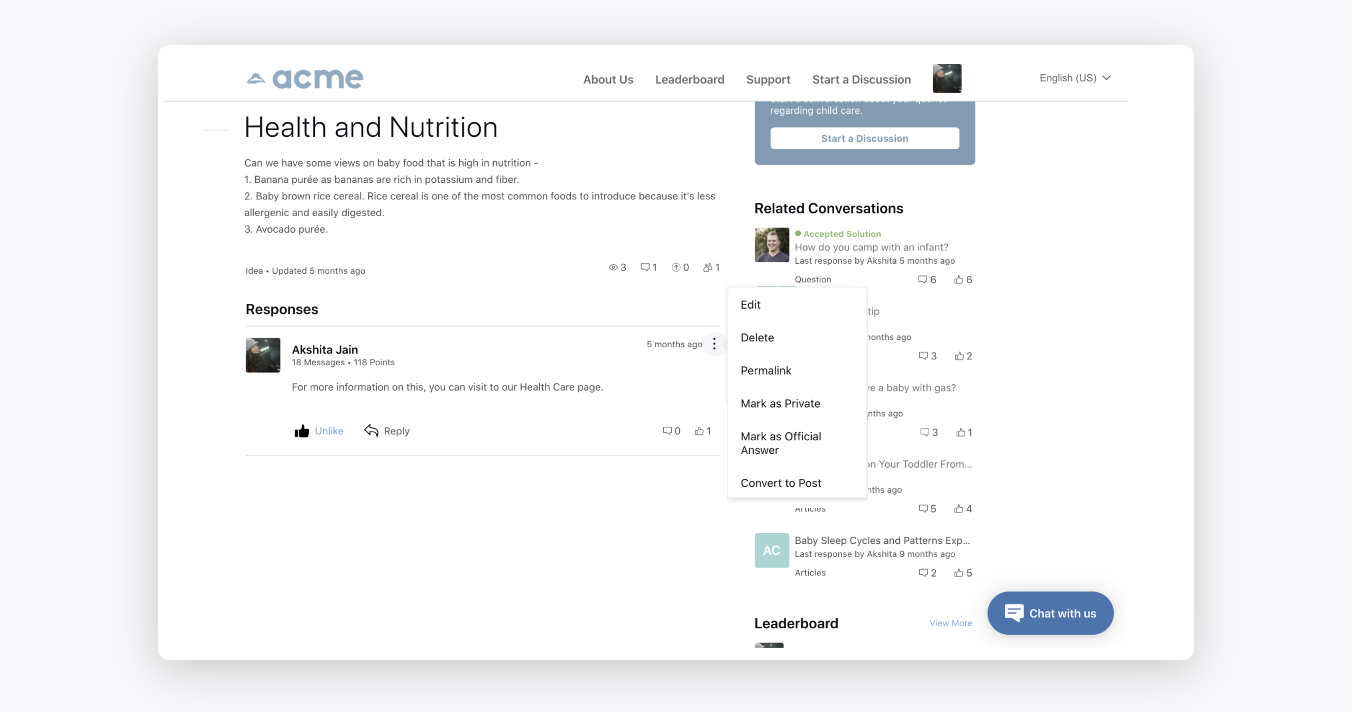
Term | Description |
Edit | Edit any post, reply, or comment of other users in the community. By default, the author can edit the post but s/he cannot edit the comment and reply of other users if they don't have the permission. |
Delete | Delete any post, reply, or comment of other users in the community. By default, the author can delete his/her post, comment, or reply. |
Move Comment/Reply | Move replies and comments to other posts. Search for the desired posts using the keywords present in the post. Note that the replies will be converted to comments when moved. |
Permalink | Mark the comment as permalink. |
Mark as Private | Mark comments/replies as private. Once it is marked private, then only the author and the users who have the permission will be able to see the comment and interact on that comment/reply. Once marked private, you can change it back to public by selecting 'Mark as Public'. |
Mark as Official Answer | Mark/unmark any comment on any post as an Official Answer. It is a way to tell other users that the comment has been endorsed by the brand. |
Convert to Post | Convert the comment to a new post with an option of transferring its replies as comments to the new post.
|
Convert to Post (for Reply) | Convert the reply to a new post.
|
Convert to Comment (for Reply) | Convert the reply to a new comment.
|
Show Activity | This log provides a comprehensive overview of all activities performed on the comment/reply, showcasing user actions, timestamps, and details of edits, including the old and new content. |