Adding a Microsoft Exchange email account
Updated
A Microsoft Exchange email account is a type of email account that uses the Microsoft Exchange Server for email communication. Microsoft Exchange email accounts are commonly used in businesses and organizations of all sizes, as well as by individuals who require advanced email and collaboration features. You can directly add your brand's Microsoft exchange email account into Sprinklr. After adding the Microsoft Exchange email account in Sprinklr, your agents can start using Sprinklr to interact with customers via Email instead of the Native mailbox.
Note - Sprinklr will grab emails from the inbox & publish emails both using Exchange Web Services(EWS) Managed API 2.0. |
(a) To add a Microsoft Exchange account
Click the New Tab icon
. Under Governance Console, click Social Accounts within Listen.
On the Accounts window, click Add Account in the top right corner.
On the Add Account window, search and select Microsoft Exchange.
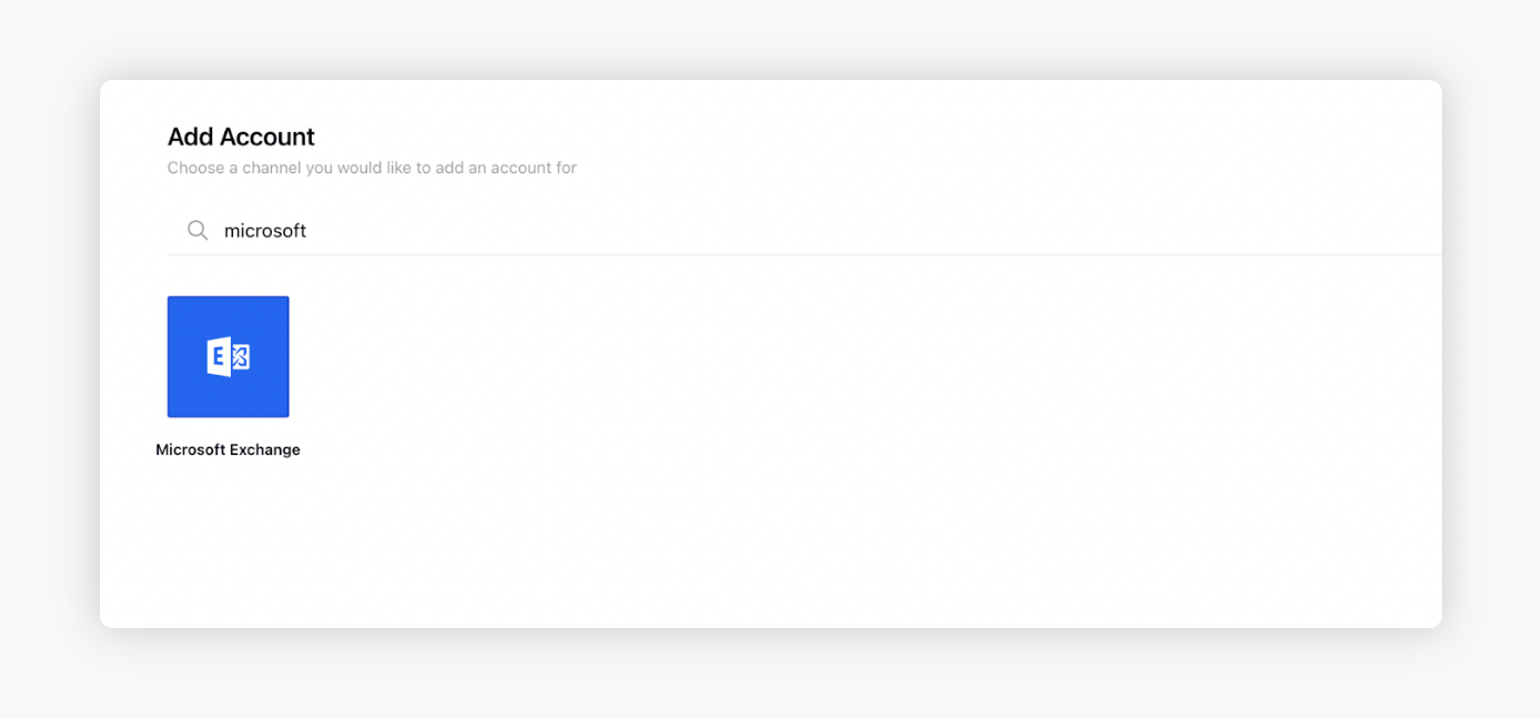
4. On the Add Microsoft Exchange account window, enter a Display name of your choice, and add your Email.
5. Then enable Is OAuth, as shown below.
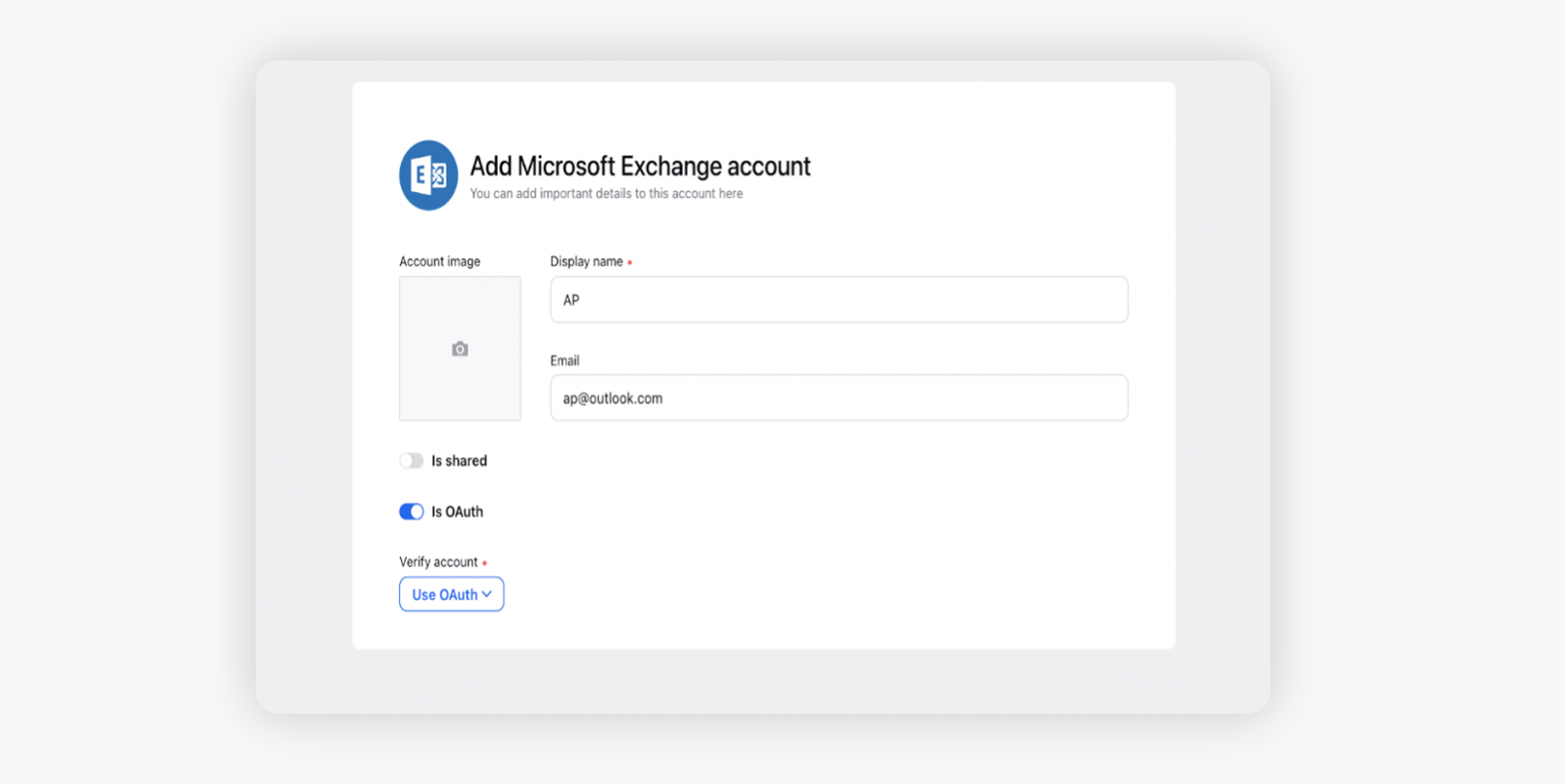
6. Verify your account using OAuth by signing in
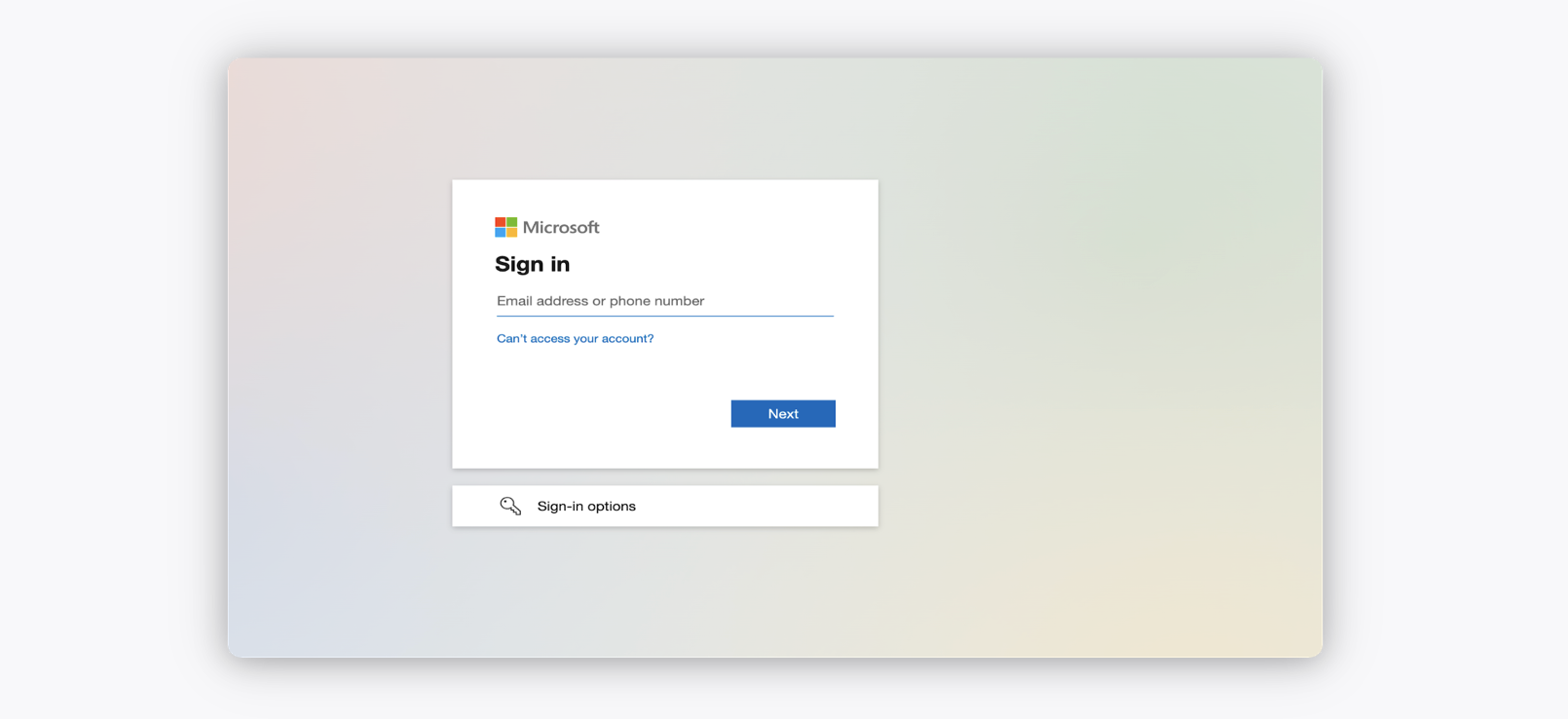
7. Click Save in the bottom right corner.
Note:
|
(b) To add a on premise Microsoft Exchange Account
An on-premise Microsoft Exchange email account is an email account that is hosted on your company's own servers or data center, as opposed to a cloud-based solution such as Exchange Online.
Typically, your brand's IT team would set up IP address restrictions on Microsoft exchange on-premise account to allow access only from trusted IP addresses, such as those belonging to the company's own network or those of specific partners or clients. You would need to get Sprinklr IP addresses whitelisted.
Note - Raise a support ticket to get the Sprinklr IP addresses which must be whitelisted by your Brand's IT Team. |
Steps to add an On Premise Account -
Click the New Tab icon
. Under Governance Console, click Social Accounts within Listen.
On the Accounts window, click Add Account in the top right corner.
On the Add Account window, search and select Microsoft Exchange.
4. On the Add Microsoft Exchange account window, enter a Display name of your choice, and add your Email.
5. Here, Do not use “Is Outh” , instead we need to add the account by adding the ID, Password and the Account URL
6. For account URL please use the following format -
https://<webmailServer>/EWS/Exchange.asmx (<Webmailserver> = Customer’s URL where they natively login)
7. Click Save in the bottom right corner.
(c) To add a shared mailbox
Shared mailboxes are used when multiple people need access to the same mailbox, such as a company information or support email address, reception desk, or other function that might be shared by multiple people.
Users with permissions to the group mailbox can send as or send on behalf of the mailbox email address if the administrator has given that user the permission to do that. (For more information, see Create a shared mailbox).
You can add your brand's shared mailbox into Sprinklr by authenticating using an email with which the shared mailbox is shared.
Click the New Tab icon
. Under Governance Console, click Social Accounts within Listen.
On the Accounts window, click Add Account in the top right corner.
On the Add Account window, search and select Microsoft Exchange.
Add a shared email by sliding the toggle Is shared to the right.
Next, enter the email id of the shared mailbox in the Shared with email field.
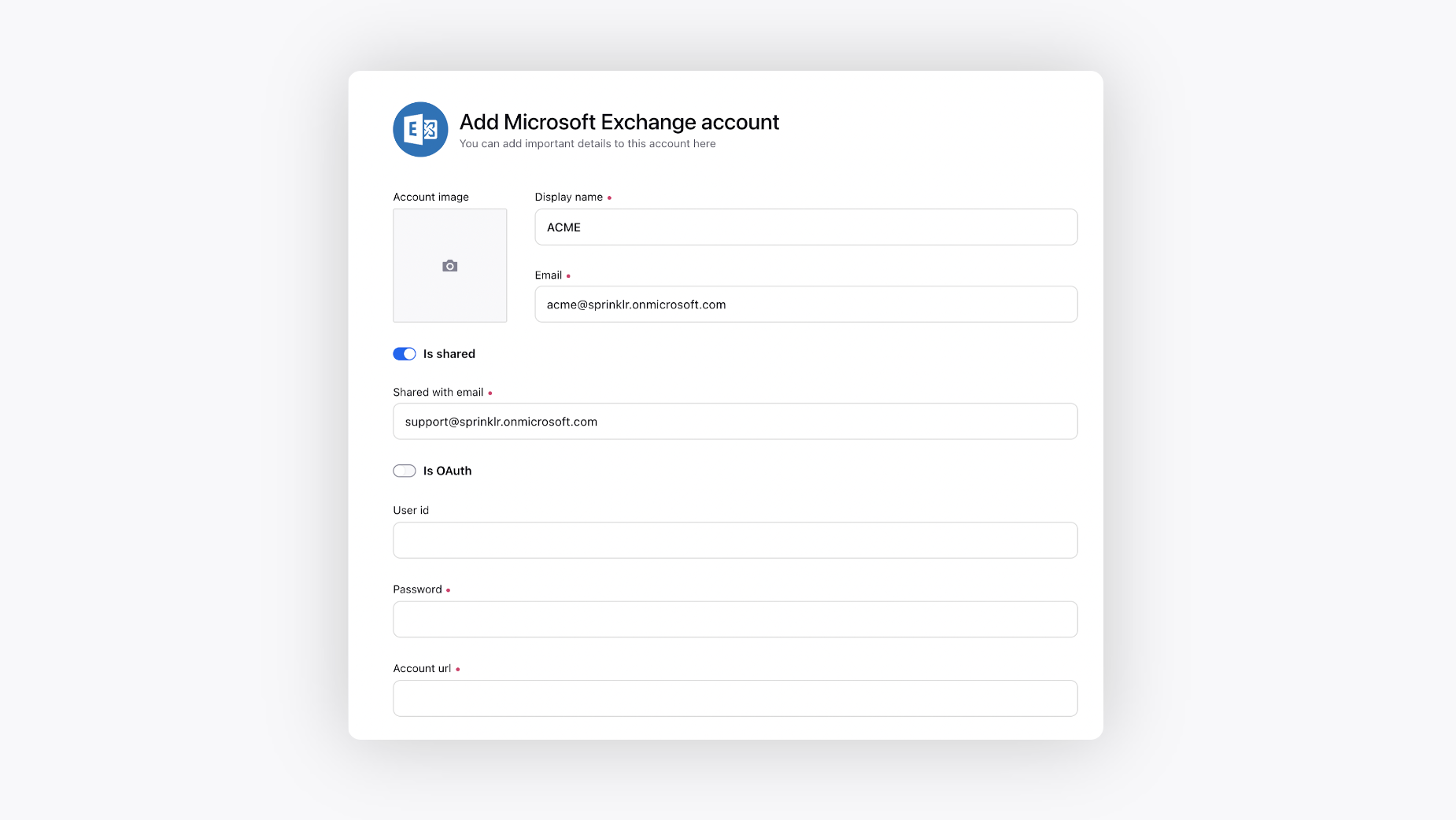
6. Use OAuth and login with the account with the original mailbox (entered in”Shared with email” field).
As here we are trying to add acme@sprinklr.onmicrosoft.com account which shares it’s mailbox with support@sprinklr.onmicrosoft.com, thus,
to add the account when we use OAuth, we’ll need to login with support@sprinklr.onmicrosoft.com as this account has the original mailbox
which is shared with acme@sprinklr.onmicrosoft.com.
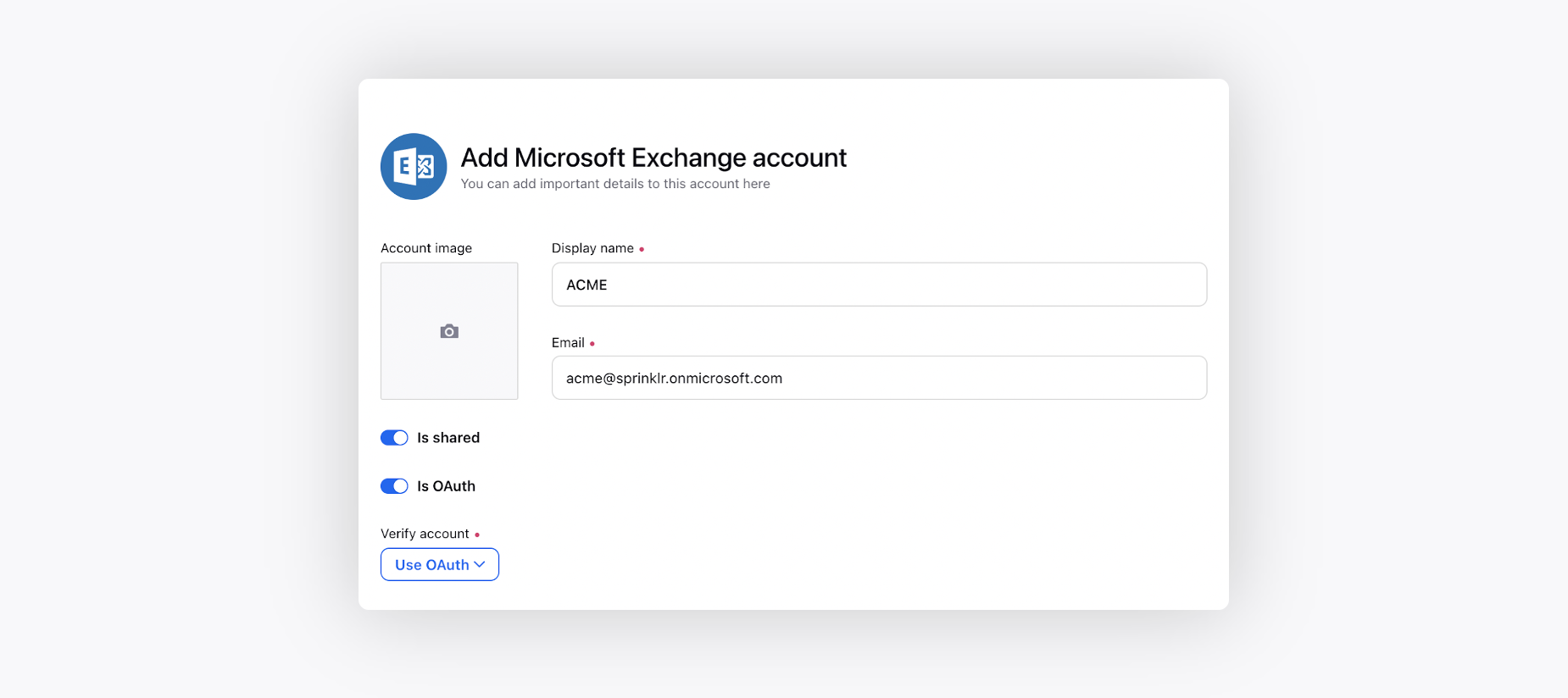
7. Click Save in the bottom right corner.
Note: Even after adding the account, If you are not able to use shared mailbox using Sprinklr, then kindly allow permission to the shared mailbox by following - Send email from another User's mailbox. |