Adding external email accounts (e.g. Gmail, Yahoo) using SMTP/IMAP
Updated
You can add your brand's email account obtained from any provider (eg. Gmail, Yahoo) into Sprinklr using SMTP/IMAP details. SMTP (Simple Mail Transfer Protocol) is a standard protocol used for sending and delivering email messages over the internet. IMAP (Internet Message Access Protocol) is a protocol used for accessing and managing email messages stored on a mail server.
For example, you can add your brand's Gmail account by following the steps mentioned below. After adding the gmail account in Sprinklr, your agents can start using Sprinklr to interact with the customers via email instead of the native gmail interface.
Note: Before adding a Gmail account in Sprinklr, please ensure that you check the Gmail sending limits -
https://support.google.com/a/answer/166852?hl=en
If your expected volume exceeds Gmail’s limits, consider using a Sprinklr domain account instead(Read more here).
Click the New Tab icon
. Under Governance Console, click Social Accounts within Listen.
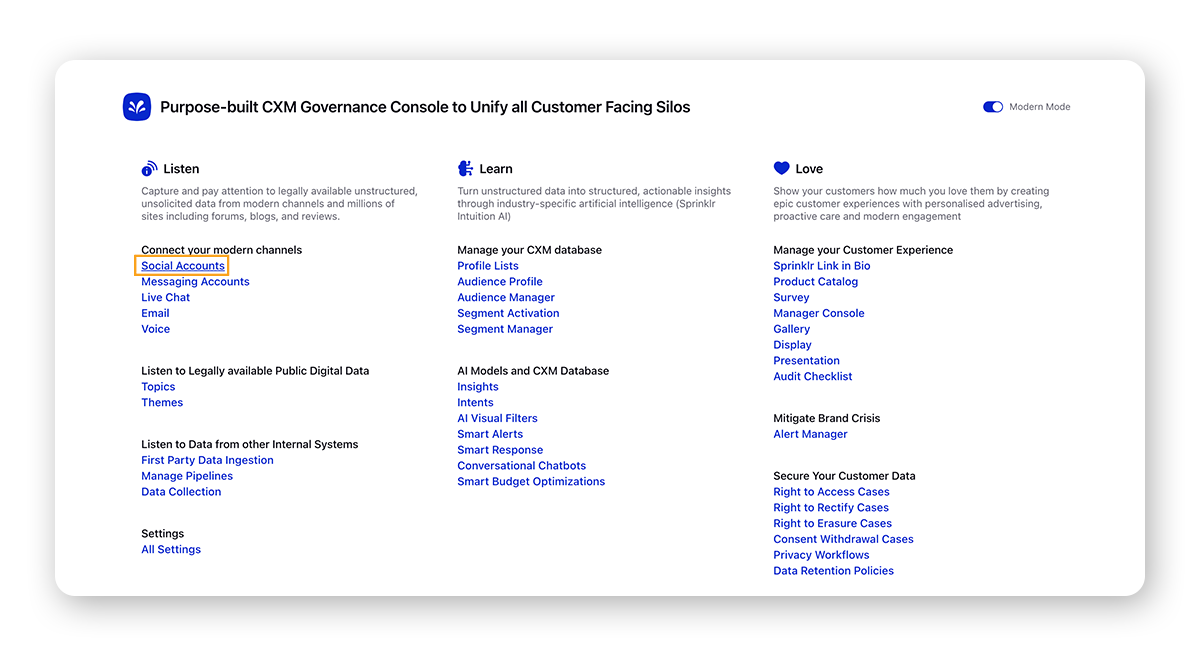
On the Accounts window, click Add Account in the top right corner.
On the Add Account window, search and select Email.
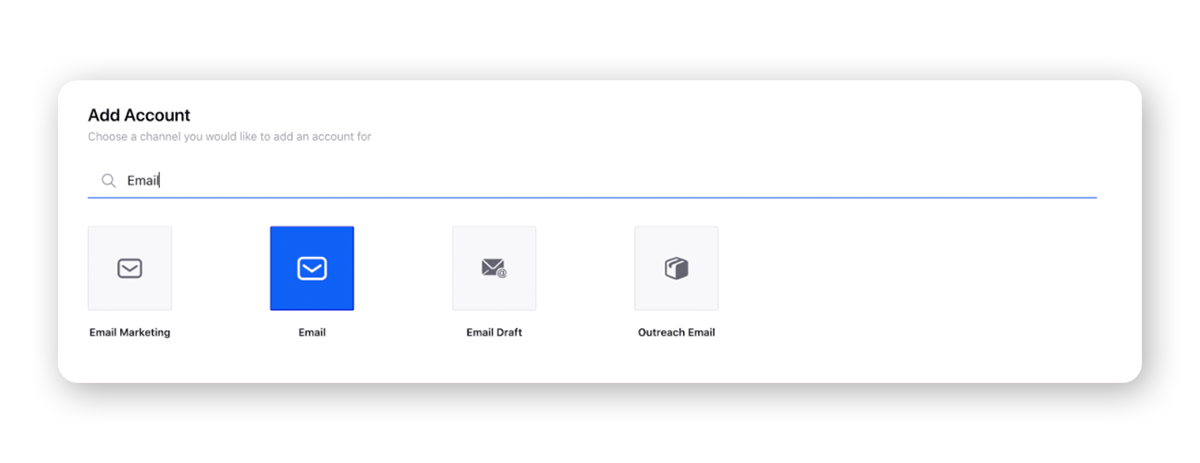
On the Add Email Account window, enter the details based on the Account Type that you select.
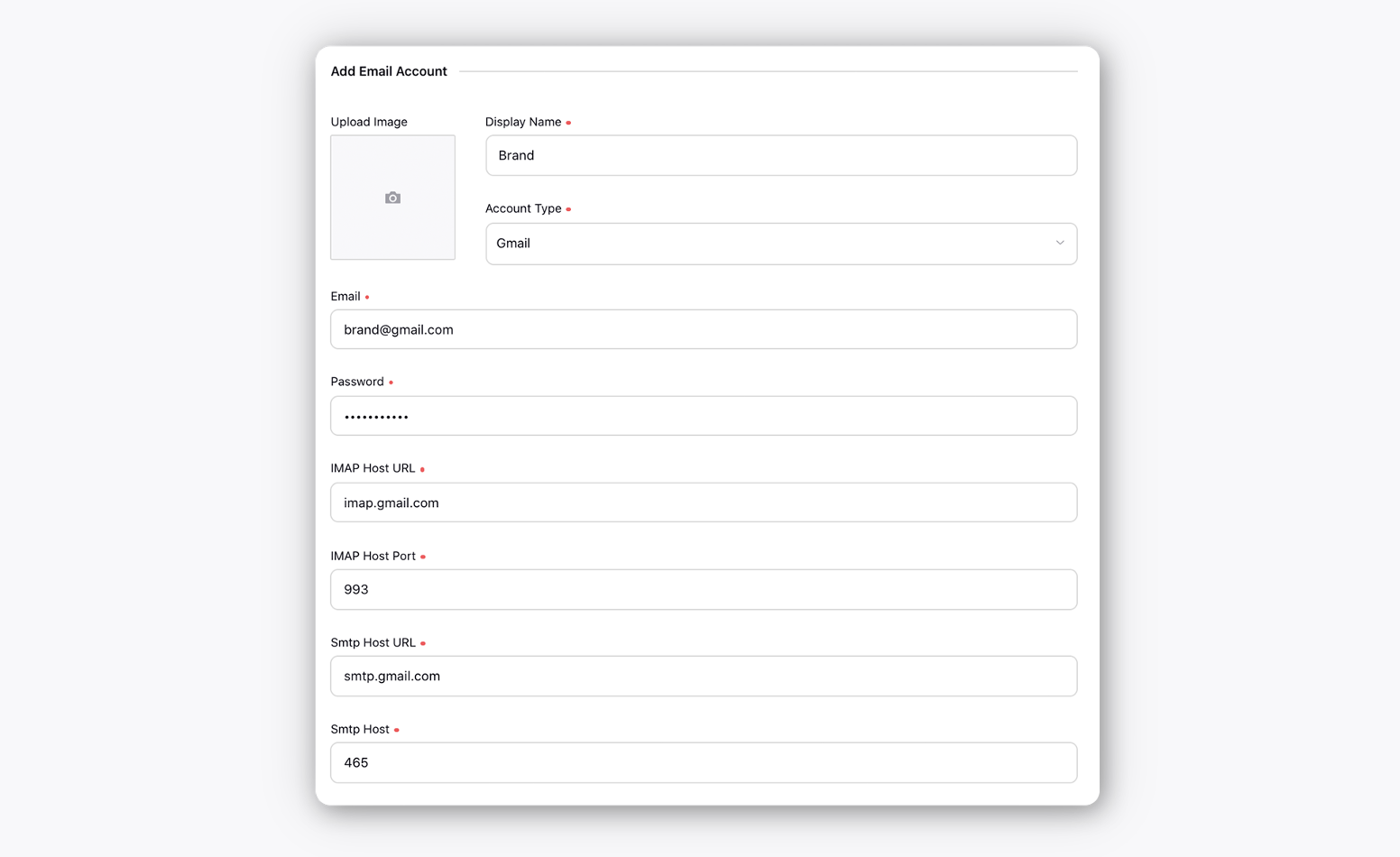
Please note that you need to provide App password as well. To generate the App password, go to your Google Account.
Select Security and ensure that your 2-Step Verification is turned on.
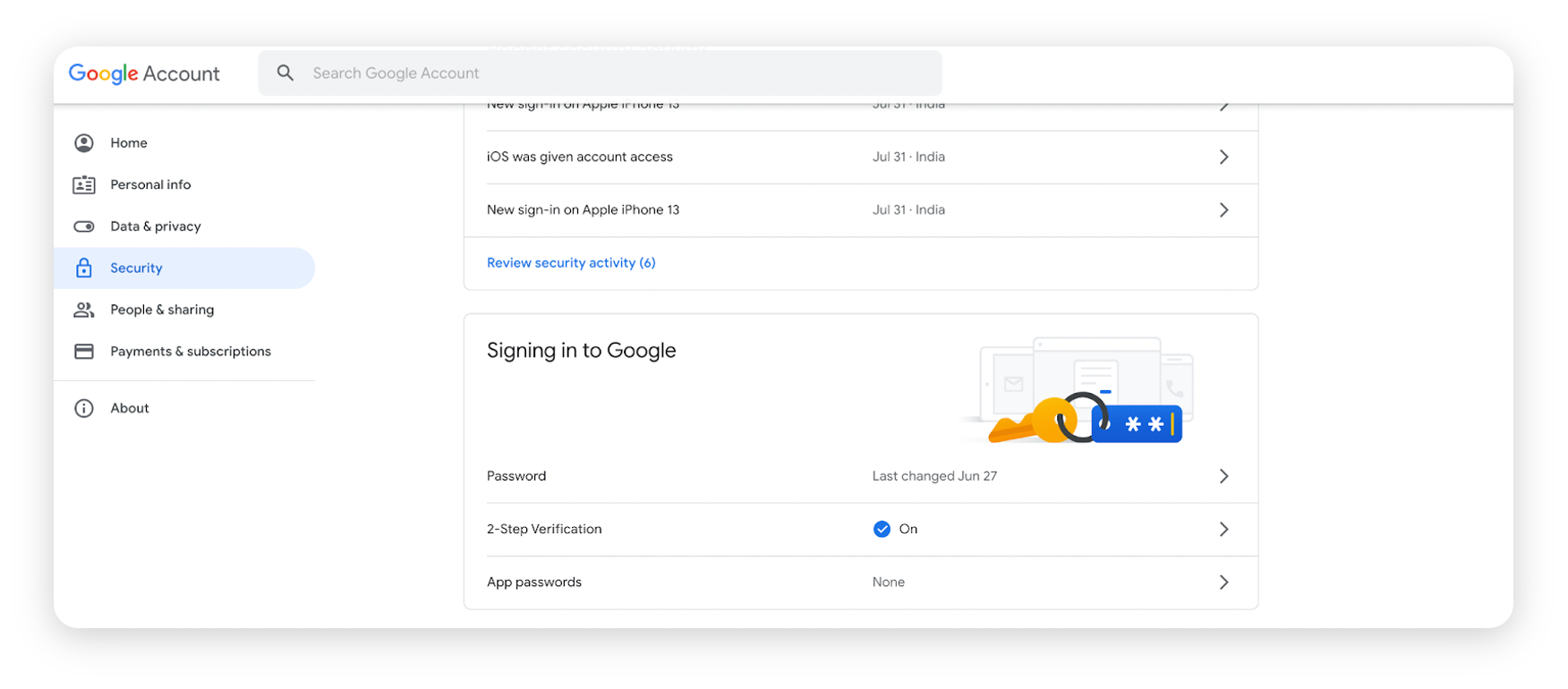
Under Signing in to Google, select App Passwords. You may need to sign in. If you don’t have this option, it might be because of the following reasons:
- 2-Step Verification is not set up for your account.
- 2-Step Verification is only set up for security keys.
- Your account is through work, school, or other organization.
- You turned on Advanced Protection.
At the bottom, choose Select app and choose Other (Custom name) option.
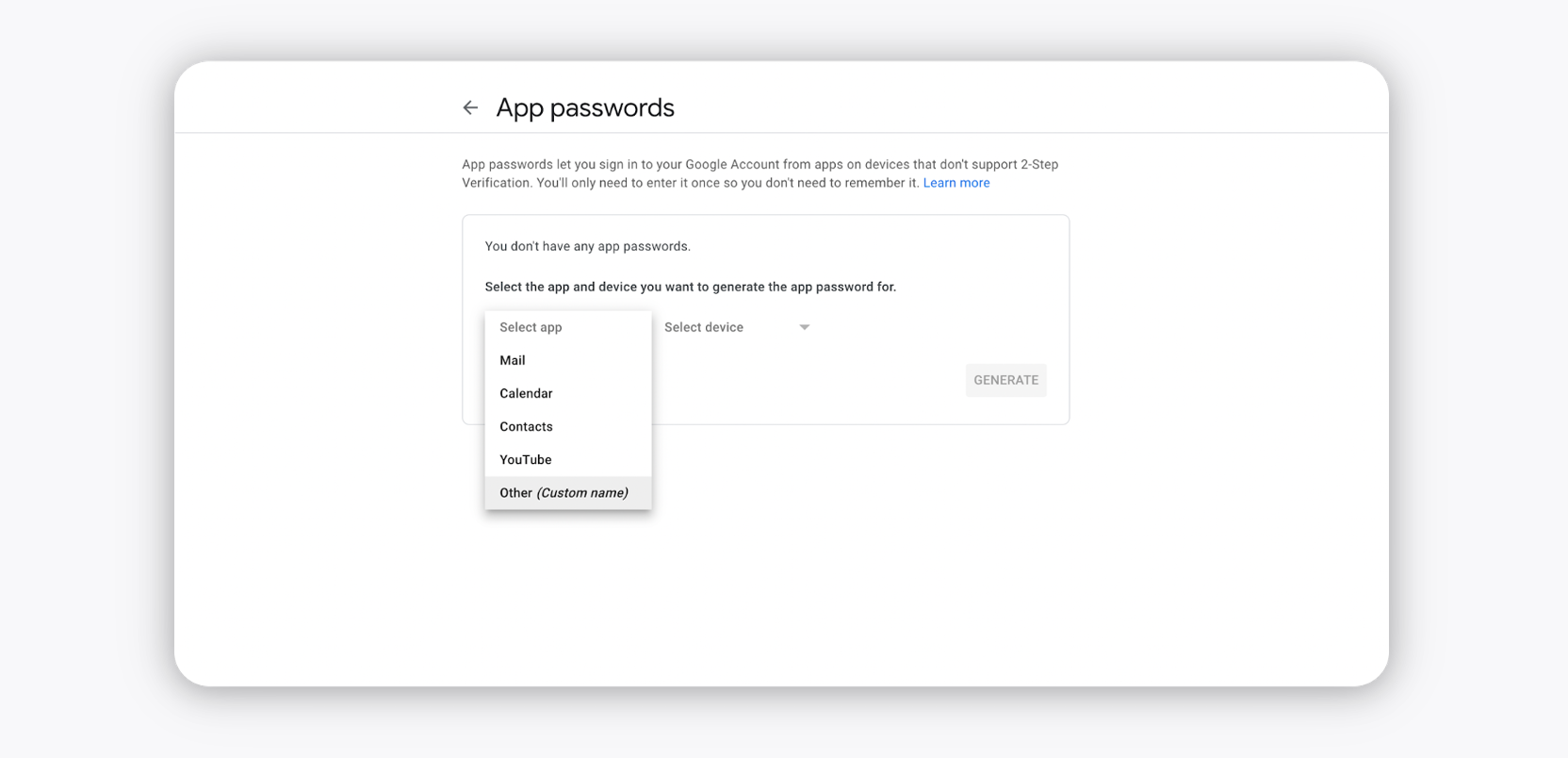
On the next page, type the preferred name for your app as shown below.
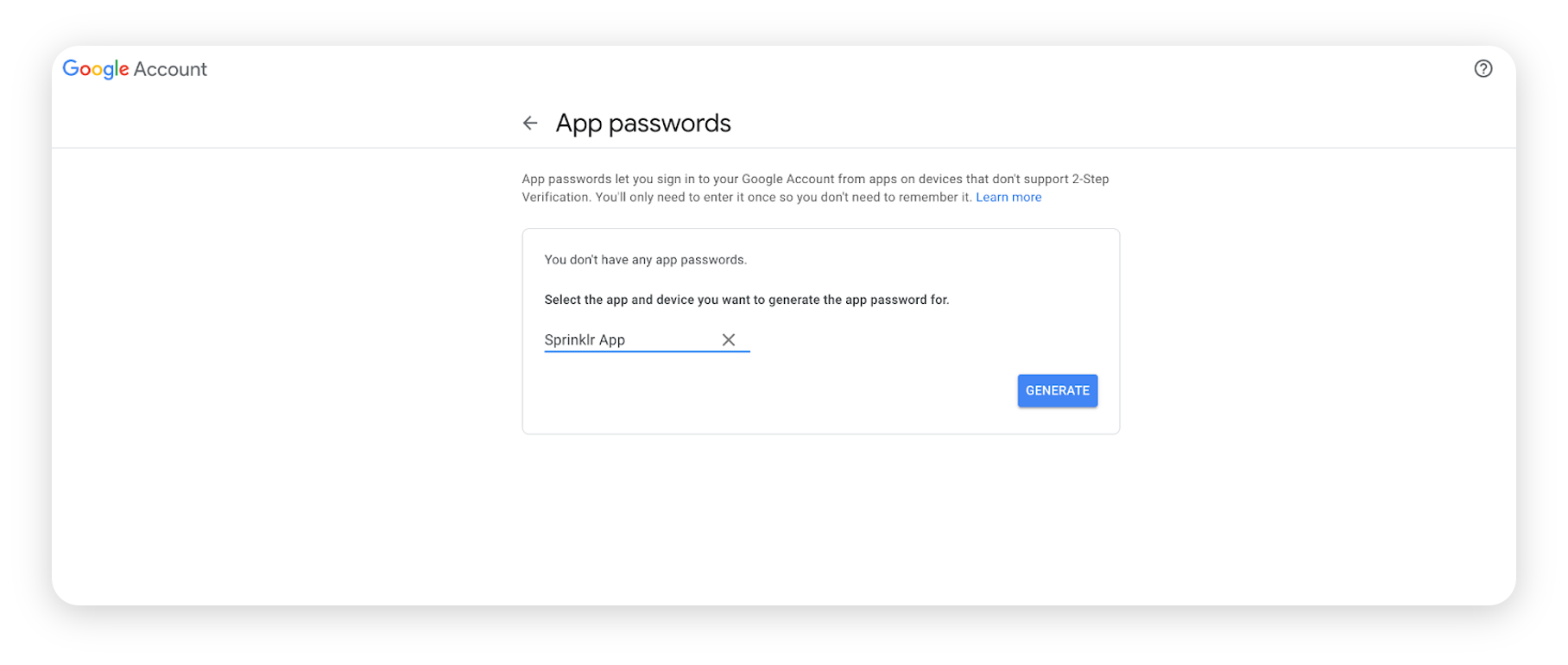
Click Generate.
Follow the instructions to enter the App Password. The App Password is the 16-character code in the yellow bar on your device.
Tap Done.
On the Add Email Account window, enter the details based on the Account Type that you select. Please note that IMAP Host Url, IMAP Host Port, Smtp Host URL & Smtp Host are auto generated.
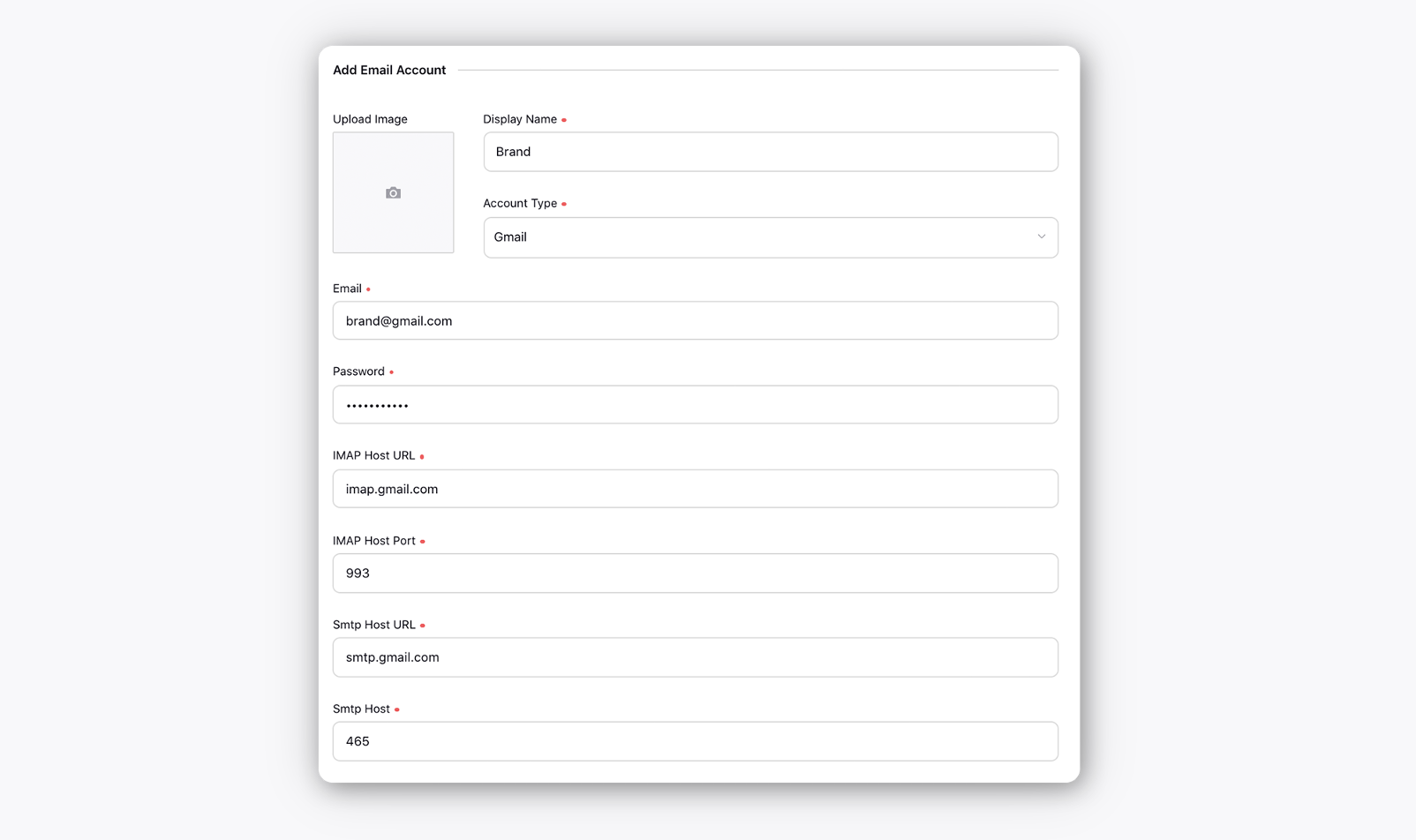
Tip: Most of the time, you’ll only have to enter an App Password once per app or device, so don’t worry about memorizing it. |