Setting Up Facebook Ad Accounts and Pages
Updated
Set up your Facebook ad account and page in Sprinklr and manage all your social media activities within a single space.
While adding any account into Sprinklr, the user who adds the account (Account Owner) authenticates the access based upon their native permissions. Users who access this account via Sprinklr do not need to have native permissions, as their Sprinklr activity is run through the API via the native permissions of the Account Owner. Before adding ad accounts and pages to which you want to advertise through Sprinklr, the Account Owner must have the appropriate native permissions.
This article will guide you on how to set up your Facebook Ad Account and Pages in Sprinklr with the appropriate authentication on the native platform. Follow the steps below to add your Facebook Ad Account and Pages –
Value proposition
Persona | Problem | Solution |
System Administrator |
|
|
How it works
Enablement note: It is recommended that the Sprinklr user adding the Facebook Ad Account and/or Page into Sprinklr has both Ad Account Admin Access and Page Admin Access. |
Note: To avoid any permission issues while adding ad accounts and pages, see Avoid Permissions Issues with Facebook Ad Accounts and Pages. |
Verify permissions on Facebook
From Business Manager
Navigate to Facebook Business Manager to verify whether you are an Ad Account Admin and Page Admin.
In the top-left corner of the Business Manager window, click the Dashboard Menu icon and select Business Settings under the Settings section.
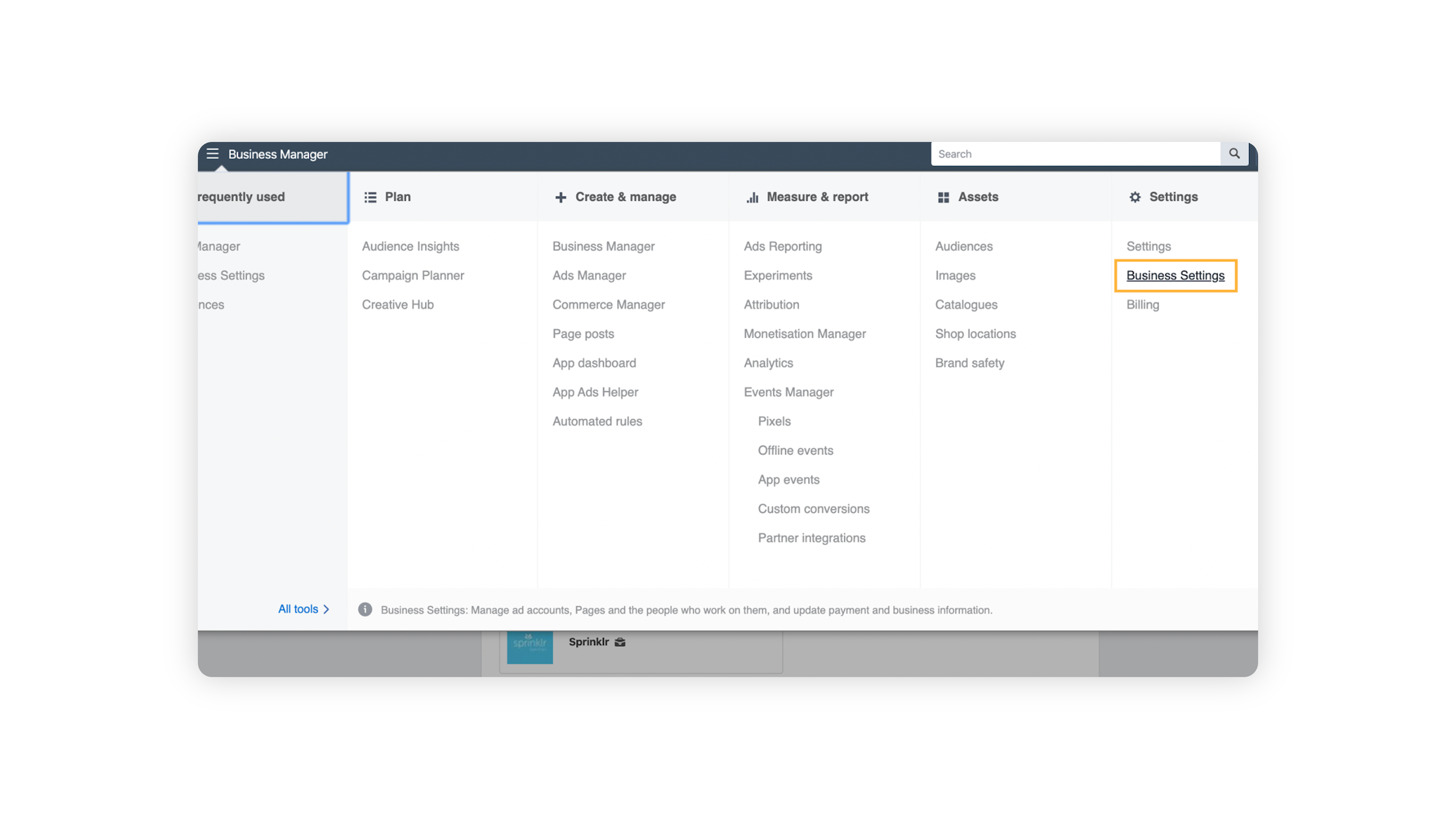
Navigate to People in the left-hand pane under Users. By default, this will be opened for you.
In the People menu, click on a user whose permissions you would like to verify.
Next to the selected user, you will find the Ad Accounts and Pages he/she is permissioned to.
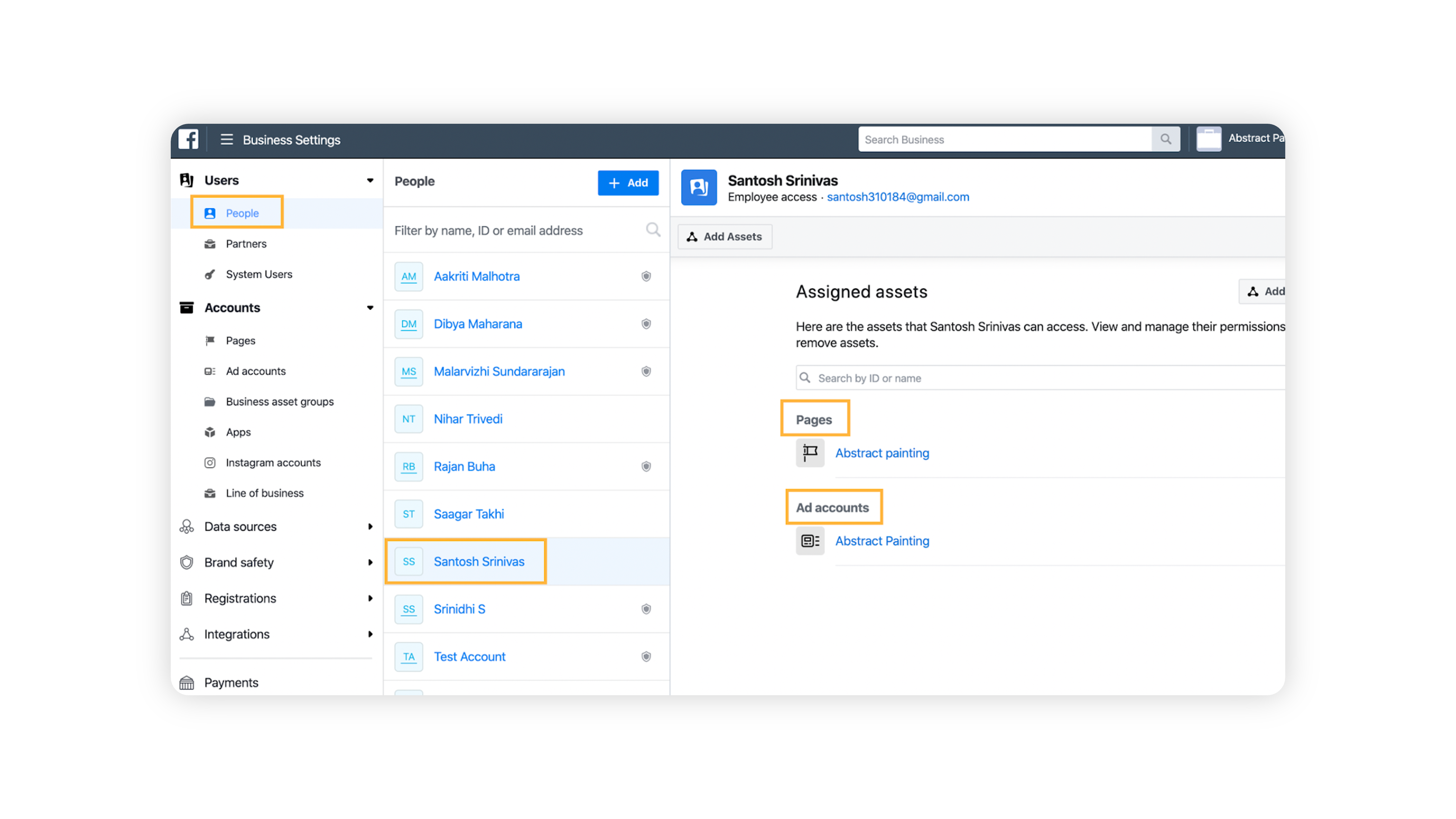
In the Pages and Ad accounts sections, click on the ad accounts and/or pages you want to add into Sprinklr and confirm that the user’s role is Ad Account Admin and Page Admin, respectively. You will find Admin Access enabled within the respective ad accounts and pages.
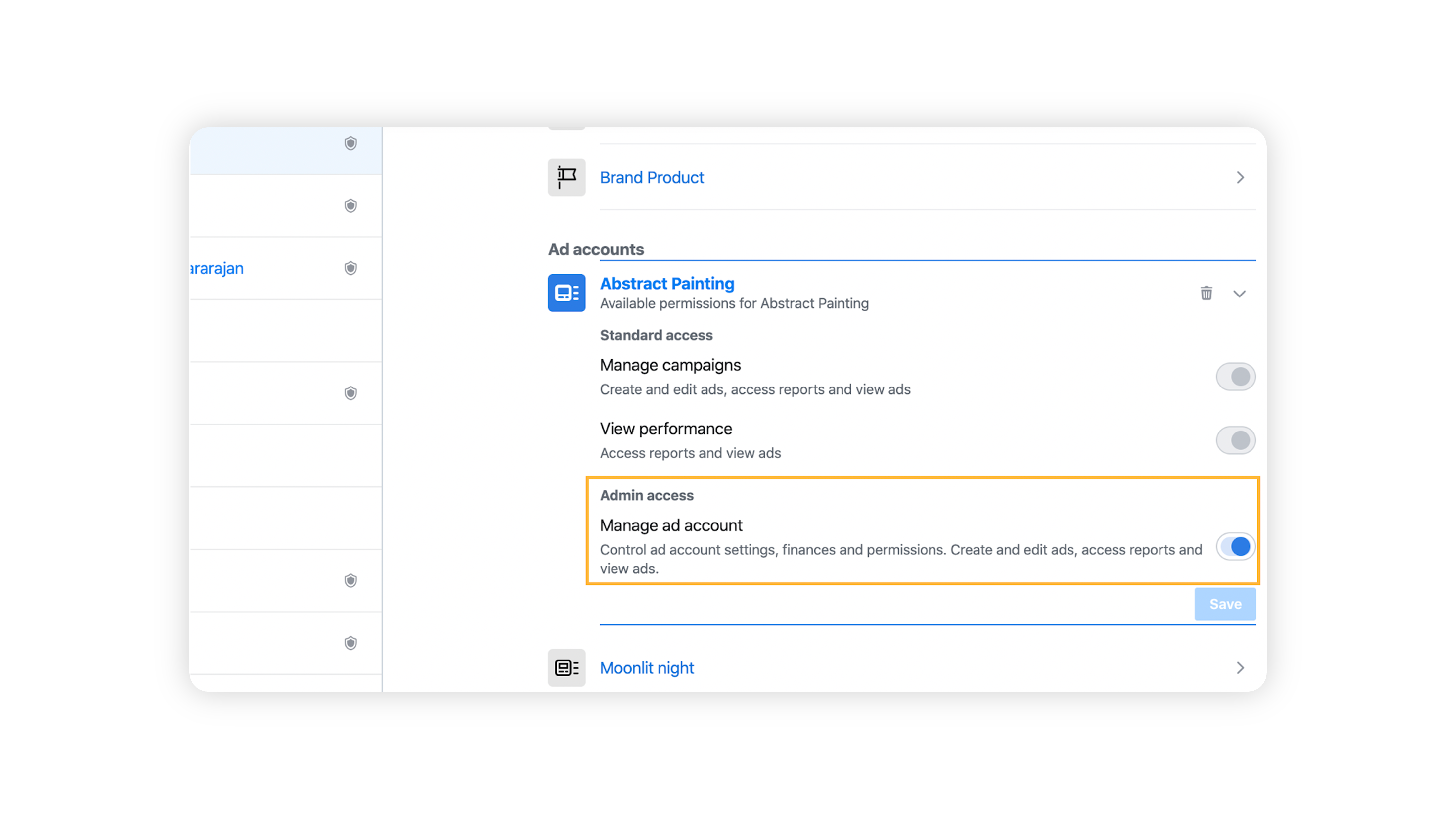
From Ads Manager
Navigate to Facebook Ads Manager to verify whether you are an Ad Account Admin.
Click the Settings icon in the top-right corner of the Ads Manager window.
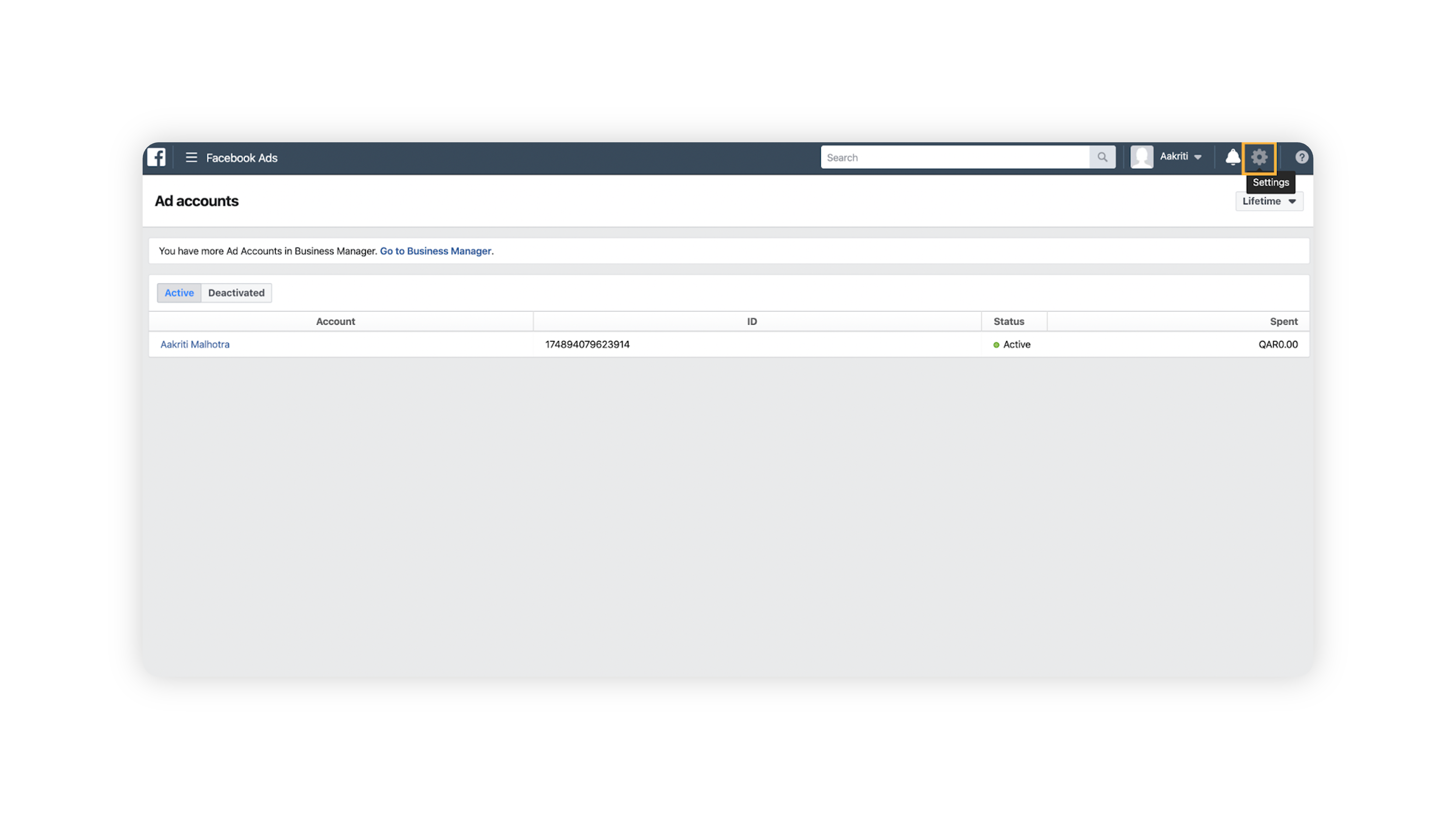
In the Ad account roles pane to the right, you can confirm whether the user is an Ad account admin or not.
Note: If the required user's Ad account role is not marked as Ad account admin, then one of the existing Ad account admins will need to upgrade his/her access to Ad account admin.
Click Pages from the left-hand pane to verify whether you are a Page Admin.
Note: If the required user is not currently listed as Admin, then one of the existing Page Owners will need to upgrade his/her access to Admin.
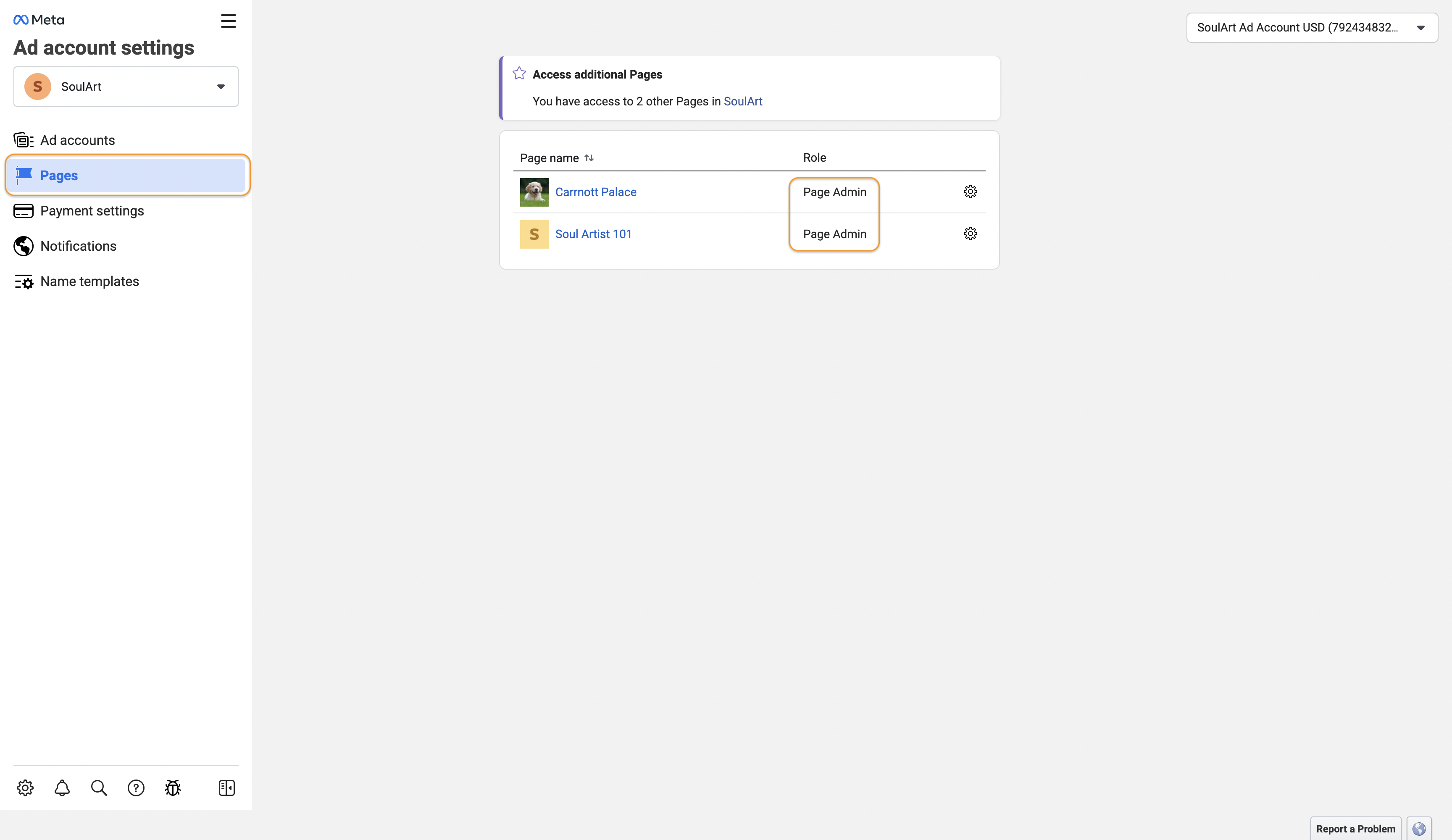
Adding a Facebook Ad Account
Click the New Tab icon. Under Platform Modules, click Social Accounts within Listen.
Click Add Account in the top right corner of the Accounts window.
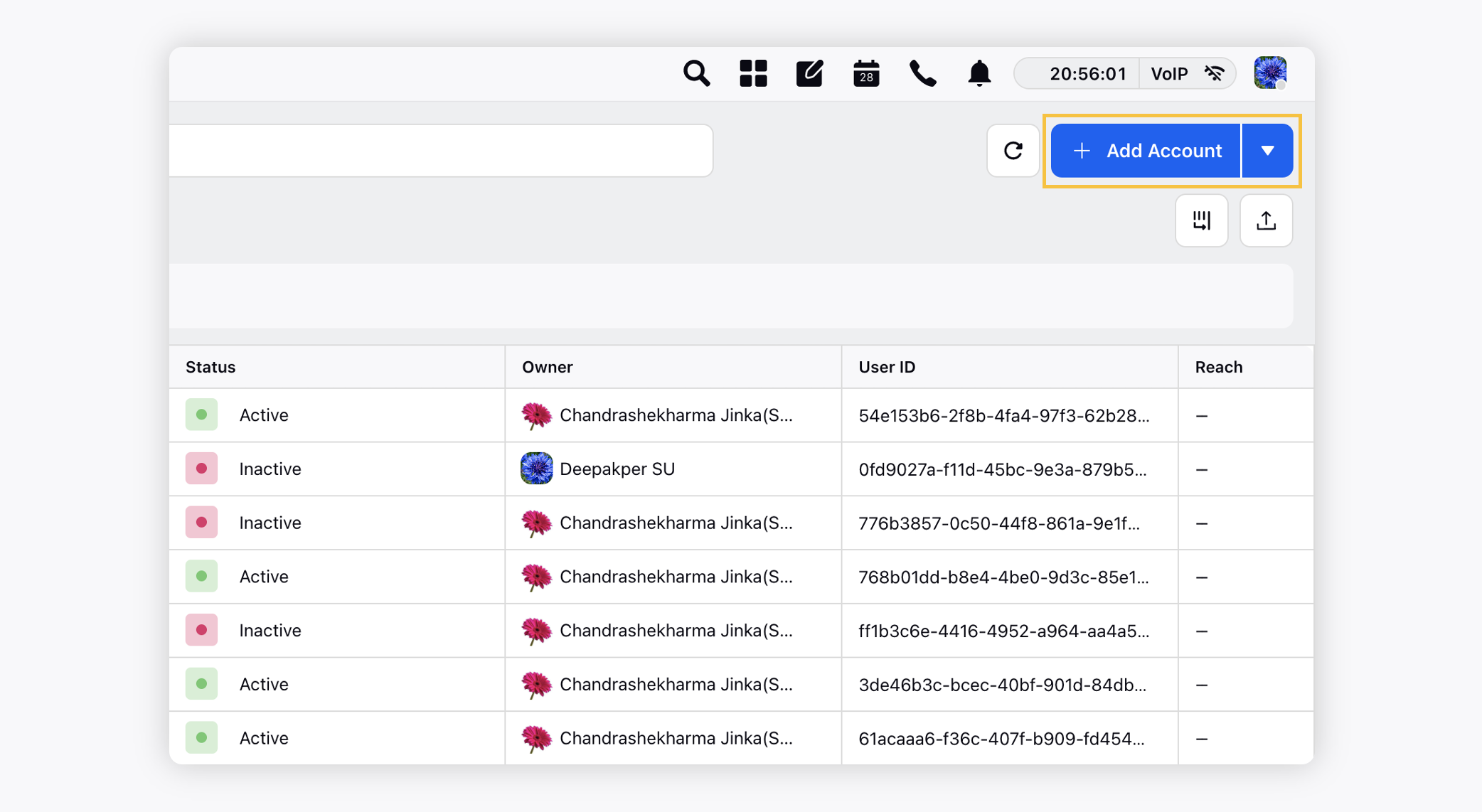
On the Add Account window, search and select Facebook Ads.
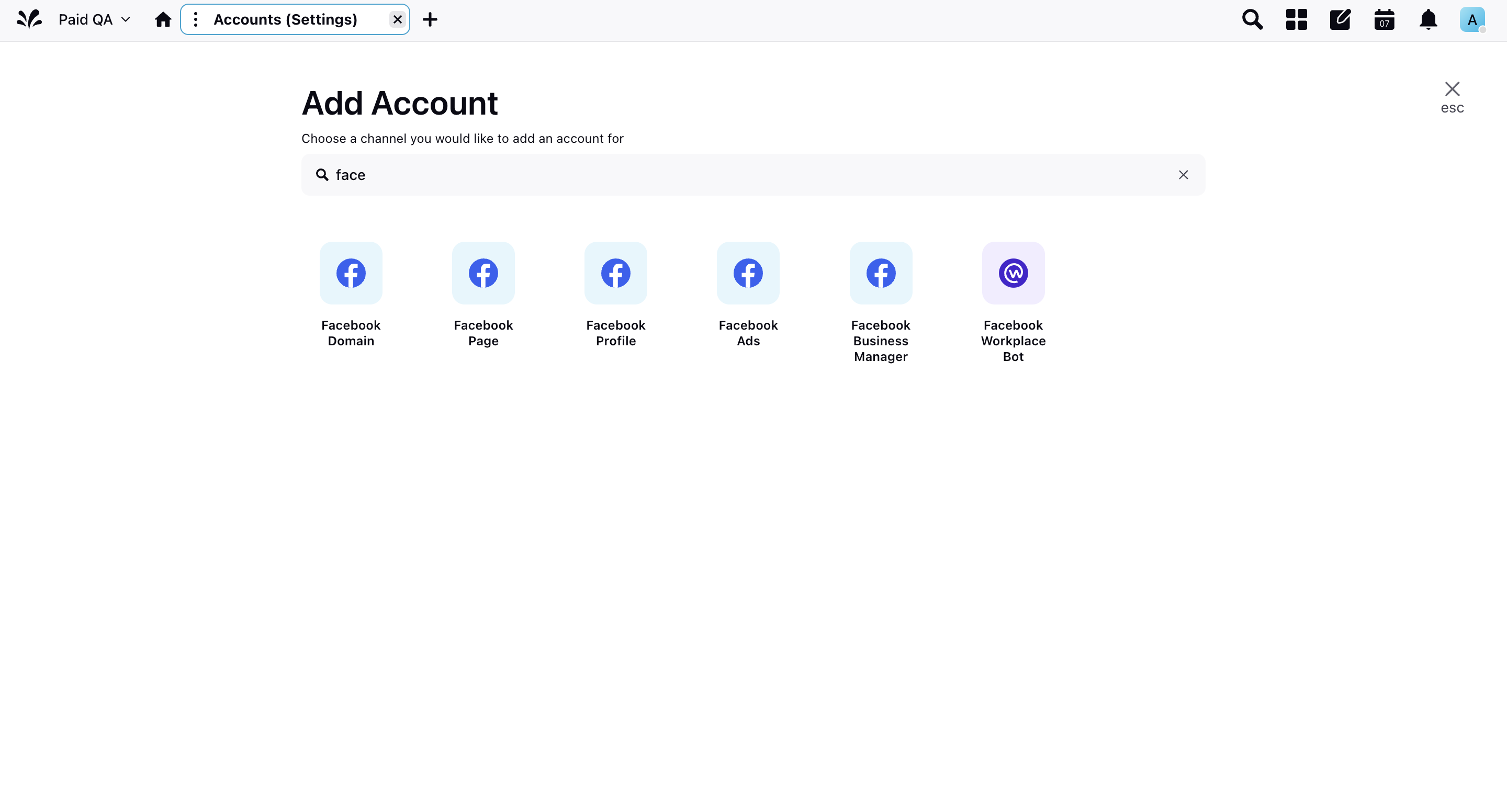
You will be asked to select the appropriate permission (Publishing and Reporting or Reporting only) to provide the users who will be using the ad account in Sprinklr. Additionally, you can also proceed to add your Meta Work Account. Click Next.
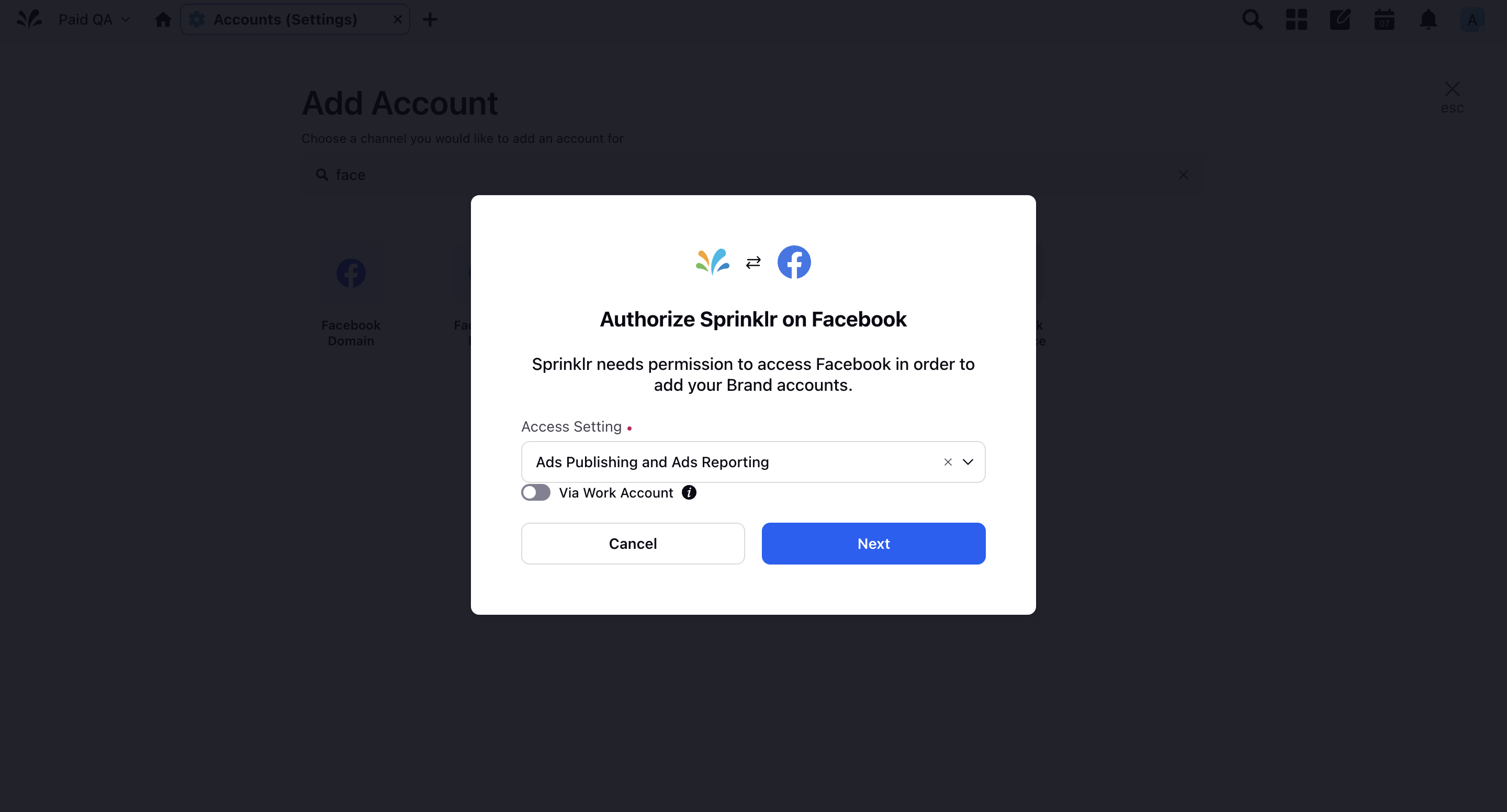
You will be redirected to the Facebook authentication window wherein you will be required to grant access to Sprinklr to manage your ad account. Click Done once you've provided all the necessary permissions.
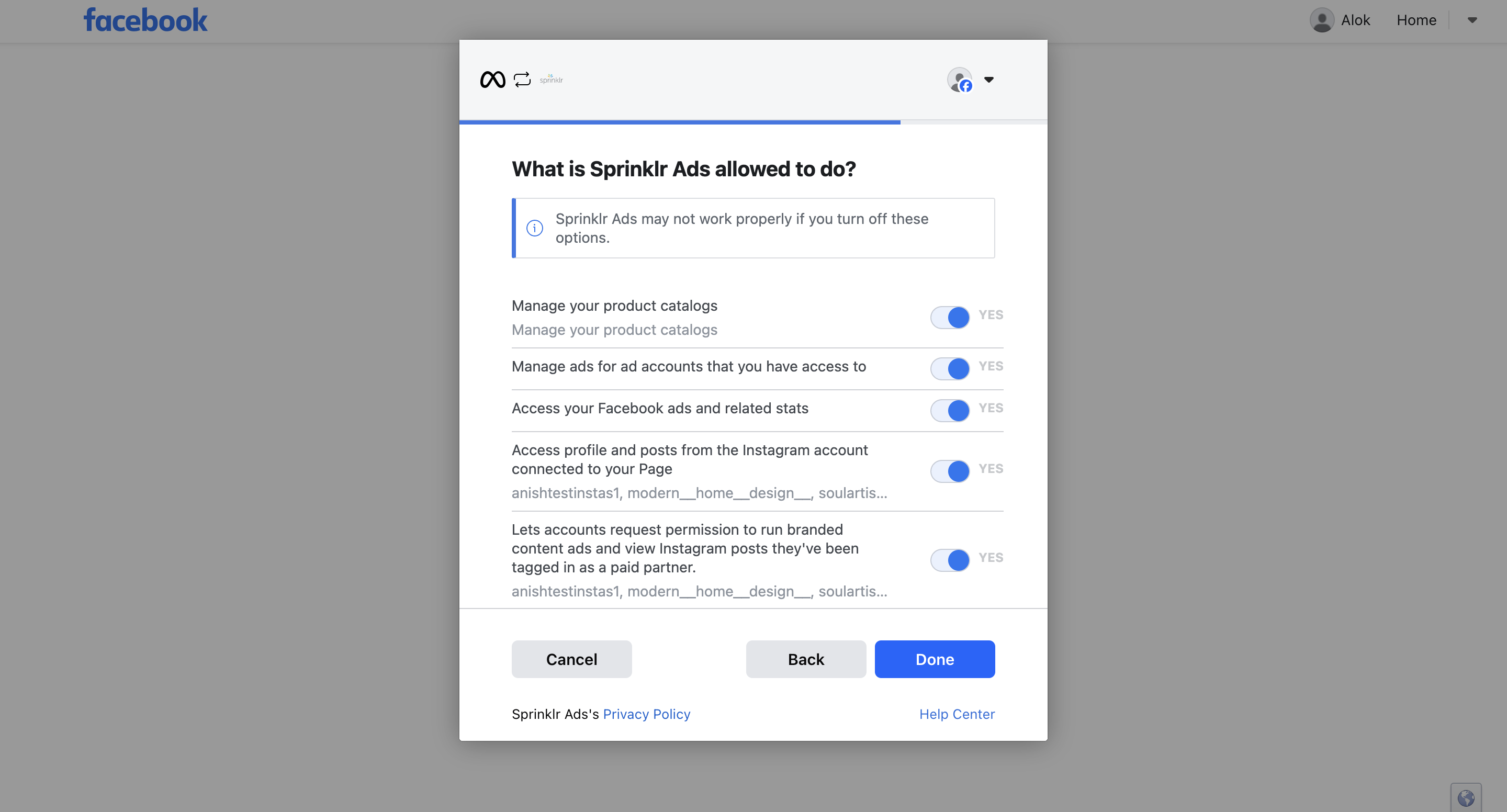
On the Select the accounts you want to add pop-up window, check the box(es) alongside the ad accounts you want to authenticate, and click Add.
You will be directed to update the details of the account you have selected and provide account level permissions to users .
Note: Updating the name of the Account will only alter the display name in Sprinklr. It will not modify any native Facebook settings.
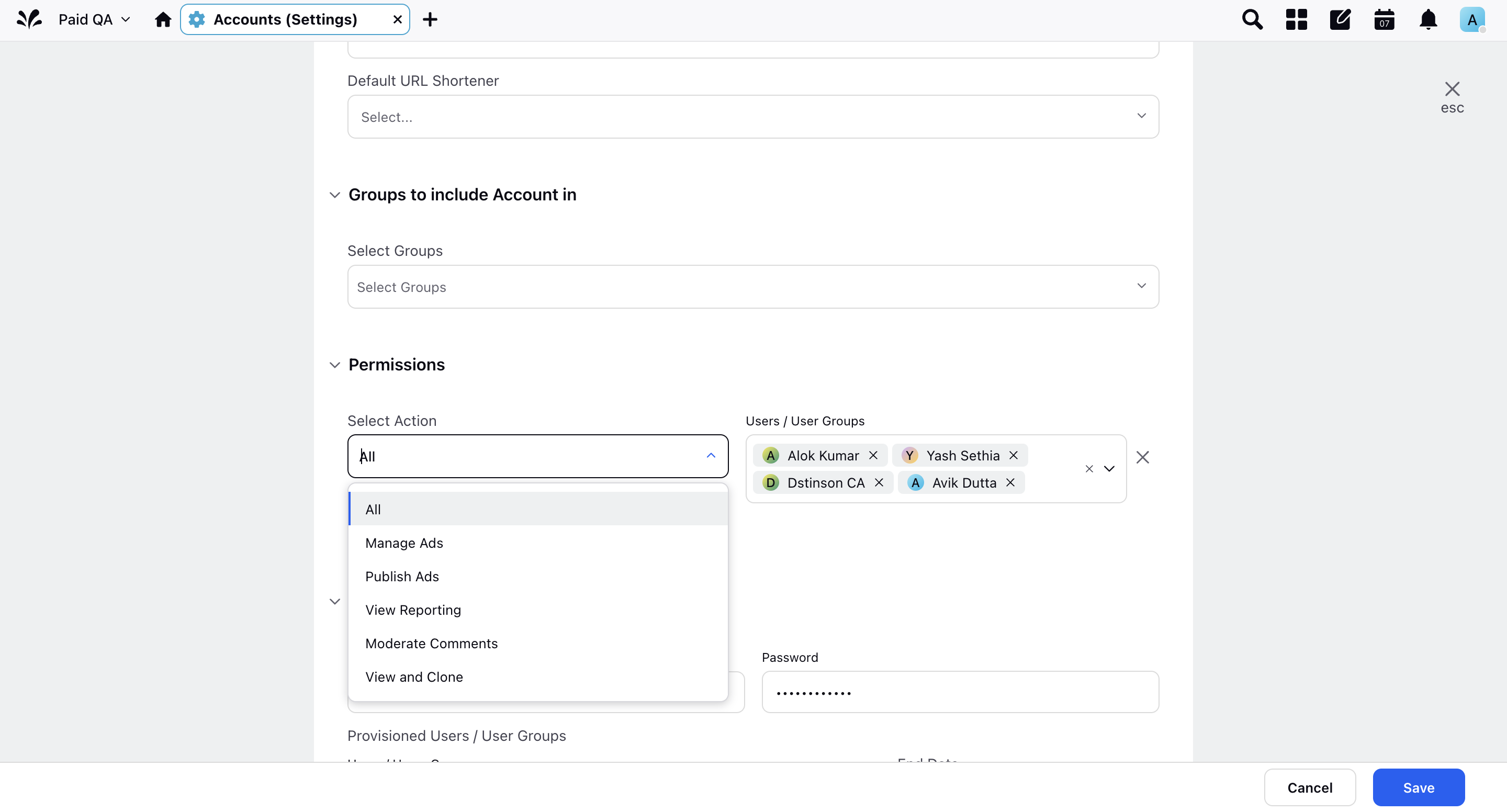
Click Save in the bottom-right corner after you've made the necessary changes.
Note: Facebook Ad Accounts will be deactivated in Sprinklr for cases where user intervention is required (for instance, when the user access token has expired or the user needs to log in to Facebook to correct an issue) to resume the functionality of the account.
An error message showing the reason for deactivation along with a CTA to re-add the account will be displayed for that account.
Adding a Facebook Page
Follow the steps outlined To Add a Facebook Page Account .
Once you have granted access to Sprinklr to manage the associated pages by clicking Ok, you will receive a pop-up window.
On the Select the accounts you want to add pop-up window, check the box(es) alongside the pages you want to authenticate, and click Add.
You will be directed to update the details of the page you have selected.
Note: Updating the name of the Page will only alter the display name in Sprinklr. It will not modify any native Facebook settings.
Click Save in the bottom-right corner after you've made the necessary changes.