How to Install & Setup the Google Analytics 4 Ads Integration
Updated
Sprinklr uses OAuth to connect your Google Analytics 4 account to Sprinklr. Authenticating the Google Analytics account in Marketplace can be done by anyone who has admin access to the Google Analytics 4 account (Google Analytics 4 credentials are required).
Enablement Note:
To learn more about getting Google Analytics 4 enabled in Marketplace, please work with your Success Manager. In case you are not able to see the Google Analytic 4s in Marketplace, use this for Google Analytics enablement: Enable Marketplace (v2MarketPlaceEnabled) / UI Order Number: 61
1. Click the New Tab icon. Under Platform Modules, click All Marketplace within Integrate.
2. On the Market Place window in the Available Apps section, click Install for Google Analytics 4. Check this video for more clarity.
3. On the Install Google Analytics 4 pop-up window, enter Name and Description.
4. Click Next in the bottom-right corner.
5. “Add User” to configure the application further. Check this video for more clarity.
6. On the Choose an account window, select an Account and click Allow. Once connected, you can control which Sprinklr users are able to use the Google Analytics 4 connection.
Note: If you do not have the appropriate permissions to add a Google Analytics account and proceed to give Sprinklr permission for fetching the data, you will be prompted with an error message to get the desired permissions and then add the account.
7. Under the Application Configuration section, add the property from the Google Analytic 4 Properties drop-down menu and select the metrics you want to measure from the Select Measurements and Select Paid Measurements drop-down menus.
Note: Users can create report configurations that include dimensions and custom dimensions of their choice for plotting widgets.
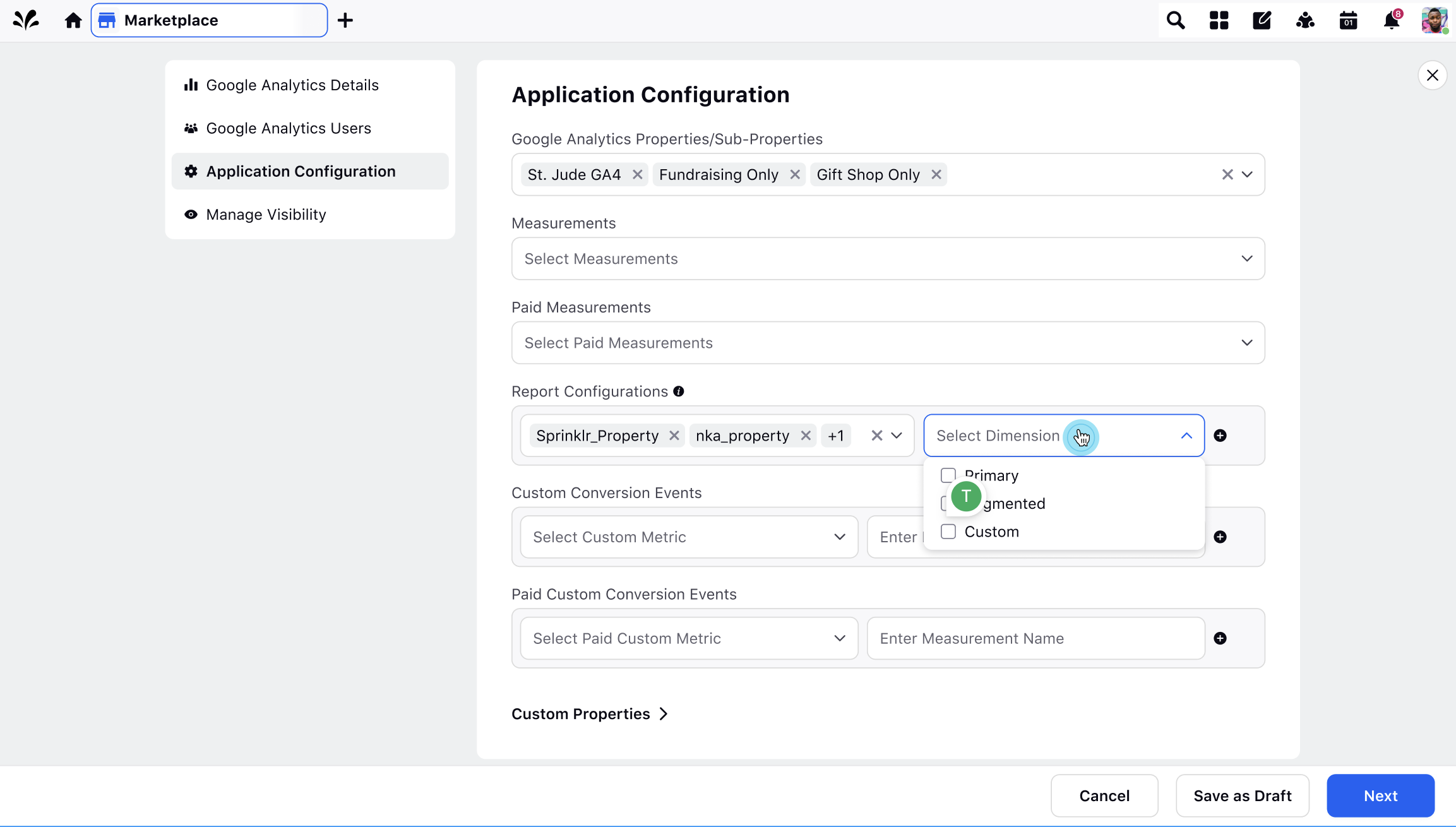
8. For more information on the dimensions/ metrics, see Google Analytics 4 Dimensions and Metrics.
Note: If you have selected incompatible metrics and dimensions in your Google Analytics configuration, you will receive an error message that the dimensions and metrics which you have added are not compatible with each other, upon saving the configuration. Click here to check the metrics and dimensions compatibility. Enablement note : By default, validation will be enabled. To learn more about getting this capability disabled in your environment, please work with your Success Manager. |
9. Check the video tutorial here.
10. In order to report on e-commerce Product metrics and dimensions, select the metrics from the Select Paid Product Measurements field.

Enablement note: To learn more about enabling Google Analytics 4 Ecommerce Reporting in |
Note: Product metrics and dimensions will not be mapped to specific Ad/Ad |
11.Select “Custom Conversions Events” and “Paid Custom Conversions Events” which you want to track in Sprinklr.
Note: Google Analytics goals have been replaced by Custom Conversions Events. |
12.Choose the unique UTM (or Custom) Parameter to attribute Google Analytics 4 data.
13.For example, to attribute Google Analytics 4 data to an Ad Variant, each Ad Variant must have a unique value in the designated UTM parameter. In the Select Dimensions Having Ad Variant Identifier section, select sessionManualAdContent (or the dimension having the unique ad identifier) as the Dimension for the corresponding Profile in order to map the unique value back to an Ad Variant; identified by its Ad Variant ID.
Note: Sprinklr will fetch data in any scenario and will try to map it to the ad entity level at which we are able to find the unique ad identifier that you have defined in the configuration. If you haven't defined any unique identifier, then by default we will be using sessionManualAdContent as the unique identifier data will reflect in Sprinklr but may / may not be associated with any Ad. |
14. Now, Click on Save in order to save Google Analytics 4 configuration in sprinklr.