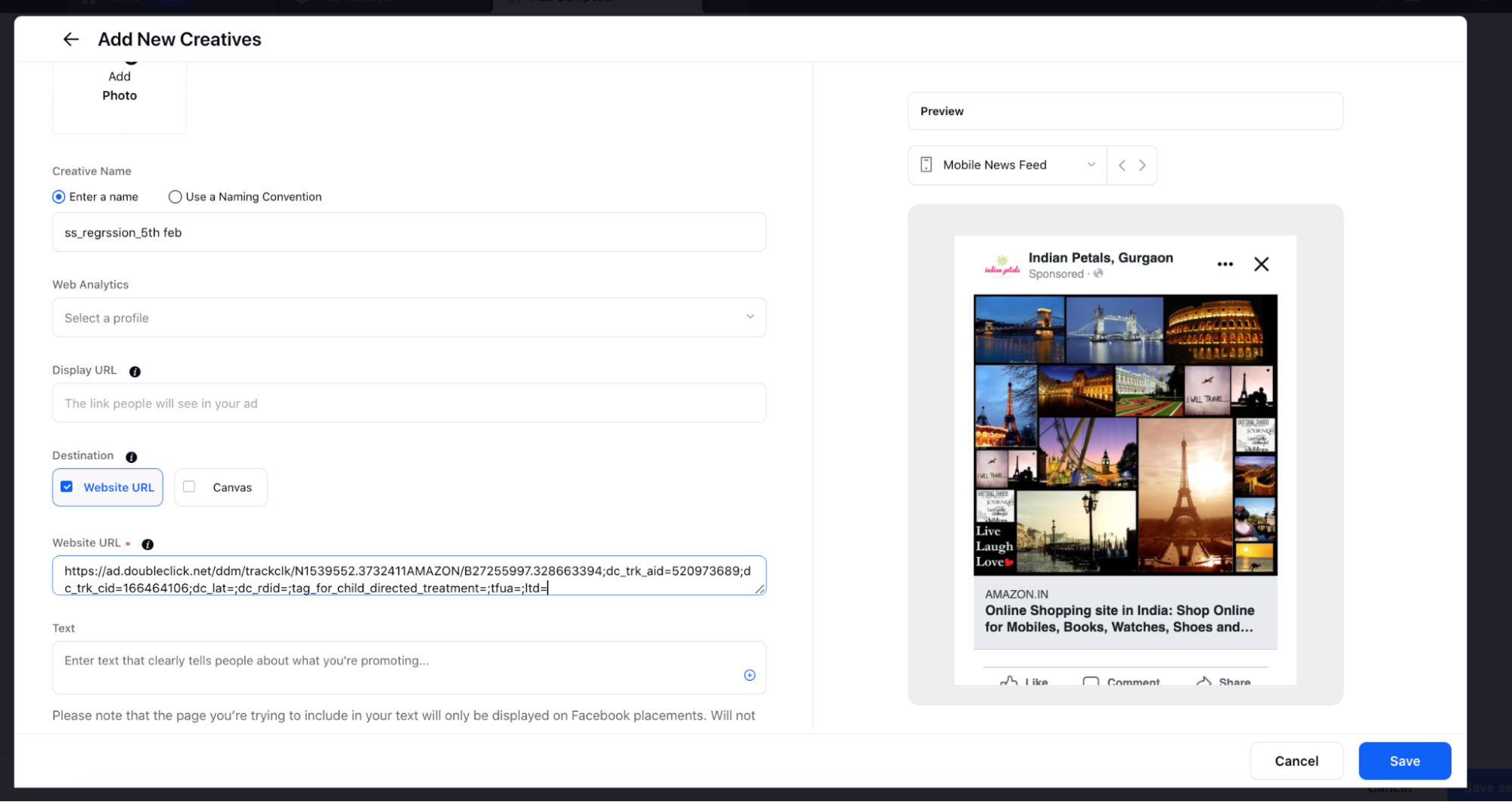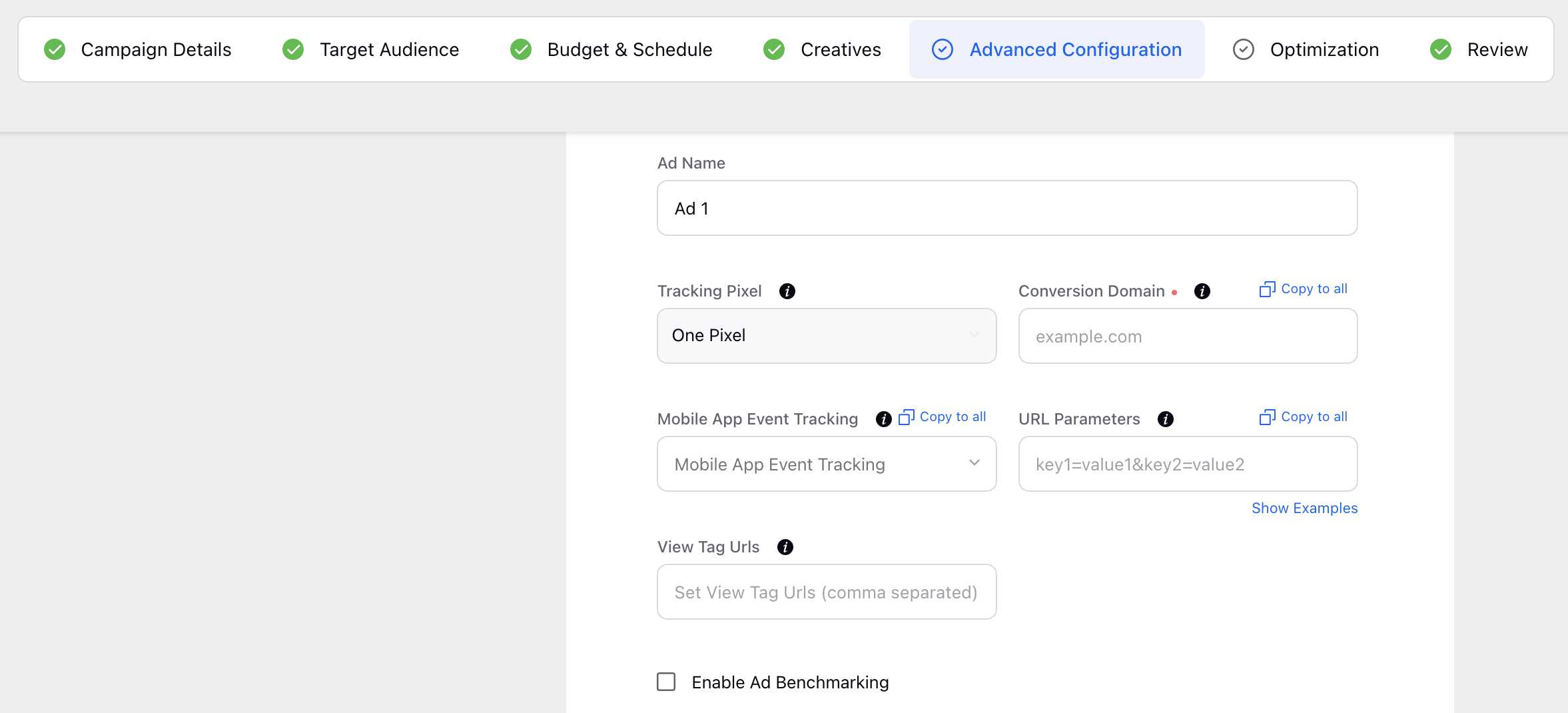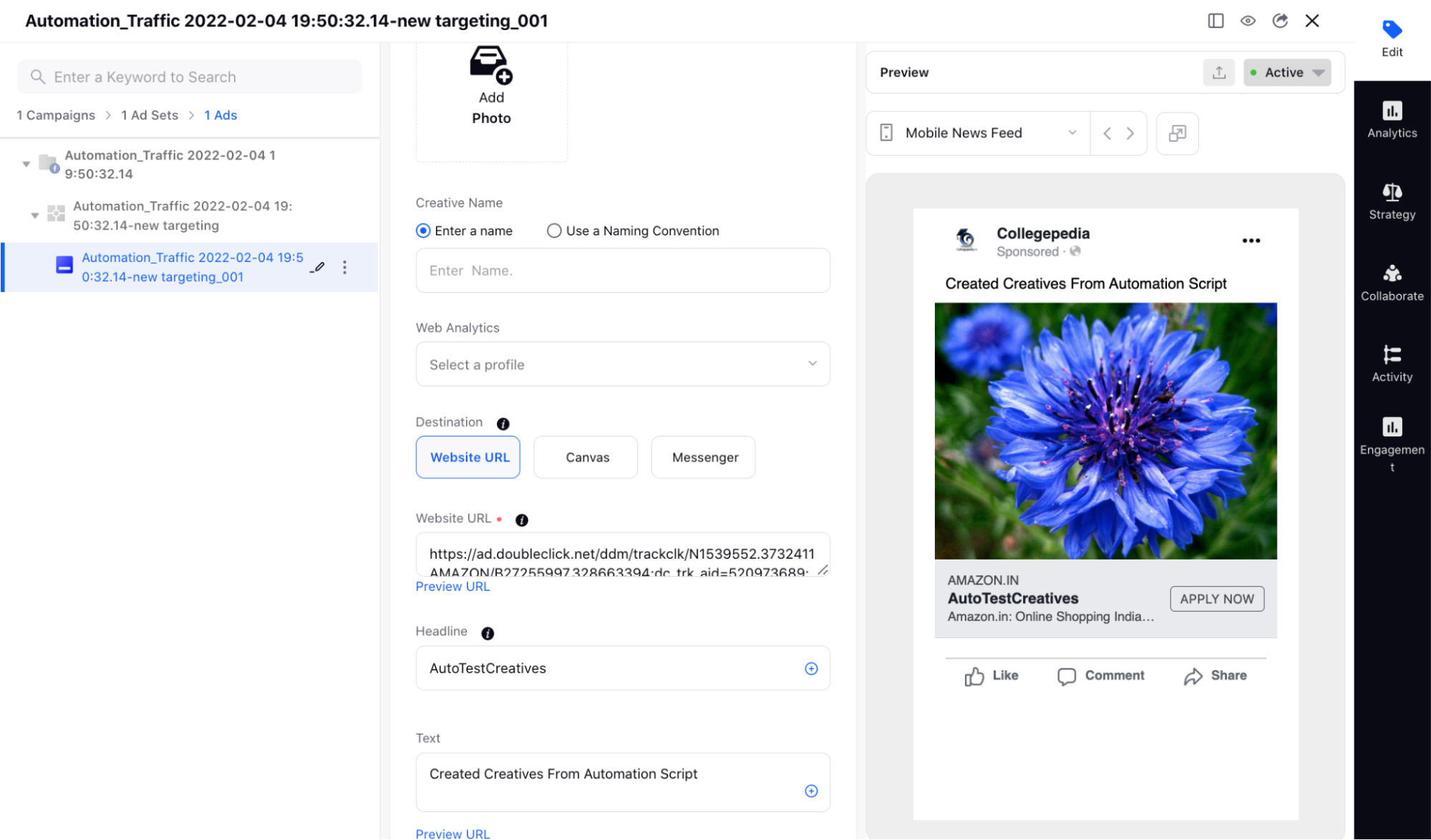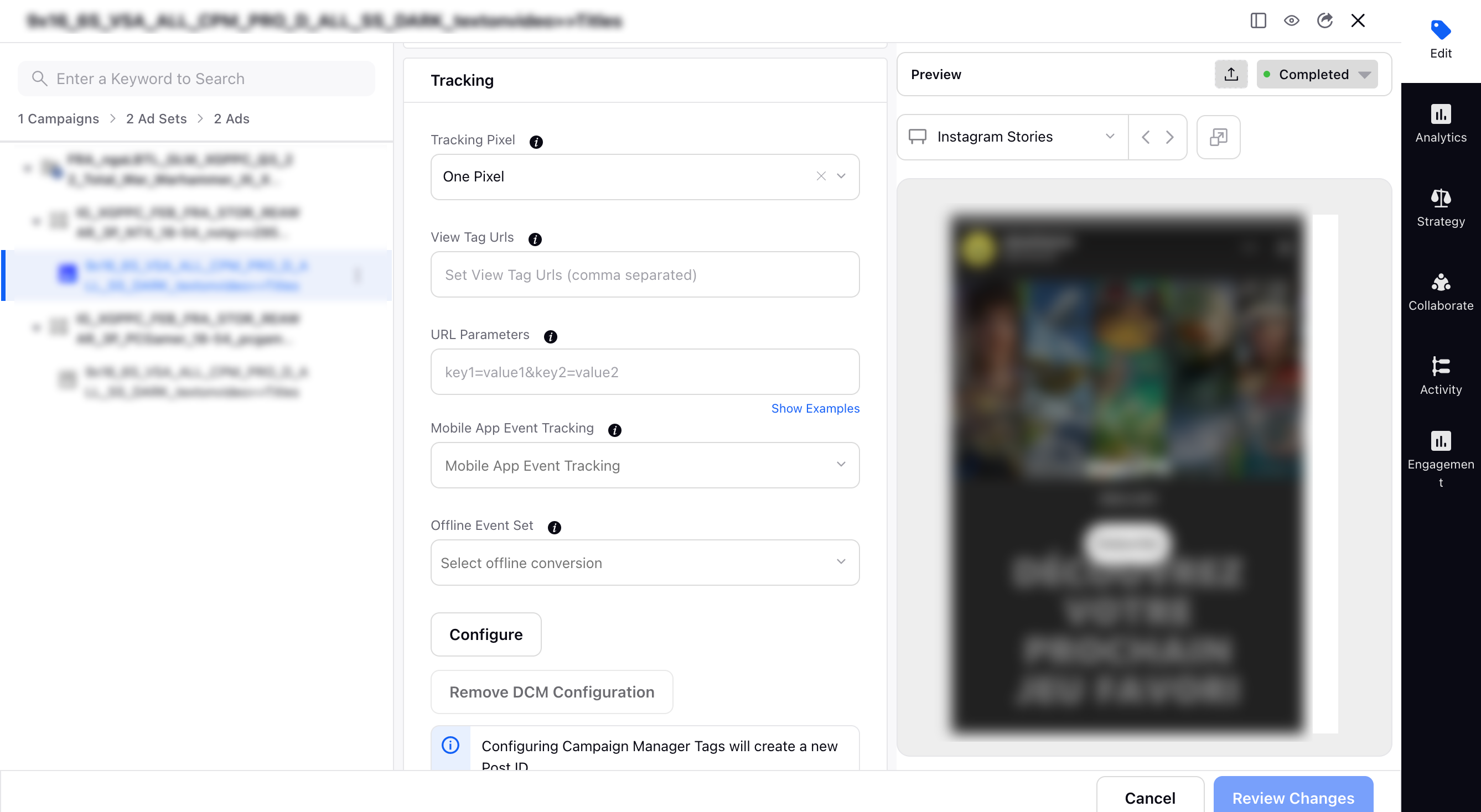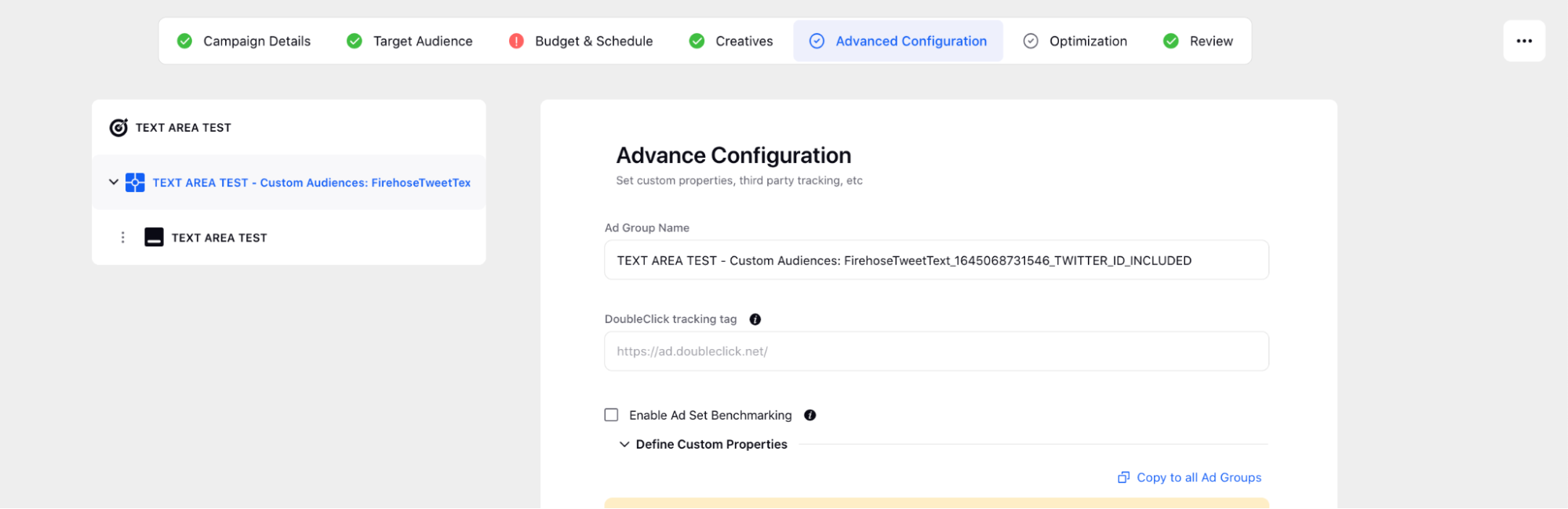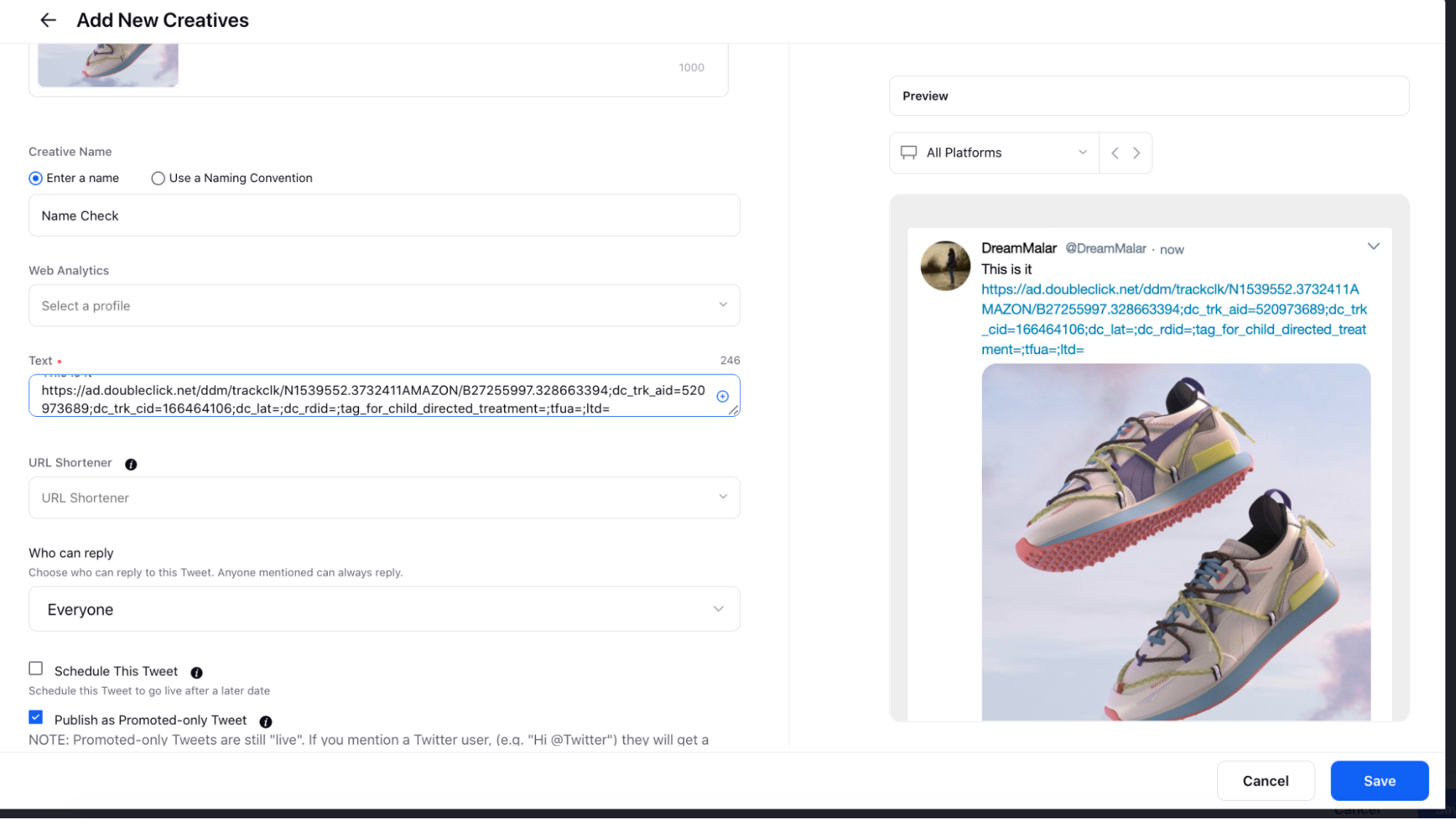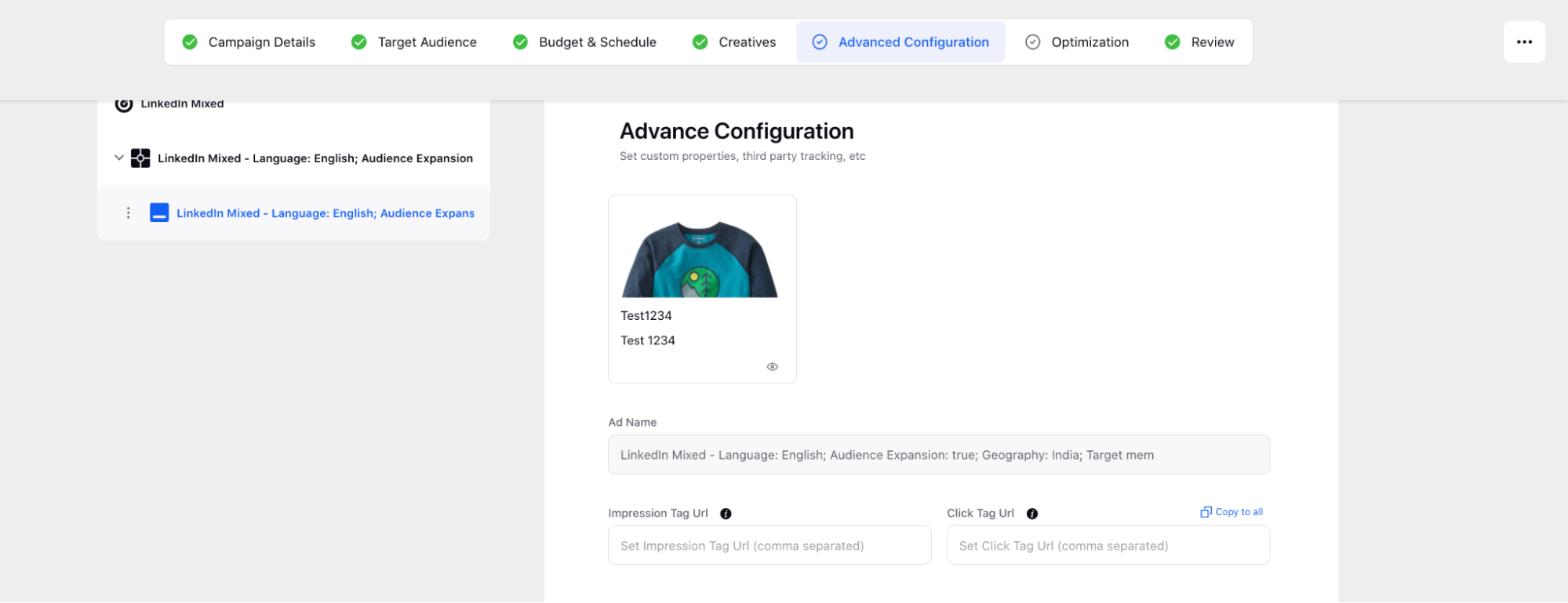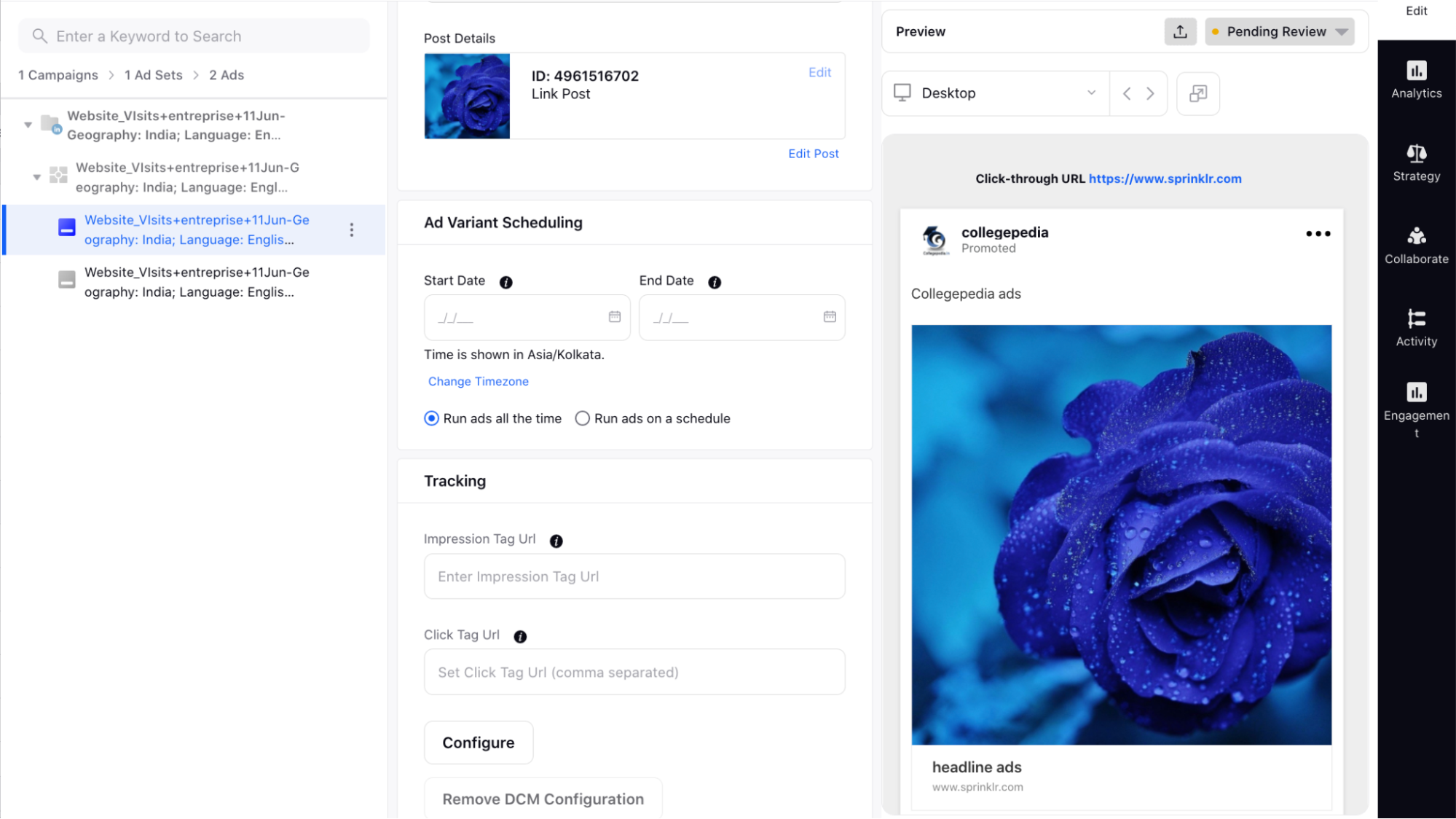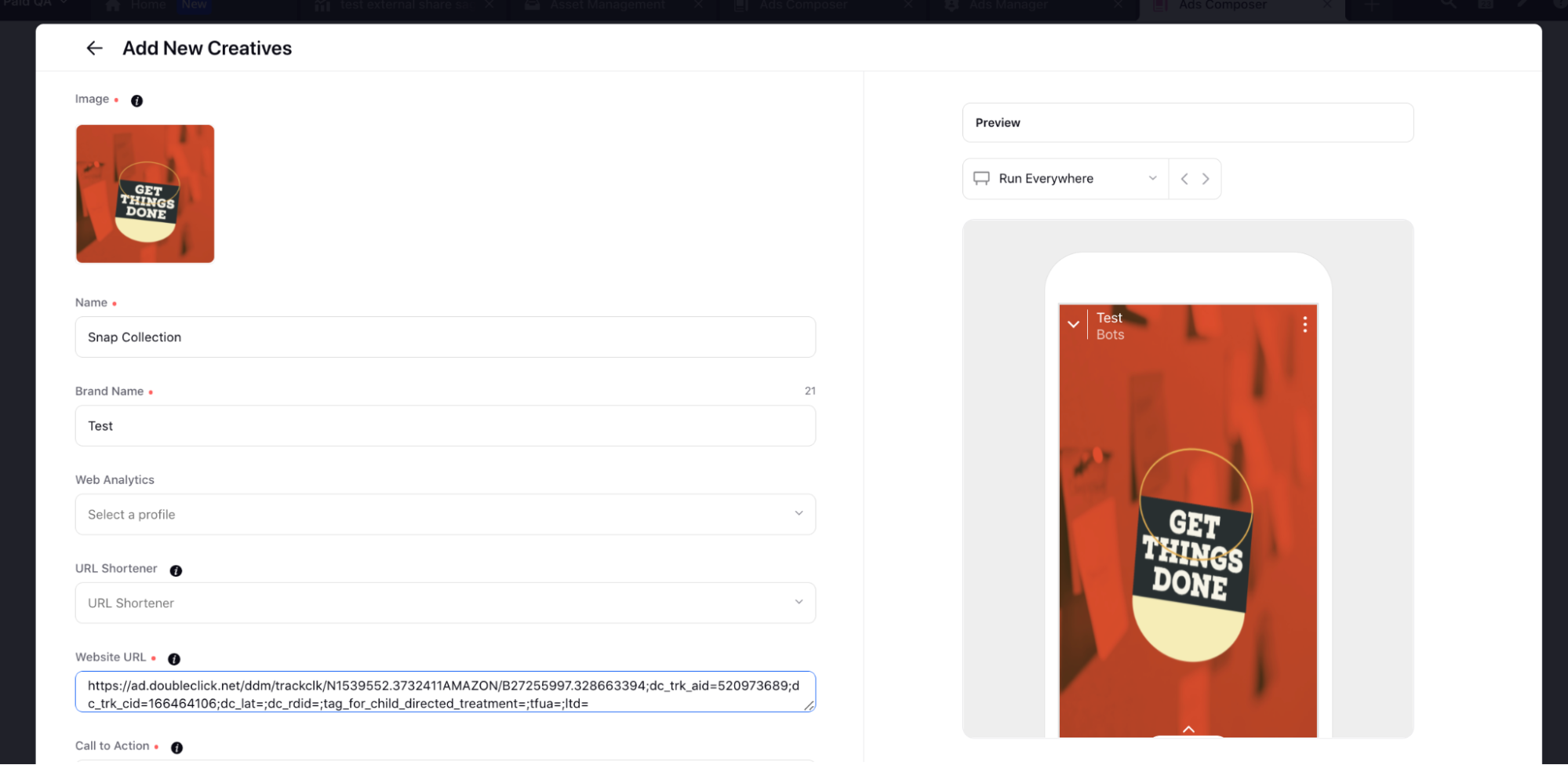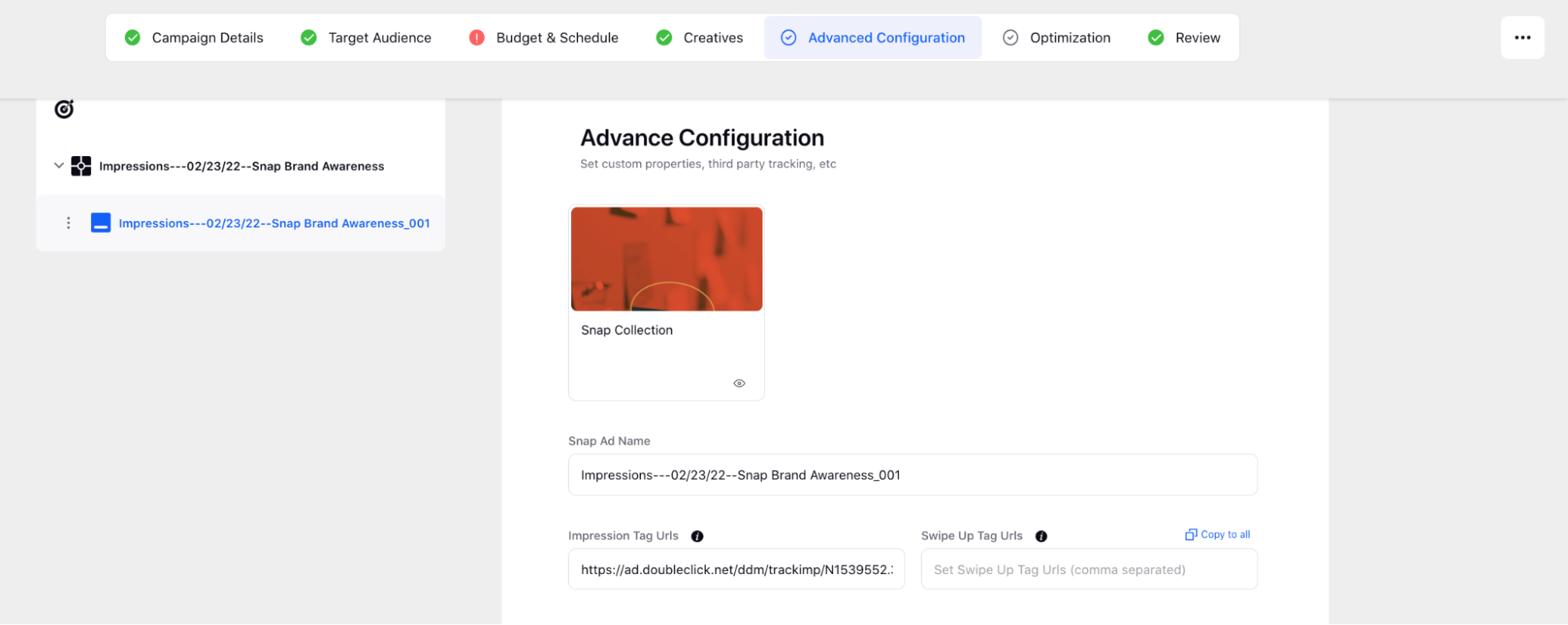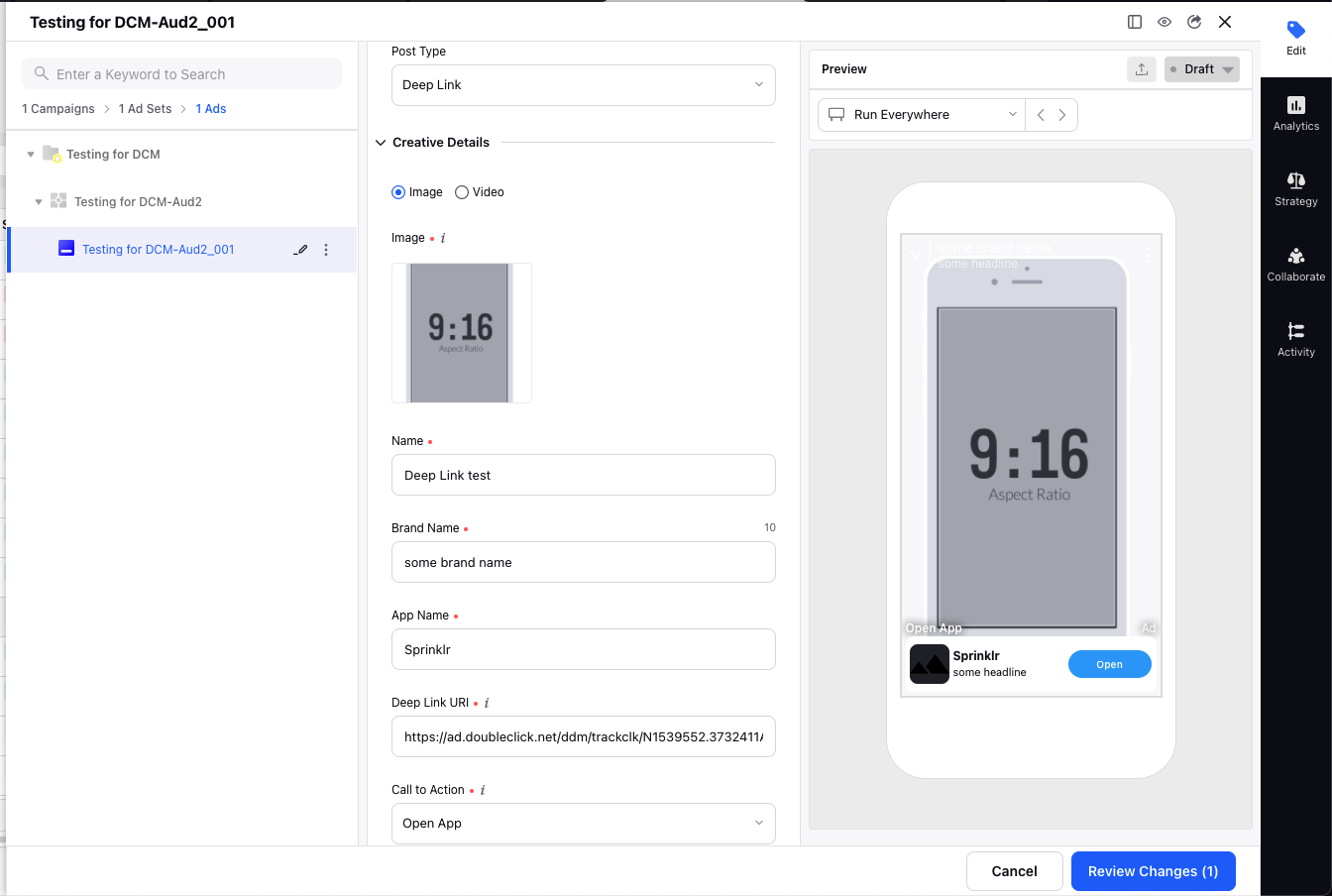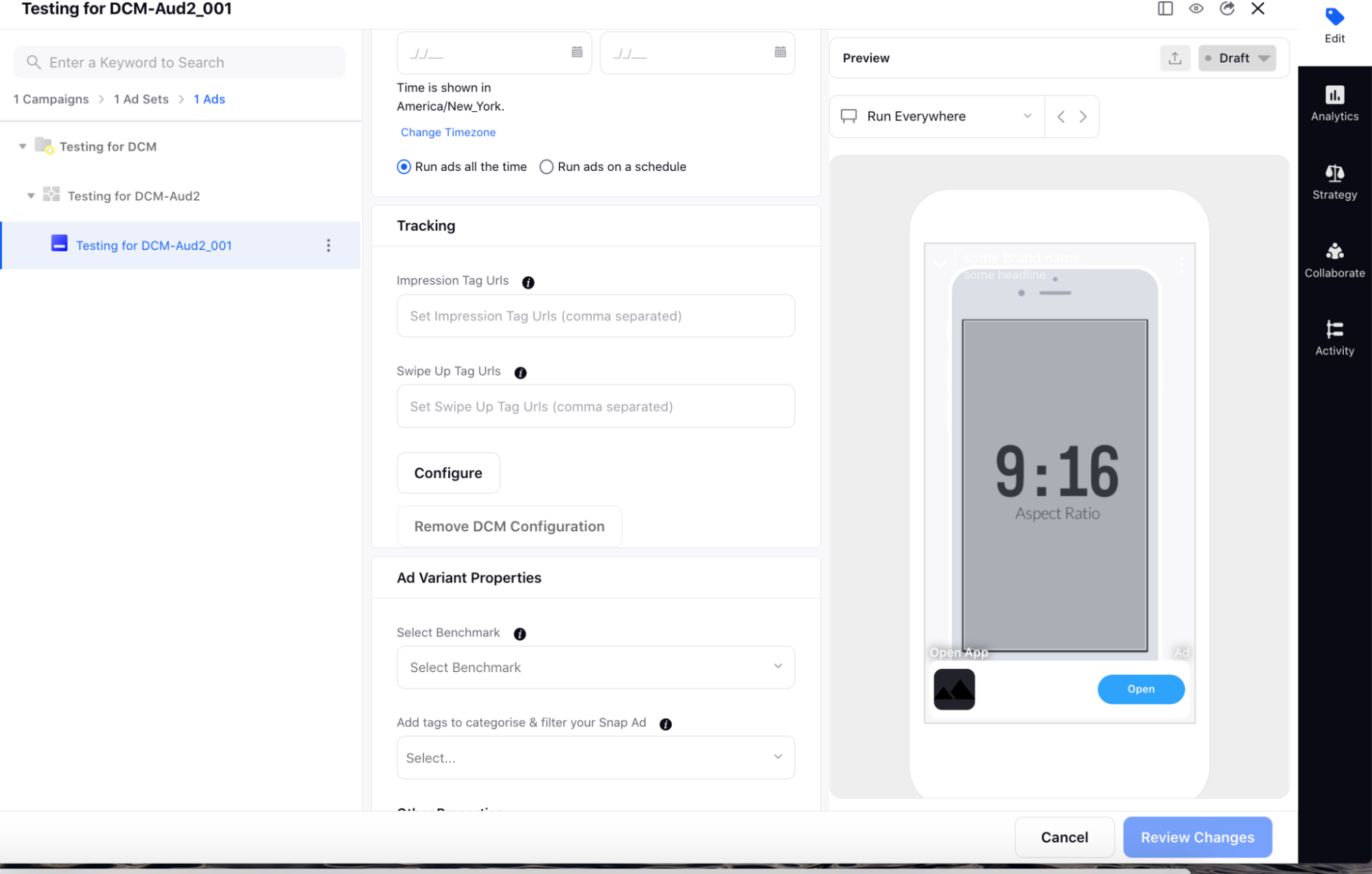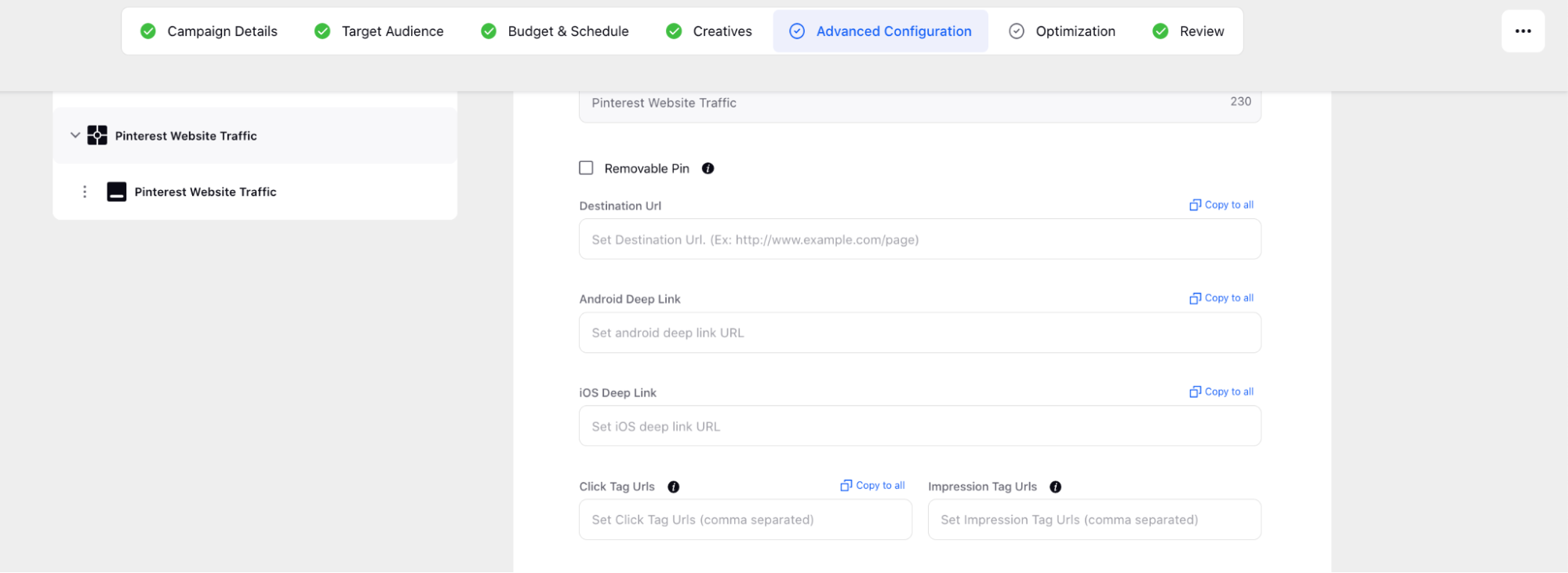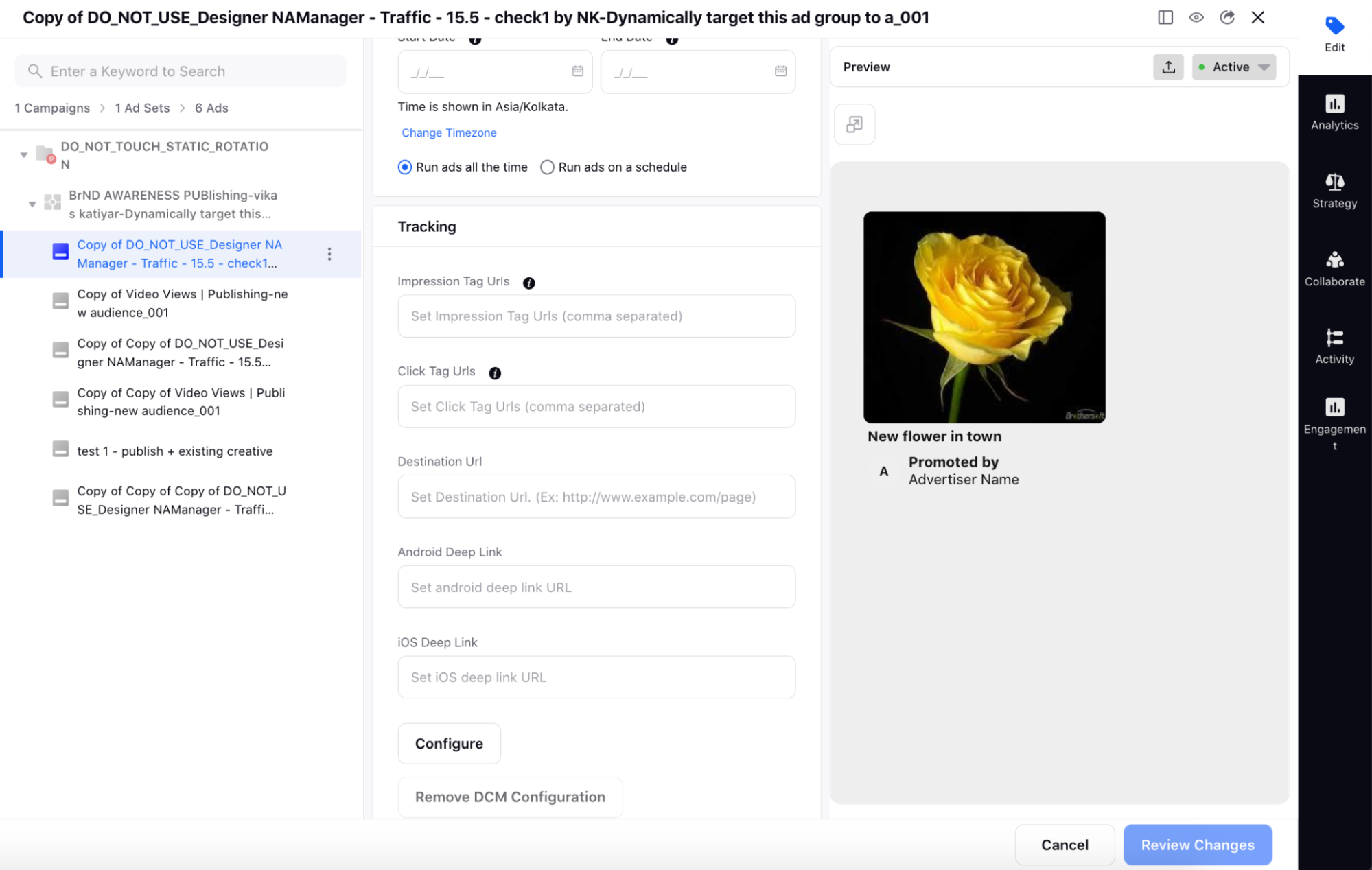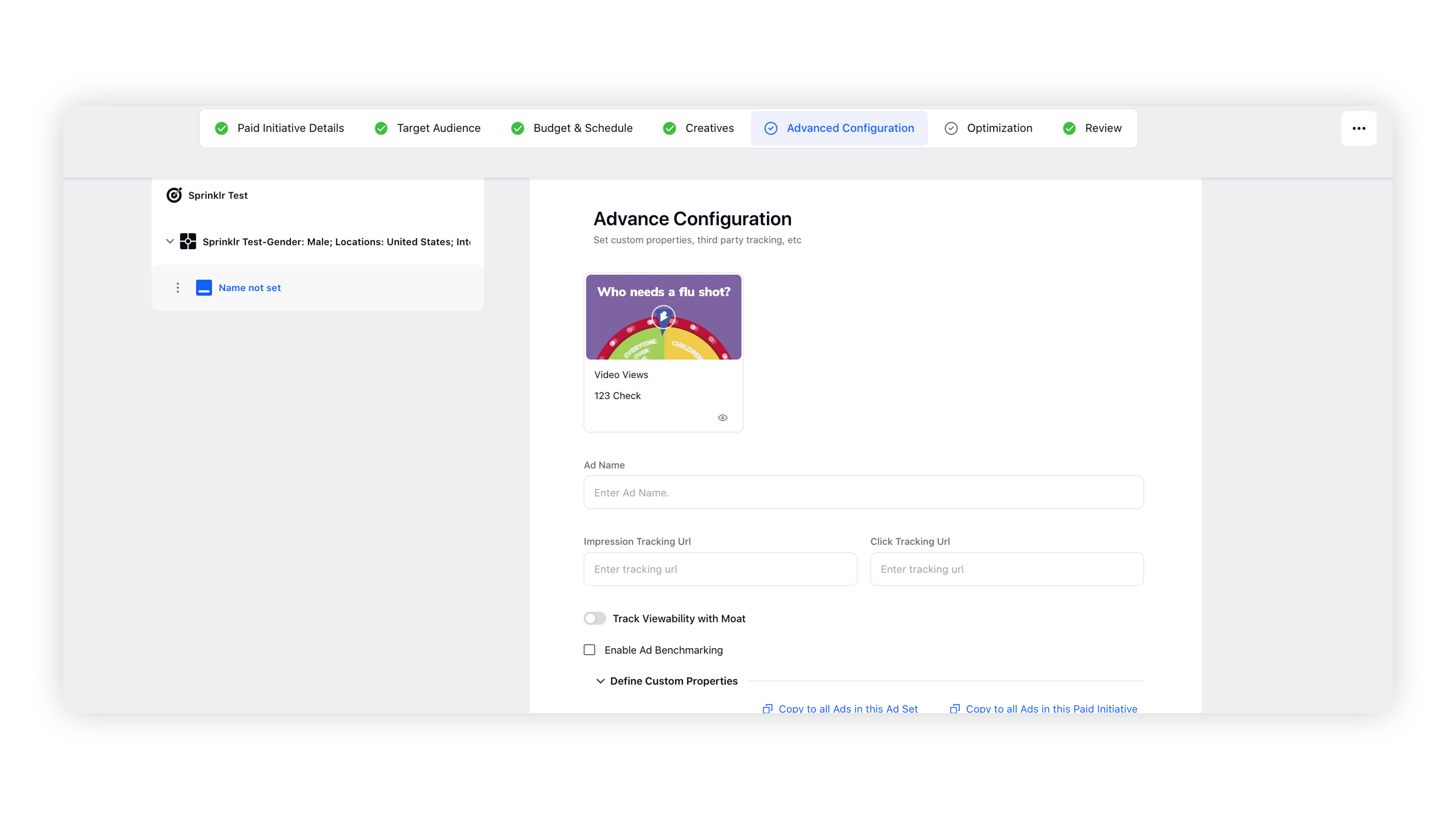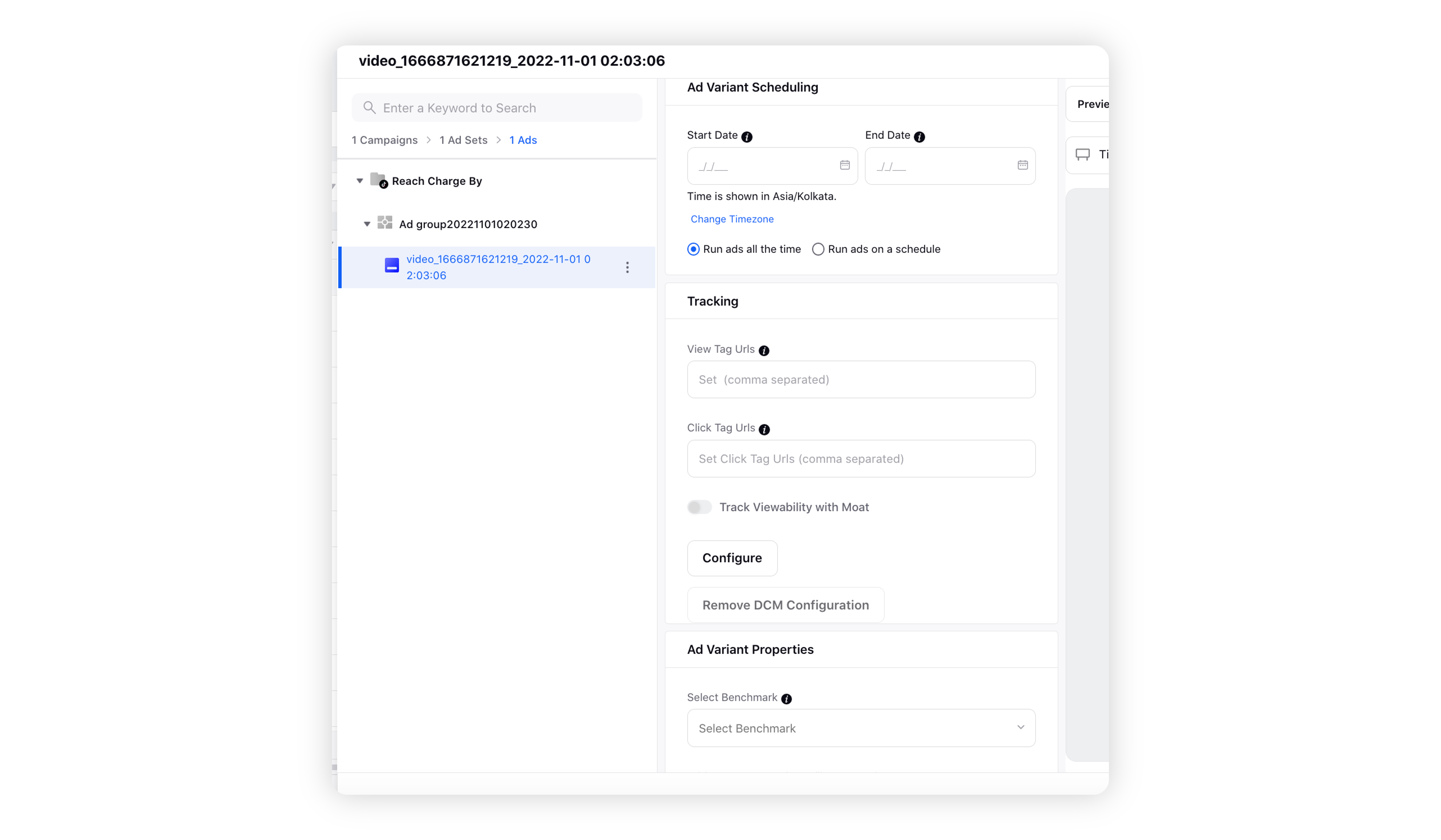How to use Google Campaign Manager (DCM) in Ads Publishing & Reporting
dcm
integrations
Updated
3 days ago
, by [Redesign] Sprinklr Help Center
Sprinklr’s Google Campaign Manager integration allows you to seamlessly create, assign, and track URL tags for ad placements within Sprinklr Marketing (Ads). The ability to track conversions by placement and ad level provides marketers with the analytics and insights needed to optimize campaigns efficiently.
Channels supported
Ad Objectives: Reach, Traffic, Catalog Sales, App Installs, Post Engagement, Store Visits, Conversions, Brand Awareness, Lead Generation, Video Views, Messages, and Page Likes
Ad Post Types: All
Configure DCM at the:
Campaign level in Ads Composer
Ad Variant level in Ads Manager
Ad Objectives: Twitter Engagements, Twitter Reach, Twitter Video Views, Twitter App Installs, Twitter Website Visits, Twitter Followers, Twitter Pre-roll Views, Twitter App Engagements.
Ad Formats: Image Tweet, Video Tweet, Status Tweet, and Tweet with Card
Configure DCM at the Ad Set level in Ads Composer.
Note
|
Ad Objectives: Brand Awareness, Website Visits, Engagement, Lead Generation, Website Conversions, Job applicants, Video Views.
Ad Formats: Single Image Ad, Carousel Image Ad, Video Ads, and Text Ads.
Configure DCM at the:
Campaign level in Ads Composer
Ad Variant level in Ads Manager
Ad Objectives: Awareness, Drive Traffic to App, App Install, Drive Traffic to Website, Video View, Lead Gen, Engagement, Website Conversions.
Ad Formats: Snap Ads, Story Ads, and Collection Ads.
Attachments: Website and Deeplink.
Configure DCM at the:
Campaign level in Ads Composer
Ad Variant level in Ads Manager
You cannot remove or reconfigure the DCM configuration for Story and Collection Ads.
Ad Objectives: Traffic, Brand Awareness, Video Views, Conversions, and Catalog Sales.
Ad Post Types: All
Configure DCM at the:
Campaign level in Ads Composer
Ad Variant level in Ads Manager
Ad Objectives: Reach, Traffic, Video Views, Lead Generation, Community Interactions, App Promotions, Conversions, and Catalog Sales.
Ad Formats: Single Video, Authorized Posts, Collection Ads.
Configure DCM at the:
Campaign level in Ads Composer
Ad Variant level in Ads Manager
Apply Google Campaign Manager Tracking
1. Click the New Tab icon. Under the Sprinklr Marketing (Ads) tab, click Ads Composer within Execute.
2. On the Ads Composer window, fill in the details. For more information, see About the Ads Composer.
3. Within the Advanced Configuration section, click Configure DCM under Third Party Tracking to configure your Campaign Manager. You can also remove the configured Campaign Manager by clicking Remove DCM Configuration.
Note: You can also reconfigure Campaign Manager on the creatives that have already been configured with Campaign Manager. Note that a new Post Id will be generated once the Google Campaign Manager is configured on the existing creative. |
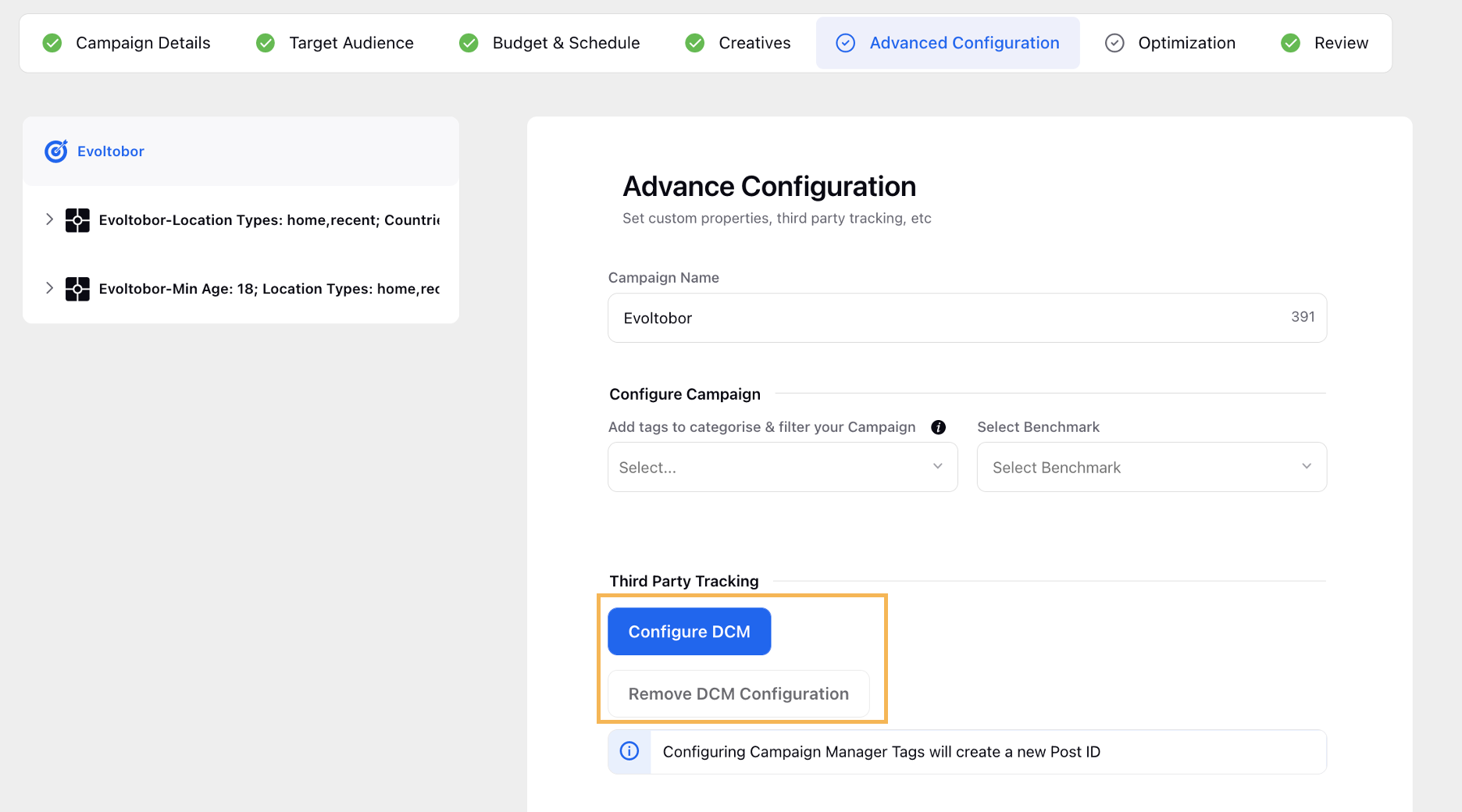
4. On the DCM Configuration window, fill in the details and click Save. Once configured, you can go back and click Configure DCM again to review and edit the configuration if needed.
Note:
|
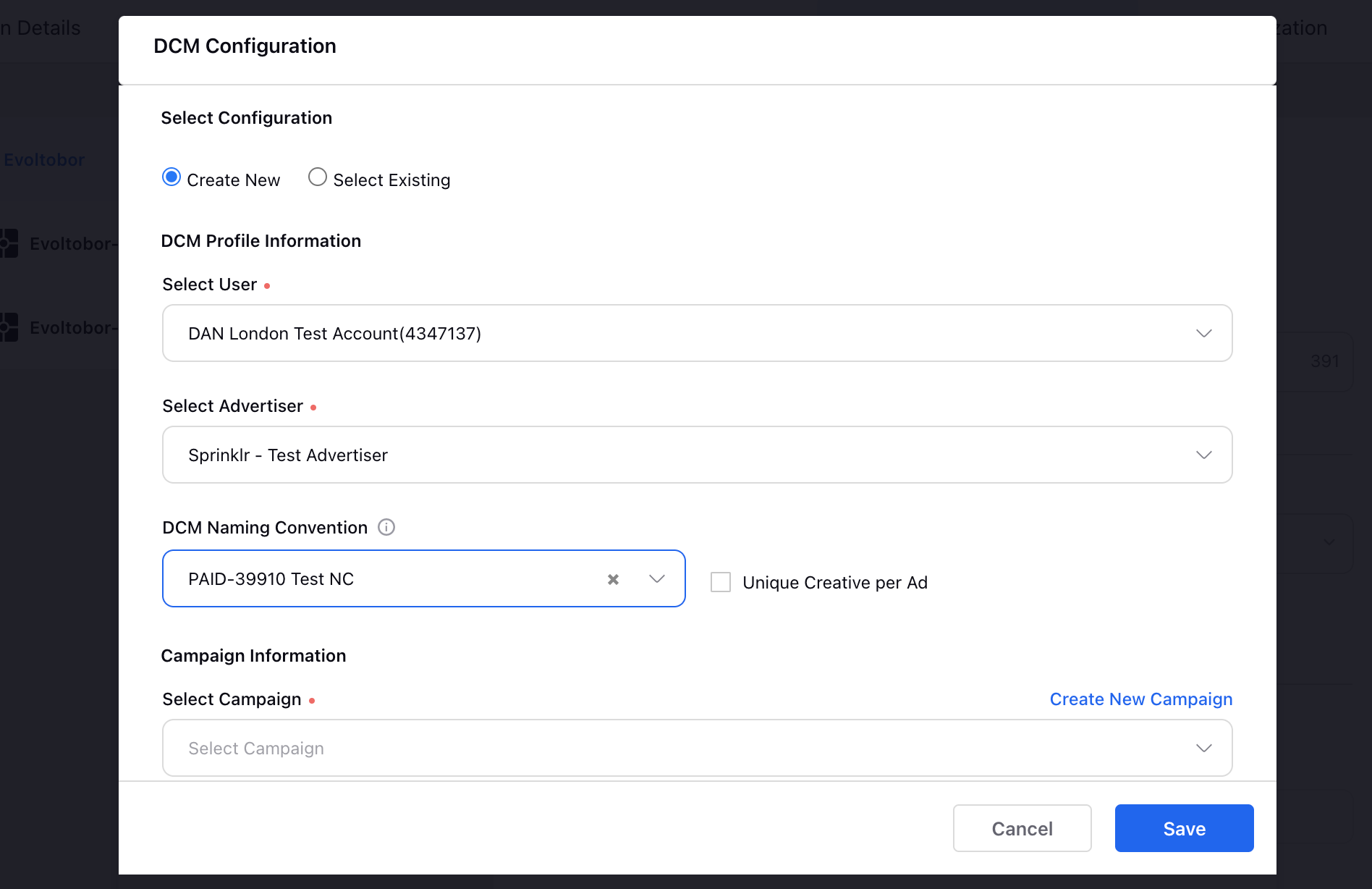
Click the New Tab icon. Under the Sprinklr Marketing (Ads) tab, click AdsManager within Analyze.
On the Ads Manager window, click the View and Edit icon alongside the campaign you have created.
In the Edit pane to the right, navigate to an Ad from the left campaign hierarchy, scroll down to the Tracking section and click Configure.
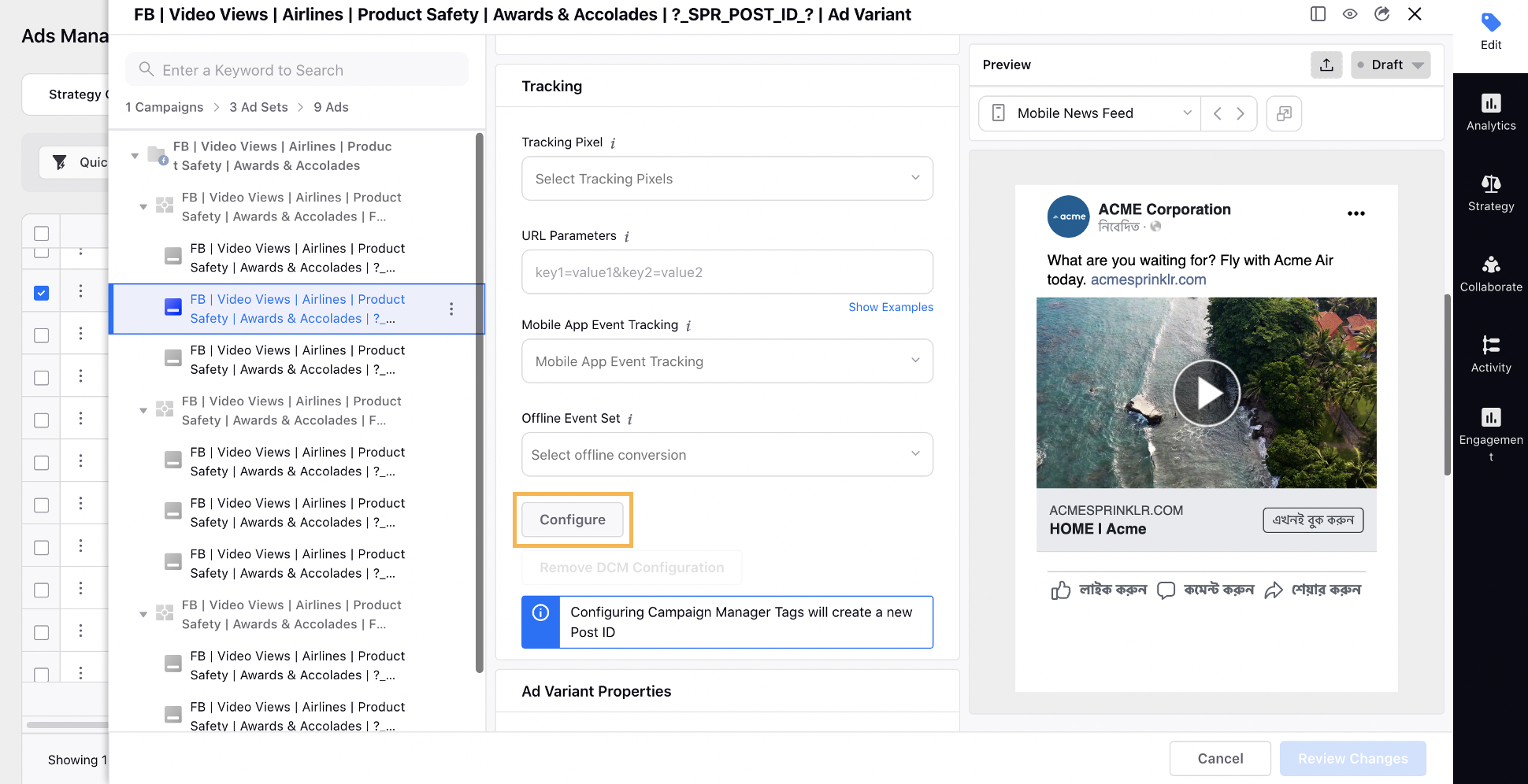
On the DCM Configuration window, fill in the details and click Save. Once configured, you can go back and click Configure DCM again to review and edit the configuration if needed.
Note:
You can choosee between creating a unique creative for each entity or utilizing an existing or same creative for all the DCM Ads.
Configuring Campaign Manager Tags will create a new Post ID for an existing creative.
You can also configure DCM in a single flow on a new ad using New DCM Entities or through existing ones without saving the changes through Review changes.
On the Edit window, scroll down to the Website URL field within the Creative Details section. Click Preview URL to view Campaign Manager tag details.
If you have enabled the View Tag while configuring the Campaign Manager, you can view it within the Tracking section of the Editing pane.
Note:
Campaign Manager metrics can be used within Ads Manager Customized Columns. Please remember that if the user has not had a unique 1-1 mapping between Click Tag and Ad Variant, data integrity can not be guaranteed.
You can configure Campaign Manager through Ads Import. To create new ads you must have your DCM Advertiser, Profile, and SiteID. You must also set DCM Enabled to 'True'.
Input the acceptable values/formats below to add Google Campaign Manager tracking to your Paid Initiatives:
Column Header | Description |
Application User ID | Mandatory |
DCM Ad Destination URL | Not Mandatory |
DCM Ad ID | Auto-Generated |
DCM Ad Name | It is auto-generated depending on the mapping level you've set. |
DCM Advertiser ID | Mandatory |
DCM Campaign Start Date | It is not mandatory if you do have an existing DCM Campaign ID. |
DCM Campaign End Date | It is not mandatory if you do have an existing DCM Campaign ID. |
DCM Campaign ID | It is not mandatory if you do have an existing DCM Campaign ID. |
DCM Campaign Name | It is not mandatory if you do have an existing DCM Campaign ID. |
DCM Enabled | Mandatory |
DCM Landing Page Name | It is mandatory only if you are configuring a new DCM Campaign. |
DCM Landing Page URL | It is mandatory only if you are configuring a new DCM Campaign. |
DCM Payment Source | Mandatory |
DCM Placement Compatibility | Mandatory |
DCM Placement Start Time | Mandatory |
DCM Placement End Time | Mandatory |
DCM Placement Height | Mandatory |
DCM Placement ID | Auto-Generated |
DCM Placement Name | Semi Mandatory (It is freeform.) |
DCM Placement Width | Mandatory |
DCM Pricing Type | Mandatory |
DCM Profile ID | Mandatory |
DCM Set View Tags | Semi-Mandatory |
DCM Site ID | Mandatory (You can either select DCM Site ID or DCM Site Name and DCM Site URL) |
DCM Site Name | Mandatory |
DCM Site URL | Mandatory |
DCM Tracking Entity Level | Mandatory |
Tracking Type | Mandatory |
Additional Tips
|
Terms | Description | |
Select Configuration | ||
Create New | Select to create a new Campaign Manager configuration. When configuring Campaign Manager through Sprinklr and using Create New, every Ad Variant will have its own unique Click and View Tag. Due to this, Sprinklr is able to associate the Campaign Manager metrics to a specific Ad Variant as we know that each click tag is unique. | |
Select Existing | Select to choose an existing Campaign Manager configuration. | |
DCM Profile Information | ||
Select User | Select the user for the Campaign Manager Configuration. | |
Select Advertiser | Select the desired advertiser from the drop-down. | |
DCM Naming Convention | Select the Campaign Manager naming convention. | |
| ||
Campaign Information | ||
Select Campaign | Select from the existing campaign you want to apply Campaign Manager tags to. | |
Create New Campaign | Select to create a new campaign to apply Campaign Manager tags to. | |
Placement Information | ||
Start Date | Select the start date for the placement. | |
End Date | Select the end date for the placement.
| |
Placement Dimensions | ||
Placement Height | Enter the height for the placement. | |
Placement Width | Enter the width for the placement. | |
Placement Compatibility | Select the placement compatibility from the drop-down menu. | |
Placement Payment Source | Select the placement payment source from the drop-down menu. | |
Placement Pricing Type | Select the placement pricing type from the drop-down menu. | |
External ID | Enter the external ID for the placement. An external ID is any ID that you might use outside Google Campaign Manager to identify items in internal reports. | |
Targeting Information - DoubleClick Placement Mapping Level | ||
Paid Initiative | One DoubleClick Placement will be created, and every Ad Variant under the Campaign will be created as DoubleClick Ads under the DoubleClick Placement. For example, if a campaign has 2 Ad Sets with 2 Ads under each Ad Set (4 Ad Variants Total), then selecting Paid Initiative as the Targeting Level will create 1 DoubleClick Placement with 4 DoubleClick Ads under it. | |
Ad Set | One DoubleClick Placement will be created for every Ad Set, and every Ad Variant under each specific Ad Set will be a DoubleClick Ad under the respective DoubleClick Placement. For example, if a campaign has 2 Ad Sets with 2 Ads under each Ad Set (4 Ad Variants Total), then selecting Ad Set as the Targeting Level will create 2 DoubleClick Placements with 4 DoubleClick Ads under each. | |
Ad Variant | One DoubleClick Placement will be created for every Ad Variant, and every Ad Variant under each specific Ad Set will be a Campaign Manager Ad under the respective Campaign Manager Placement. For example, if a campaign has 4 Ad Variants, then selecting Ad Variant as the Targeting Level will create 4 DoubleClick Placements with 1 DoubleClick Ad under each. | |
Manually Apply Click & View Tracker URLs
In case you have not configured a DoubleClick in Sprinklr but have the Click and View tracker URLs, you can add them directly from your ad creation workflow in Ads Composer or Ads Manager without a DoubleClick configuration.
Ad Objectives - Reach, Traffic, Catalog Sales, App Installs, Post Engagement, Store Visits, Conversions, Brand Awareness, Lead Generation, Video Views, Messages, and Page Likes.
Ad Post Type - All
Recommended Inputs:
Area | Level | Section | Field Name |
Ads Composer | Creatives | Creative Details | Click Tags → Website URL |
| |||
Ads Composer | Ad Variant | Advanced Configuration | Impression Tags → View Tag URLs |
| |||
Ads Manager | Ad Variant | Creative Details | Click Tags → Website URL |
| |||
Ads Manager | Ad Variant | Tracking | Impressions Tags → View Tag URLs |
| |||
Ad Objectives - Twitter Engagements, Twitter Reach, Twitter Video Views, Twitter App Installs, Twitter Website Visits, Twitter Followers, Twitter Pre-roll Views, Twitter App Engagements.
Ad Format - Image Tweet, Video Tweet, Status Tweet, and Tweet with Cards.
Recommended Inputs:
Note: Applying DCM Click Tags is not supported through API for Twitter Website Cards. |
Area | Level | Section | Field Name |
Ads Composer | Ad Set | Advanced Configuration | Impression Tags → DoubleClick tracking tag |
| |||
Ads Composer | Creative | Creative Details | Click Tags → Text/Website URL |
| |||
Ad Objectives - Brand Awareness, Website Visits, Engagement, Lead Generation, Website Conversions, Job applicants, Video Views.
Ad Post Type - Single Image Ad, Carousel Image Ad, Video Ads, and Text Ads.
Recommended Inputs:
Area | Level | Section | Field Name |
Ads Composer | Ad Variant | Advanced Configuration |
|
| |||
Ads Manager | Ad Variant | Tracking |
|
| |||
Ad Objectives - Awareness, Drive Traffic to App, App Install, Drive Traffic to Website, Video View, Lead Gen, Engagement, Website Conversions.
Ad Format Type - Snap Ads, Story Ads, and Collection Ads.
Attachments - Website and Deeplink.
Recommended Inputs:
Note:
|
Area | Level | Section | Field Name |
Ads Composer (If the Click Tag URLs are Redirecting URLs) | Creatives | Creative Details | Click Tags (Redirecting URLs) → Website URL/ Deep Link URLs |
| |||
Ads Composer (If the URLs are being used for Parallel Click Tracking) | Ad Variant | Advanced Configuration |
|
| |||
Ads Manager (If the Click Tag URLs are Redirecting URLs) | Ad Variant | Creative | Click Tags (Redirecting URLs) → Website URLs/Deep Link URLs |
| |||
Ads Manager (If the URLs are being used for Parallel Click Tracking) | Ad Variant | Tracking |
|
| |||
Ad Objectives - Traffic, Brand Awareness, Video Views, Conversions, and Catalog Sales.
Ad Post Type - All
Recommended Inputs:
Note: If the Click Tags are redirecting to any website, then they are being added to the Destination URLs field and If the Click Tags are not redirecting to any landing page (parallel click counting), then they are being added into the Click Tag field under Ad Variants. |
Area | Level | Section | Field Name |
Ads Composer | Ad Variant | Advanced Configuration |
|
| |||
Ads Manager | Ad Variant | Tracking |
|
| |||
Ad Objectives - Reach, Traffic, Video Views, Lead Generation, Community Interactions, App Promotions, Conversions, and Catalog Sales.
Ad Formats: Single Video, Authorized Posts, Collection Ads.
Recommended Inputs:
Area | Level | Section | Field Name |
Ads Composer | Ad Variant | Advanced Configuration |
|
| |||
Ads Manager | Ad Variant | Tracking |
|
| |||
Edit/reconfigure Google Campaign Manager
Once the Google Campaign Manager tags have been configured on an ad, you have the ability to manage multiple aspects of the tag and its properties.
Note: DCM Placement and Ad Names can only be updated for a single Ad Variant in Ads Manager. When trying to edit multiple Placements and Ad Names, use Ads Import. |
1. Click the New Tab icon. Under the Sprinklr Marketing (Ads) tab, click Ads Manager within Analyze.
2. Click the View and Edit icon alongside the desired Ad Variant. Make sure that the Campaign Manager has already been applied to the ad variant you have selected.
3. On the Editing Pane to the right, select Ads and navigate to the Tracking section. Here, you can:
View/Edit - You can view general Tag information and edit Placement Name, Ad Names as well as Destination URLs.
Note: On the View/Edit pop-up window, you can view the various sections and also edit the following:
|
Reconfigure - You can reconfigure DCM that has already been applied to your ad. You can also create new Click and View tags. Keep in mind that this will also create New Post and Post/Story ID.
Remove DCM Configuration - You can remove Google Campaign Manager configurations for specific ad variants if the configuration was initially done incorrectly or you do not want to use this third-party tracking.
Note: By removing the Campaign Manager configuration, a new Story/Post ID will be created for each creative. |
Use Campaign Manager Metrics for optimization
We allow you to use DoubleClick in our existing AI features such as Smart Budget Allocation and Strategy Groups. This enables you to map your campaigns more effectively.
1. Click the New Tab icon. Under the Sprinklr Marketing (Ads) tab, click Ads Manager within Analyze.
2. Select the desired Campaign(s) or Ad Set(s) you want to apply Smart Budget Allocation to.
From the bottom Edit panel, click the Options icon and select Smart Budget Allocation.
3. On the Smart Budget Allocation window, select Create a New Smart Budget or Add to Existing Smart Budget.
Create a New Smart Budget option will result in the creation of a new smart budget allocation which will be applied to existing entities.
Add to Existing Smart Budget option allows the user to add the selected entities to the existing smart budget allocation configuration. The selected entities will now get optimized with the entities that are already a part of the selected configuration.
4. Provide the Name of Smart Budget and select your Optimization Goal from the grouped view of metrics.
You can select metrics from third-party reporting tools like Google Analytics, Google Campaign Manager (DCM), MOAT, Adobe, etc. without any additional setup.
5. Fill in the further details as desired. For information on how to set up Smart Budget Allocation, see Apply Smart Budget Allocation in Ads Manager.
1. Click the New Tab icon. Under the Sprinklr Marketing (Ads) tab, click Ads Manager within Analyze.
2. On the Ads Manager window, click Strategy Group from the top left corner of the section bar.
3. Click Create Strategy Group in the top right corner of the Strategy Group window.
4. On the New Strategy Group pane to the right, provide the Basic Details for your Strategy Group such as Name, Channel, Time Zone, etc. To know more about Strategy Groups, see Create Strategy Groups.
5. From the Optimization Metric drop-down, select the desired DCM metric to map your desired campaign.
Use Campaign Manager for Reporting
Google Campaign Manager Data Pull Frequency The data is pulled into Sprinklr from Google Campaign Manager in the duration of every 1 hour. This allows you to make semi-real-time optimization decisions via Ads Manager and Rule Engine. |
To streamline campaign optimizations, you can add Google Campaign Manager metrics within Customized Columns in Ads Manager.
1. Click the New Tab icon. Under the Sprinklr Marketing (Ads) tab, click Ads Manager within Analyze.
2. In the top-right corner of the Ads Manager window, click the Column Configuration icon.
3. On the Manage Columns pop-up window, click Manage Columns to open the Column Template window and select desired metrics and dimensions.
4. On the Column Template window, search and select your DCM Measurements. Click Modify Columns in the bottom right corner. You will be redirected to the Ads Manager window and view the selected measurement column.
You can add Google Campaign Manager metrics with Ads Reporting widgets.
1. Click the New Tab icon. Under the Sprinklr Marketing (Ads) tab, click AdsReporting within Analyze.
2. From the Ads Reporting Home, select a custom dashboard where you want to view the reporting insights.
3. In the top right corner of the custom Ads Reporting Dashboard window, click Add Widget. For more information, see Create a Reporting Dashboard Widget.
4. Provide a Name and select the desired Visualization Type for your widget.
5. Under the Select Metrics and Dimensions section, select your desired GoogleCampaignManager metrics. Click Done in the bottom right corner.
6. Click Add to Dashboard in the bottom right corner to add your widget to the dashboard. You will be navigated to the newly created widget with the Google Campaign Manager data insights.
Other Scenarios
For Ads not configured within Sprinklr, you can use Ads Reporting to report on such tags.
We isolate the Campaign Manager tag and match it to the tag within Google Campaign Manager, and add those specific metrics to Ads Reporting.
Note that if the same Click Tags/View Tags are used across multiple Ad Variants, data integrity cannot be upheld.
You can report on Google Campaign Manager metrics for tags on Twitter Website Cards only if the tags on each Twitter Website Cards are unique for every Ad Variant in the campaign.
If the tag is not unique and used within multiple Promoted Tweets or Website Cards, reporting on such tags will be skipped and no data will be attributed to that ad.
Note Reporting on Twitter Website Cards tags are only supported for Unique Click tags. |
With Social Metrics —
Business Case: You can combine Google Campaign Manager metrics with standard channel metrics in Ads Reporting to make Custom Metrics that will help you track fees, etc.
Custom Metric Example: [(DCM Impressions x 0.01) + Spent] / 0.85. This will allow you to report on Google Campaign Manager fees. ie: DCM fee + media spend, all with 15% margin.
Google Campaign Manager Metrics and Dimensions
DCM Metrics and Dimensions in Sprinklr —
|
|
Related articles |