Creating and Managing Work Queues
Updated
For a case or call to be assigned by Unified Routing, it must be routed into one of the Work Queues present in Unified Routing from the Rule Engine / IVR. These queues created in UR become available in the Rule Engine / IVR from where cases/calls are diverted to the work queues. Work Queues act like a place for incoming cases/calls and agents to meet, and cases to be assigned to appropriate agents based on queue settings.
The Queue page as shown, consists of all the available queues along with some detailed information about it in the subsequent columns. These columns provide generic Queue reporting and insights from its interface itself. This Queues screen displays various queue level metrics which helps supervisors with queue management and decision making. The relevance of some of those columns is mentioned below:
Work Queue Creation
1. Click the New Tab icon. Under Sprinklr Service, select Unified Routing within Route.
The Queues screen is displayed.
2. To create a Work Queue, click on the Add Work Queue icon in the right hand side of the Queues screen.
3. A new screen is displayed containing General Settings, Routing Configuration and Assignees Section.
General Settings
Queue Name and Description
Add the Queue name and description of what type of cases are routed to the Queue.
Routing Type
This field defines the skill routing criteria to be considered while assigning the cases to agents. Three skill based routing conditions are provided here :
1) All Skill Matching
2) Best Skill matching
3) No Skill Matching
4) Round Robin
Refer to this section for understanding the different Skill Based Routing Types.
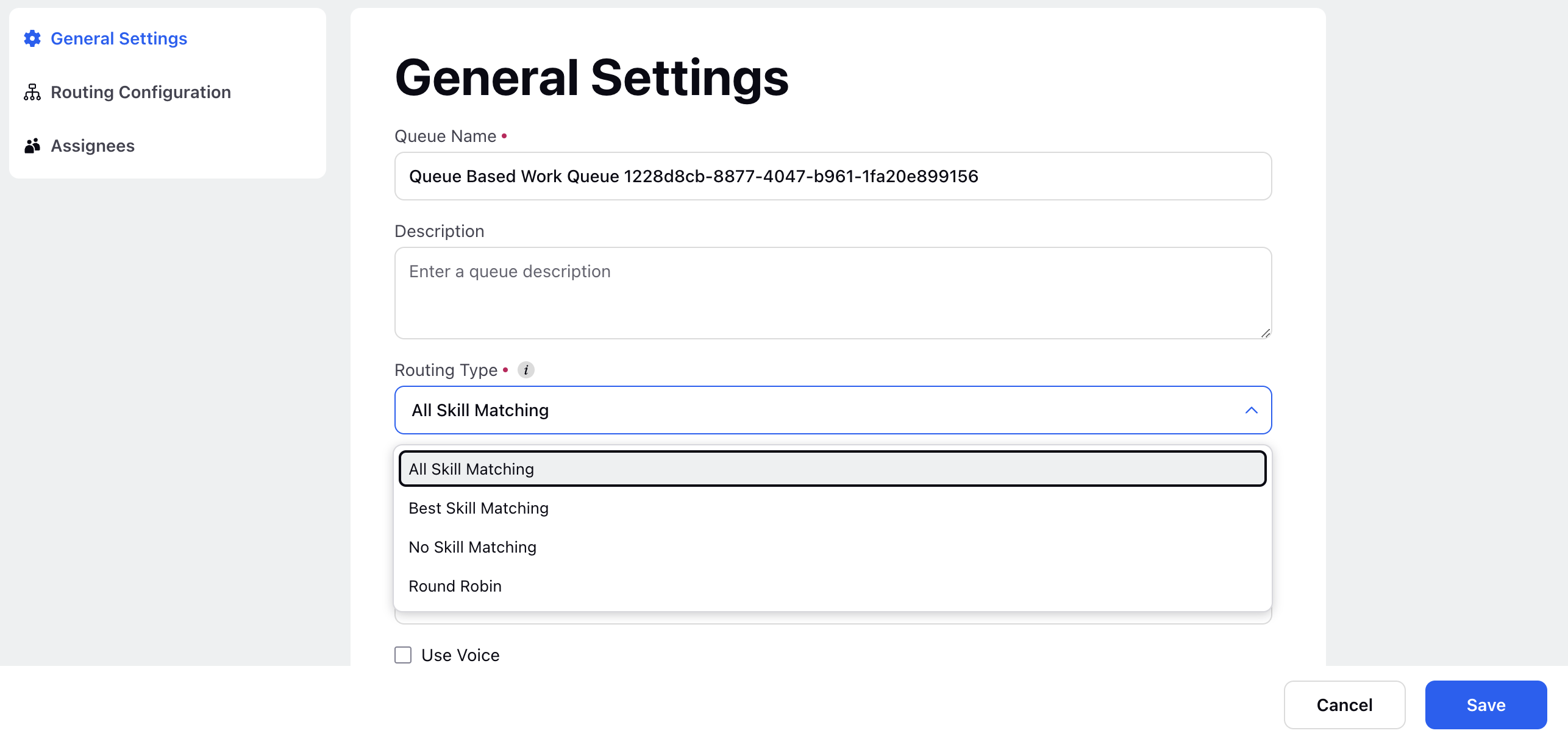
Work Queue Sorting
The Sort Works By field allows users to define the sorting order in which the incoming cases should be assigned to the agent. The cases can be ordered via two methods :
1) Work Creation Time : In this, the cases are sorted in the ascending order of their case creation time for assignment. Between two cases having equal priority, the case which is created earlier will be assigned first to the agent
2) Work Queue Assignment Time : In this, the cases are sorted in the ascending order of their assignment time to the Work Queue. This means between two cases having equal priority, the case which is added to Work Queue earlier will be assigned first to the agent.
Wait time calculation
In the Business Hour dropdown, users can select the pre defined business hours. The time used for calculating the waiting time of a case in the work queue will only include the time inside the selected Business Hours. For Example, if a case is added to the Queue outside the business hour, the waiting time of the case in the queue begins at start time of the next time defined in the business hours
Smart Assignment
Smart Pairing is an AI based pairing which uses data from past interactions to dynamically match customers to agents using proficiency in solving the incoming intent, perceived service quality, and other strategies leveraging behavioural, demographic, geographic and psychographic data whenever available.
We can input the percentage of cases to be routed via this AI powered capability, wherein the selected percentage of incoming cases would be routed to agents of the WQ via the trained AI model & the remaining number of cases would be routed via the selected WQ Routing type.
To understand this feature better, refer to this article.
Voice Settings
SLA in an abbreviation for Service Level Agreement, which is a predefined time. If there is any call with pending in the queue for more than this predefined time, we say that the SLA is breached.
SLA % = (Number of Calls that got assigned to agent within SLA target time)/ (Total number of Calls in Queue)
SLA Target Time | The time after which a pending/unassigned call in the queue will breach the SLA |
SLA Calculation Duration | If this is set as T minutes, then SLA for the queue gets calculated for cases arriving in the last T minutes. For example, if this field is set at 5 minutes, then the SLA for the queues gets calculated for cases arriving in the last 5 minutes. |
Target % SLA | If the SLA% is less than the target, then this queue will not be eligible as a backup queue to other Work Queues |
After Call Work
Upon enabling "Use Voice" checkbox, you will get an option of "Use ACW". After Call Work (ACW) is a questionnaire that agents are expected to fill after handling a call. Unified Routing allows us to set customised ACWs for agent based on work channel or skills tagged with the calls. This is applicable to the agents who are getting calls from this work queue.
Custom ACW:
You can also trigger a specific ACW according to the type of call. For example - for a call related to Bank issue, we can enable a specific form to be filled by the agent.
You can add the criteria, i.e., from Skill, Work Message Type, Work Social Network, Work Type, and Case Custom Properties, when the custom ACW should be opened. Example - Here we tag cases related to Credit Card issue with the skill "Credit Card". For such cases, we do not want to open ACME Retail form, but ACME Bank instead.
You can add multiple Custom ACWs as per requirements.
Default ACW :
Select default ACW from the dropdown. This will be triggered if there isn’t any custom ACW or none of the available custom ACW Filters are matched.
Average Handling Time (AHT) Configuration
Average Handeling Time (AHT) is the time since the customer call is picked up by an agent. The basic use case of AHT configuration is to change the call controls widgets colour depending on the amount of time that the agent has spent working on the case, as per your setting of value inside the configuration. This provides a visual indicator to the agent that the SLA is about to breach.
For setting up this config you first need to enable the checkbox adjacent to AHT config. For more detailed use cases of AHT configuration, refer to this article.
Call Answering Settings
In this, users can define the number of times a voice call should be considered to assign to an agent
Field | Description |
Total Retries with all users | This means how many times should the routing algorithm try to assign a call to the agents of the work queue. One by one, the call popup will appear for each agent in the queue till any agent picks up the call or the customer disconnects. Once the total number of call popup reaches the Total Retries, the call is sent back to the IVR in Agent Busy path and is handled based on the logic defined in that path. |
Maximum retries with one user | This is maximum number of time a call should be tried to assign to one agent. Typically when only one agent is free in the queue and other agents are working on other calls, the call is retried to the same user. If the field value = n, then system will try to assign the call a maximum of n+1 times to a user. So, the call popup on an agent screen will appear a mximum of n+1 times for a particular call. |
Call Answering Timeout | Here we can define how long a call should wait for an agent before it gets accepted. The call popup on the agent screen will be displayed upto call answering timeout, after which the popup will disappear and the routing algorithm will try to assign the call to the next agent. |
Visiblility Settings
Administrators can control who can access and edit the queues by defining the users or user groups in the "Share Settings" section. To make queue visible in all workspaces, click "Visible in all workspaces" checkbox.
Custom Properties
Fill in the desired work queue Custom Properties. Create a custom field with work queue as an Asset Type, post this, you can view the Custom Properties inside the work queues. Admins can categorize work queues based on specific criteria relevant to the workflow or business needs. This allows for better organization and segmentation of queues, making it easier to manage.
.png)
Routing Configuration
Routing Configurations are a set of action groups that perform actions on cases pending in the work queue based on defined conditions. The routing configuration checks all the pending cases in real time and instantly performs the defined actions on the case like dropping the skills tagged with the case, increasing the priority of pending cases, sending cases to other queues, and so on. All these actions are taken on a case if it is waiting in the queue for a time longer than the threshold time defined in the routing group.
Note: It is not mandatory to define routing configuration in a work queue.
Creating a Routing Configuration
To create a routing configuration, click on the button "Add Routing Group".
This opens up the Routing Group where we define the case conditions and the actions to be taken on it. Each routing group is divided in two sections, first section is to filter cases from the all the pending cases in the queue, and second section is used to define the actions on the filtered cases.
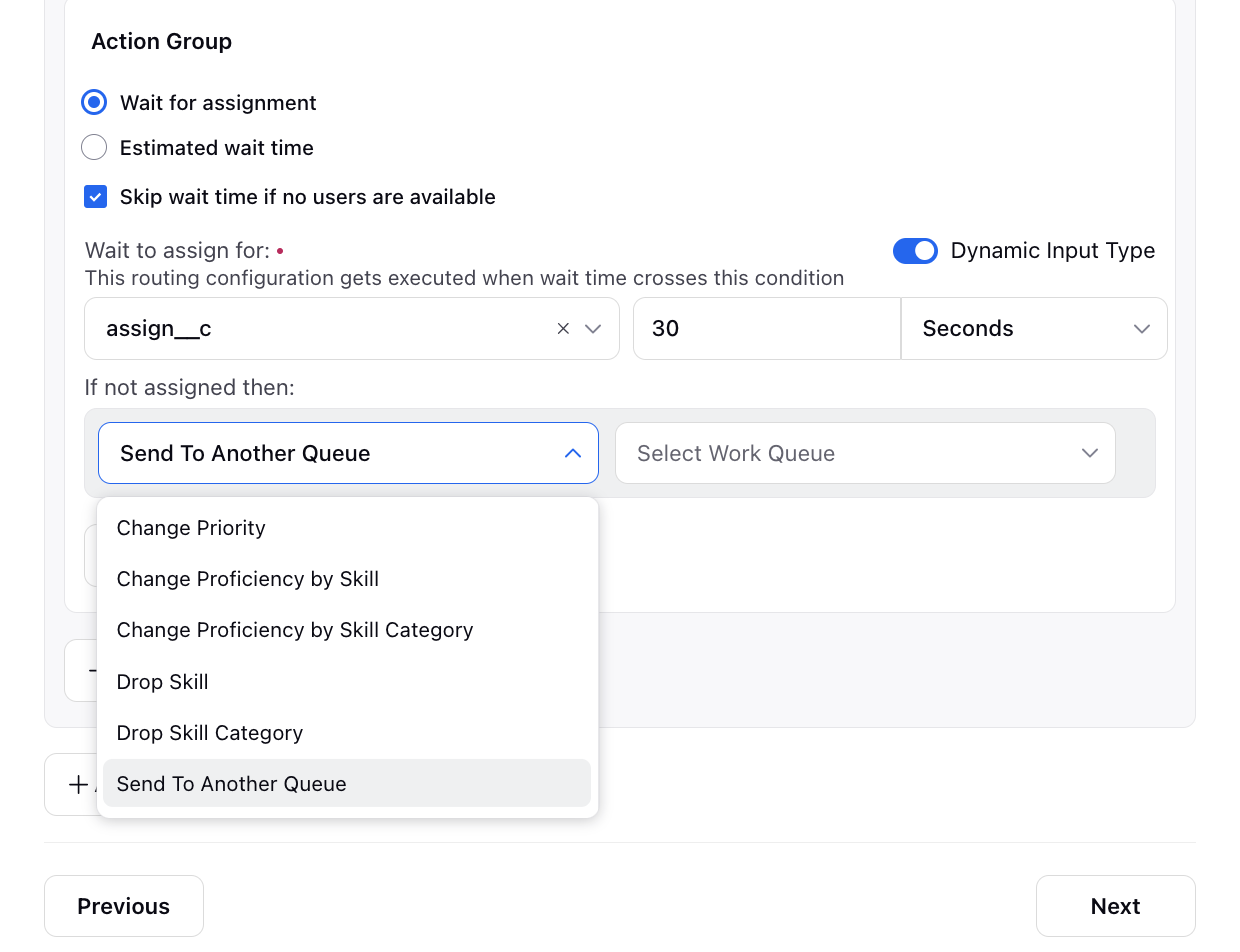
For more details on the how to set and utilize Routing Configuration, refer to this article.
Assignees
In this section of the Work Queue settings, administrators can define the agents/agent groups who will recieve the cases.
Post Assignment Rules
Users can perform actions on the assigned cases via Rule Engine by mentioning the rule to be executed in this section. Refer this article for understanding the use cases where post assignment rules can be used.
Agent Status for assigning cases
Agents can be engaged in different activities throughout the day. This includes any coffee breaks or team meetings or in some case unavailable due to emergency. At such situations, the customer case should not be assigned to the agent as the agent may not be able to answer the customer's query in time. In work queue, we can define the agent's availability status as the criteria when they can take the incoming cases. If the agent is not in this status, then the case won't be considered for assignment.
For Voice Calls, it is highly likely that if an agent misses a call despite being availlable, then the agent might be busy in some other task and may not be able to answer other calls as well. Thus for voice assignments, we can change the status of the agent by defining the new status in case of assignment timeout. This timeout is defined in the 'Call Answering timeout' field in General Settings section.
If the user does not pick a call within defined ‘Call Answering Timeout’, this field automatically changes the user status as the defined user status so that further calls are not assigned to this agent (Calls will start getting assigned to this agent when the agent marks it's status as available).
Stickiness Settings
Stickiness Timeout is the time after the last message, till which the follow-up messages are considered as part of the same case/conversation and preference is given to the same agent (agent who last engaged with the customer) while assignment. Any case that is added to the work queue within the stickiness timeout would be considered as higher priority for assignment, than the other pending cases in the queue even though the other cases are created earlier. The stickiness case might breach the default agent capacity (100 units) if the agent has no free capacity.
There may be situations where it is not desirable to assign the follow up cases to the same agent or breach the agent capacity by assigning the follow up cases. This can be taken care of by the stickiness settings as defined :
Agent status for Stickiness
Here users can define the desired availability status of agents in which the follow up/stickiness case can be assigned to the agent.
For example, we want to assign follow up cases in case the agent is Busy as he can resume work when he gets free. But we do not want to assign follow up cases when the agent is Unavailable or On Leave. For more details on the use case of this feature, refer to this article.
CSAT Check
In this, based on the last CSAT score, we can decide whether to send the follow up case to the same agent or not. The case will be assigned only when the agent's last case CSAT score is greater than the value defined here.
Prioritization of Follow Up cases
When a follow up from the customer comes within the stickiness timeout, we can define its priority based on the time when the customer replied. If the sticky agent has full capacity at the time the customer's follow up case comes, user can decide whether the sticky case should breach the agent capacity or wait for the agent for its capacity to get free. For this, we divide the stickiness timeout in two parts : Active Conversation Timeout and Post Active Conversation Timeout.
If the follow up message is within Active Conversation Timeout, the follow up case can breach the agent capacity and will be immediately assigned to the agent.
If the follow up message is after the Active Conversation Timeout or in the Post Active Converstaion timeout, the follow upshould wait for the agent till the duration defined in Stickiness Wait Timeout till the agent capacity is free. If the agent capacity is full during this duration, then the case would be assigned to any other agent in the work queue after stickiness timeout.
Example
Example, let's suppose the Stickiness Timeout is defined as 4 Hours. The case was last closed by the agent at 9:00 AM. The possible scenarios are
1. Customer follows up at 2:00 PM
Here, the time difference between the customer follow up (2:00 PM) and last interaction with the agent (9:00 AM) is 5 hours which is greater than the defined stickiness timeout (4 Hours). Hence this case will not be considered for stickiness and will be assigned to another agent in the work queue.
2. Customer follows up at 11:00 AM
Here, the time difference between the customer follow up (11:00 AM) and last interaction with the agent (9:00 AM) is 2 hours, which is less than the defined stickiness timeout (4 Hours). Hence this case will be considered for stickiness. Now the question comes that if the capacity of the preferred agent is full, it should be breached or not. It will not be beached as the time difference (2 hours) is outside the Active Conversation Timeout (1 hour). The case will wait for the preferred agent till 20 Minutes (Stickiness Wait Timeout). If the agent capacity gets free before 11:20 AM, the case gets assigned to the agent, otherwise it gets assigned to another agent in the work queue.
3. Customer follows up at 9:30 AM
Here, the time difference between the customer follow up (9:30 AM) and last interaction with the agent (9:00 AM) is 30 minutes, which is less than the defined stickiness timeout (4 Hours). Hence this case will be considered for stickiness. Now the question comes that if the capacity of the preferred agent is full, it should be breached or not. It will be beached as the time difference (30 minutes) is within the Active Conversation Timeout (1 hour). The case will be assigned to the preferred agent irrespective of the consumed capacity of the agent.
Standard Metrics
The Standard Queue Metrics feature enables you to define metrics like SLA and Short abandoned which can be plotted in reporting at queue level for each channel like digital, voice and so on.
Note: The Standard Matrics tab gets enabled with limited availability.
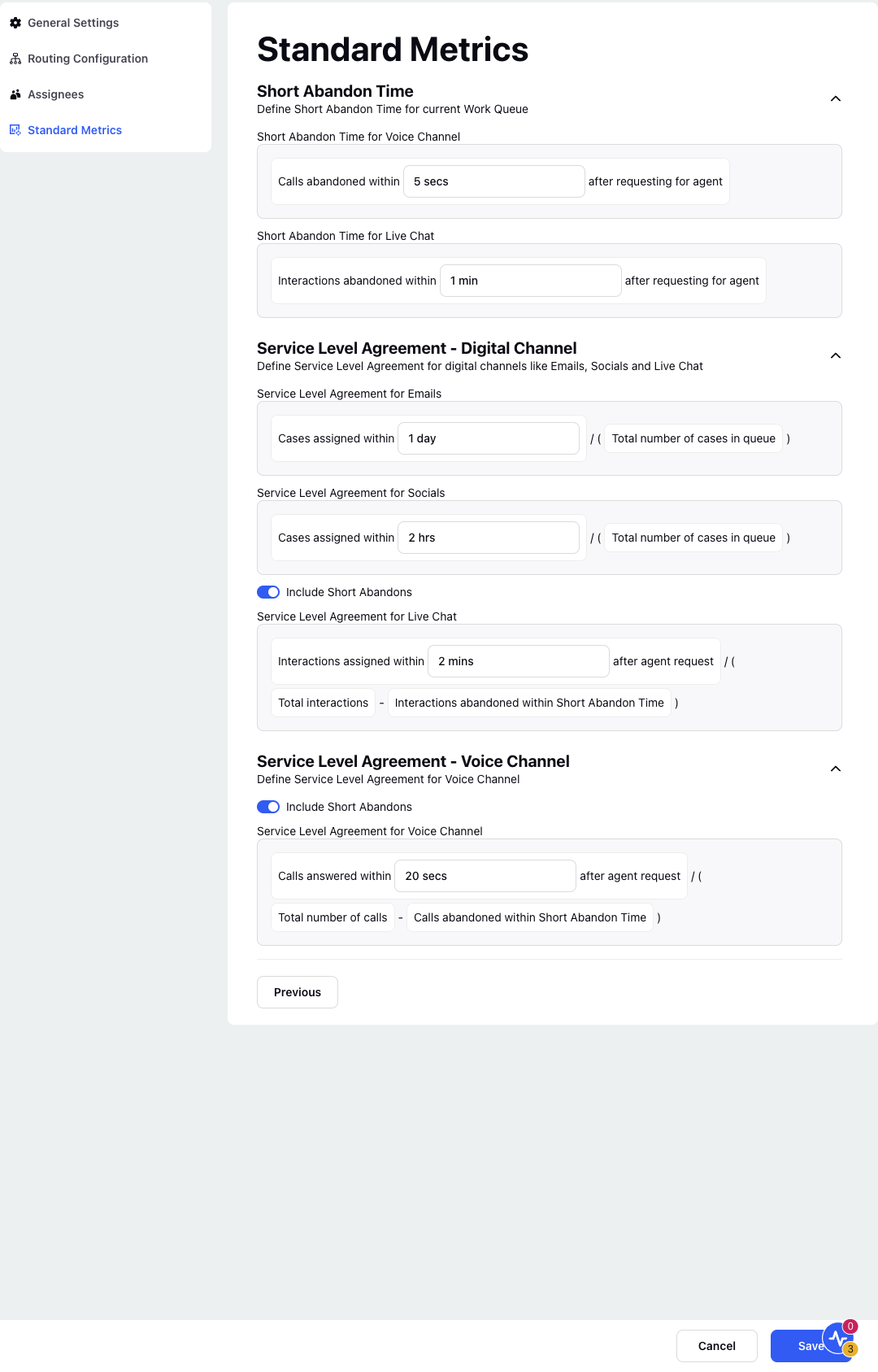
Defining Short Abandon Time
Short Abandon Time refers to the specific time threshold within which a call is considered "abandoned" after being placed in the queue but before being answered by an agent. If a caller hangs up within this short time frame, the call is categorized as a "short abandon".
Perform the following steps to define the Short Abandon Time:
1. Under the Short Abandon Time for Voice Channel, select the time period from the drop down menu within which the call is considered as short abandoned after requesting for an agent.
2. Under the Short Abandon Time for Live Chat, select the time period from the drop down menu within which the interaction is considered as short abandoned after requesting for an agent.
3. Click Save.
Defining Service Level Agreement - Digital Channel
Service Level Agreement (SLA) is a key performance indicator (KPI) in contact centers that measures the percentage of customer interactions for Digital Channel (Emails, Socials and Live Chat) that are answered or resolved within the predefined timeframe. This matrix is crucial for evaluating the efficiency and responsiveness of the contact center.
Perform the following steps to define the SLA for Digital Channels:
1. Under the Service Level Agreement for Emails, select the time period from the drop down menu within which the cases is assigned.
Similarly enter the details for the other digital channels.
2. Toggle to include the Short Abandons (if required).
3. Click Save.
Defining Service Level Agreement - Voice Channel
Service Level Agreement (SLA) is a key performance indicator (KPI) in contact centers that measures the percentage of customer interactions for Voice Channel that are answered or resolved within the predefined timeframe. This matrix is crucial for evaluating the efficiency and responsiveness of the contact center.
1. Under the Service Level Agreement for Voice Channel, select the time period from the drop down menu within which the calls is answered after agent's request.
2. Toggle to include the Short Abandons (if required).
3. Click Save.