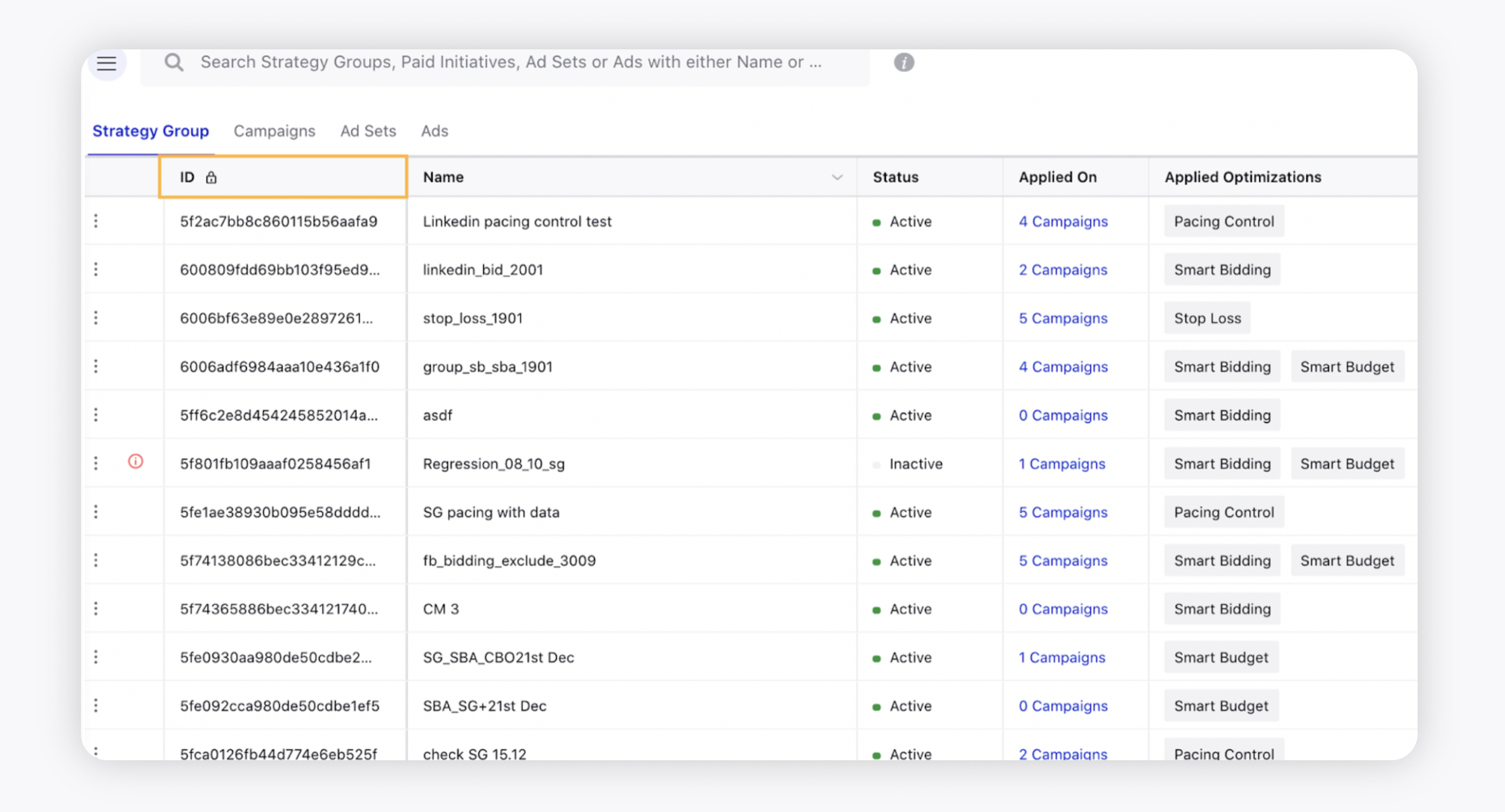Apply Strategy Groups to Ad Campaigns
Updated
Exponentially improve return on ad spend by combining optimization tactics that have a compounded effect on your advertising results.
Optimizing multiple variables that comprise your campaigns, ad sets, and ads is a difficult decision that can often lead to a “set it and forget it” strategy. With the help of Strategy Groups, you can automate the management of budget distribution, bidding, targeting, and ad creative rotation to achieve your optimization objectives with a minimum cost per action. You can apply Strategy Group to your campaigns via Ads Manager and Ads Composer.
In this article, you will learn how to apply strategy groups through -
Ads Manager
Ads Composer
Bulk Import
Paid Rules
To apply Strategy Group Through Ads Manager
1. Open a new tab and navigate to Sprinklr Marketing > Advertising > Ads Manager.
2. Select the desired ad campaign on the Ads Manager window by checking the box alongside.
3. Clicking View & Edit from the bottom Edit panel. You can apply Strategy Groups to more than one Campaign at once.
4. On the Edit pane to the right, navigate to the Strategy section.
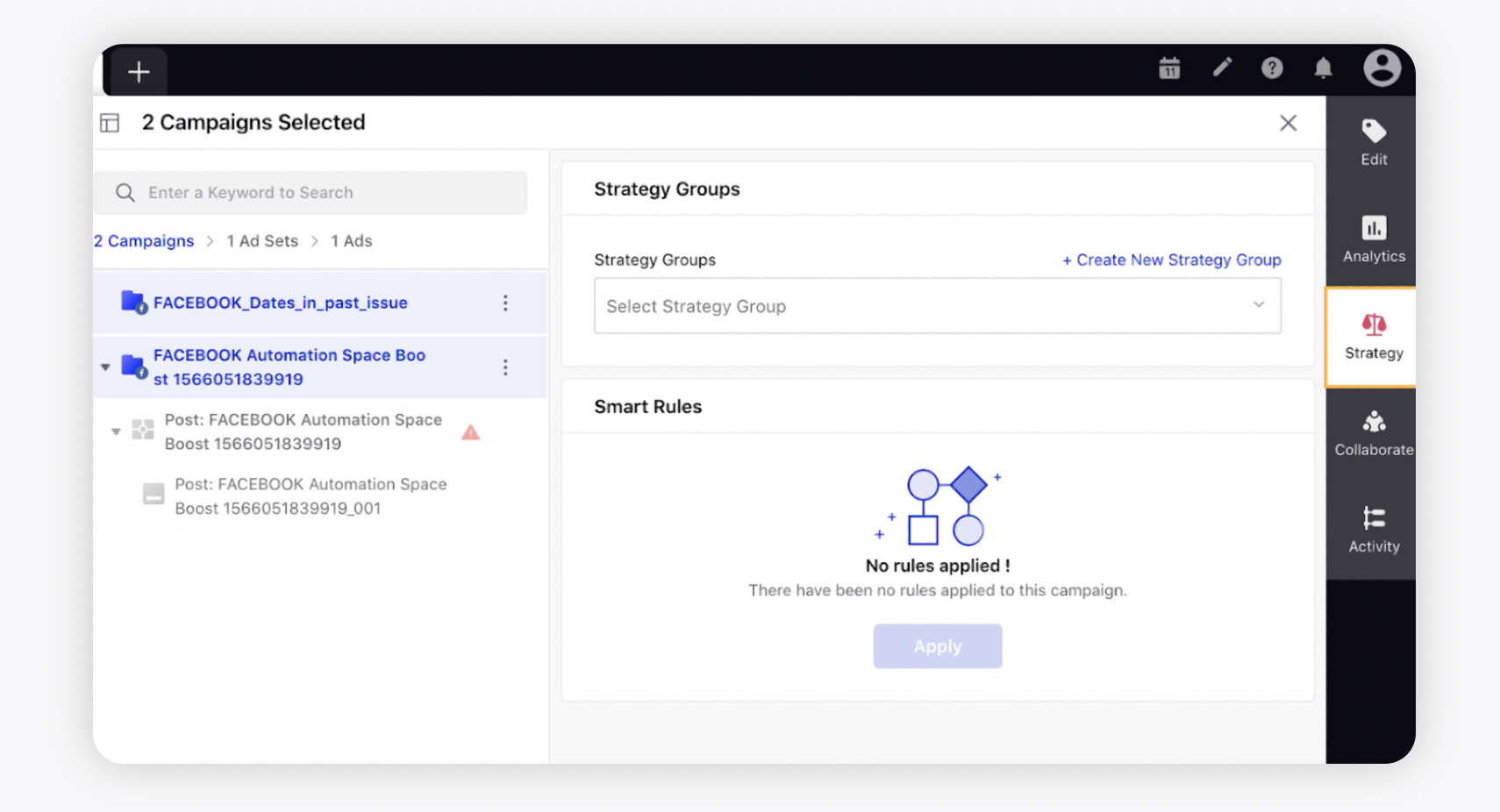
5. From the Strategy Groups drop-down menu, select the Strategy Group you have created for your campaign.
You can view the selected Strategy Group details within the same pane. You can click Create New Strategy Group if you want to create a new group from scratch. For more information, see Create Strategy Group.
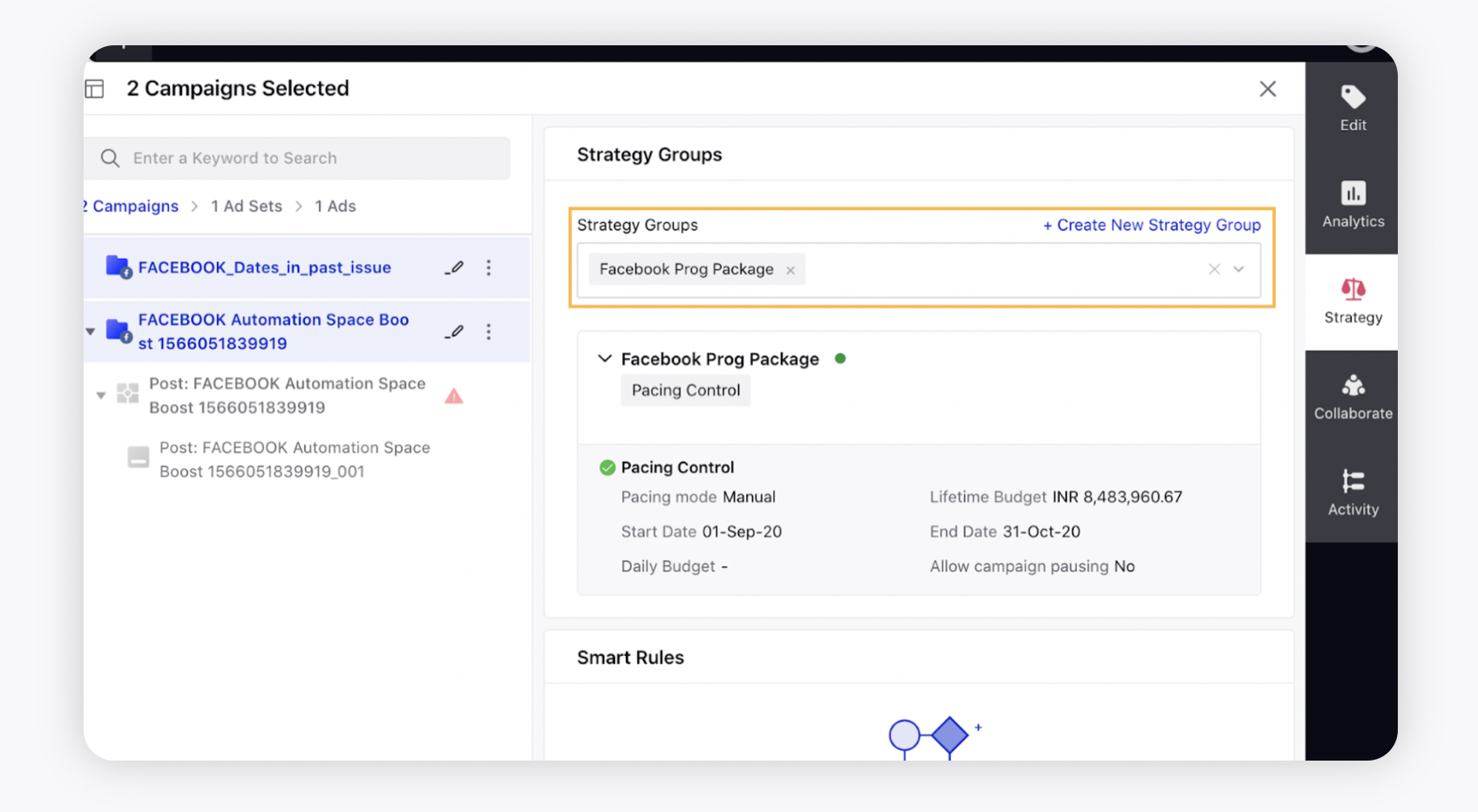
Tip: You can efficiently navigate to the strategy group that is applied to a campaign directly from the strategy group summary pane through the View in Strategy Group option.
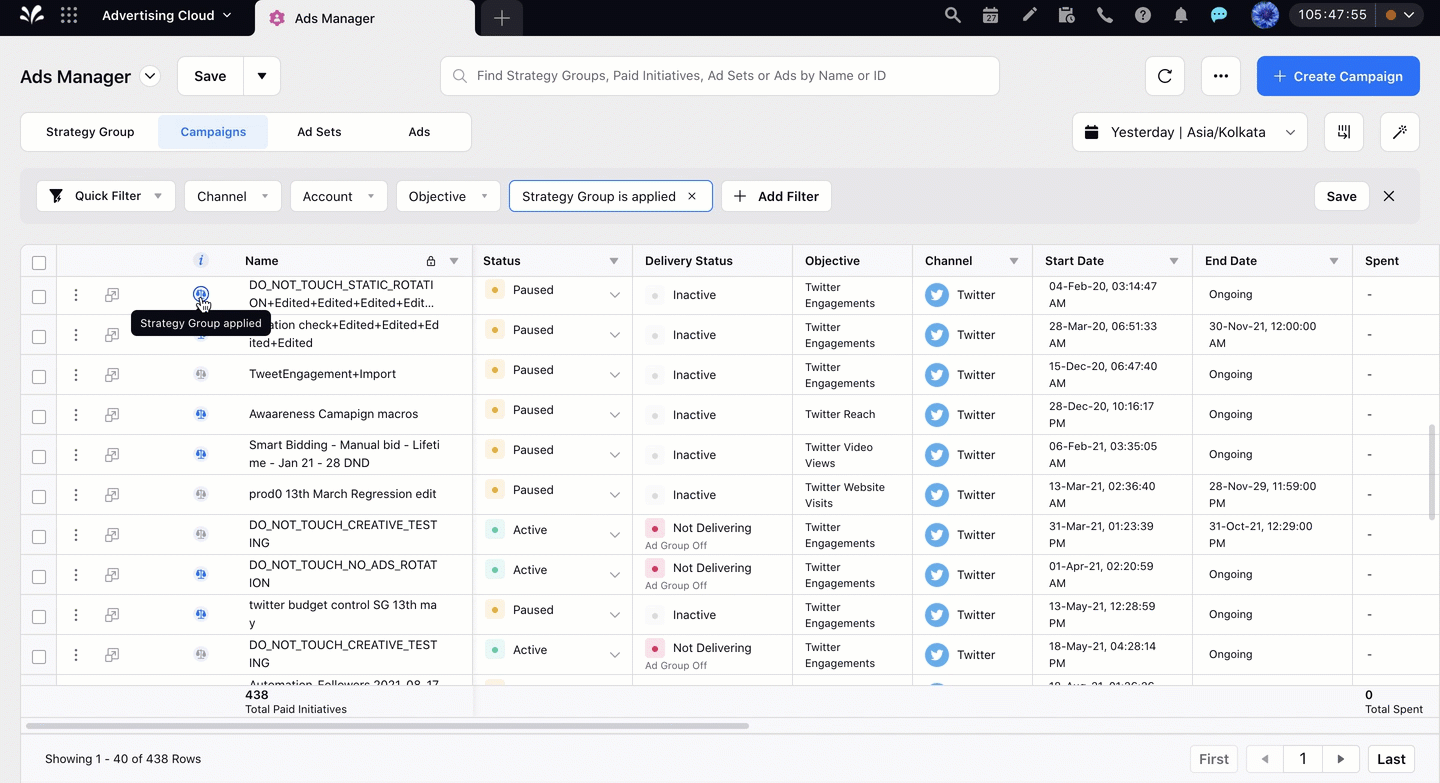
6. Click Review Changes in the bottom left corner to see the changes you have made.
7. Click Save in the bottom right corner to save the changes once reviewed.
Note: In Ads Manager, you can filter your ad entities that have been paused by different Strategy Group optimizations (Pacing Control, Stop Loss, Ad Rotation) using the following dimensions and take appropriate actions:
Paid Initiative Paused by
Ad Set Paused by
Ads Paused by
You can also use these filters to identify the ad entities that have been paused via Macros and Rule Engine.
To apply Strategy Group Through Ads Composer
1. Open a new tab and navigate to Sprinklr Marketing > Advertising > Ads Composer.
2. On the Ads Composer window, select your desired Ad Account.
3. Within the Campaign Details section, choose your campaign Objective from Select Objective for your Campaign. Click Next.
4. Provide the necessary details and proceed to the Optimization section. For more information, see About the Ads Composer.
5. Within the Optimization section, configure your campaign optimization by selecting a Strategy Group from the drop-down menu. Click Create New if you want to create a new Strategy Group. For more information, see Create a Strategy Group.
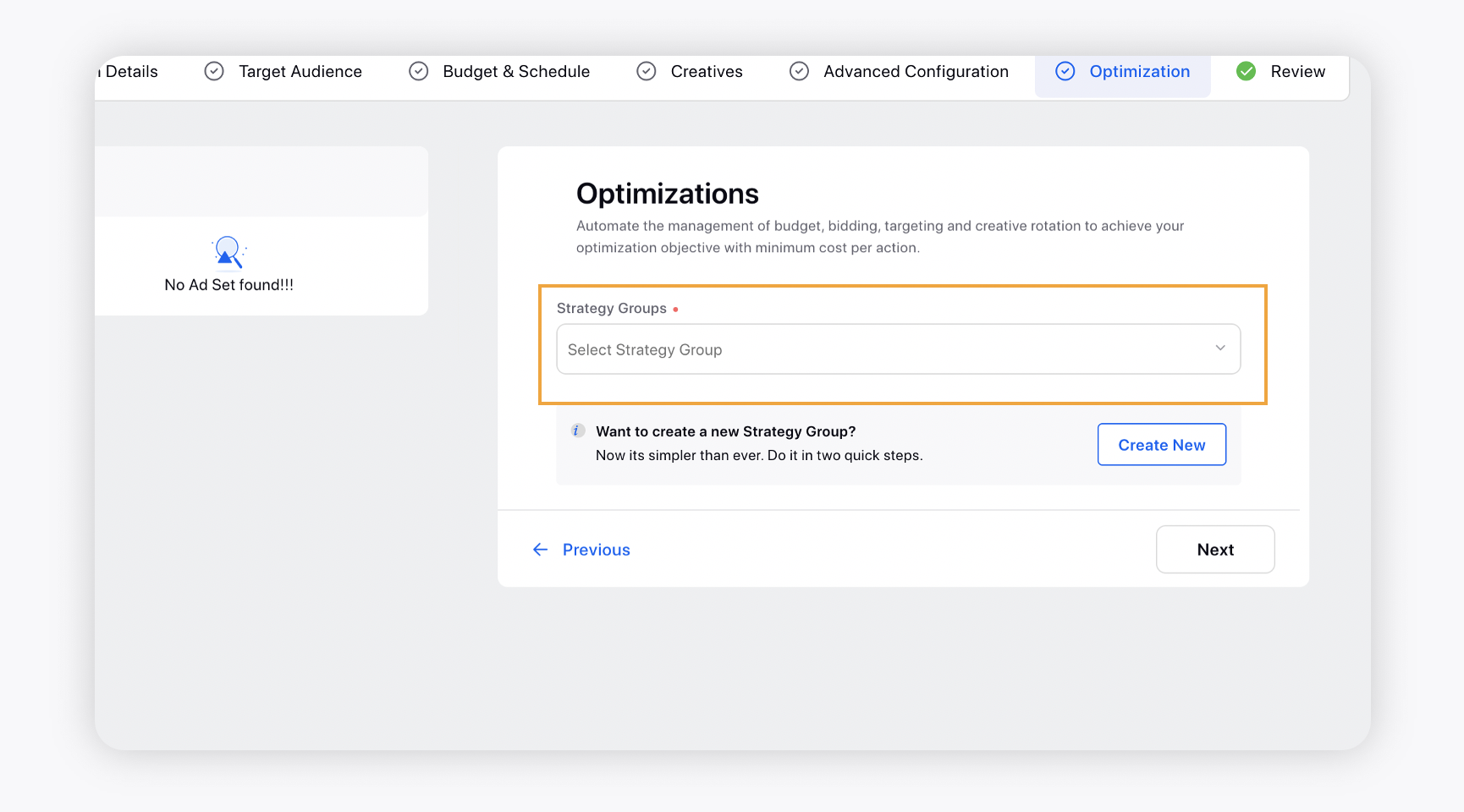
6. Once you have applied a Strategy Group, follow the outlined details to publish your ad campaign. For more information, see How to Create an Ad Campaign in Ads Composer.
To Apply Strategy Groups Through Paid Rules
You can select one or more Strategy Group name(s) as a Paid Rule condition. This will allow you to ensure that the correct Strategy Group has been applied to your entities.
1. Open a new tab and navigate to Sprinklr Marketing > Advertising > Manage Rules.
2. In the top-right corner of the Rule Engine window, click Create New Rule.
3. On the New Rule window, enter a Name and Description for your rule.
4. Select Customer from the Rule Scope drop-down menu and Paid from the Context drop-down menu.
5. Enter the other details as required and click Next in the bottom-right corner.
6. On the Rule Builder window, click the Add Condition/Action icon and select Add Condition to set your desired Conditions.
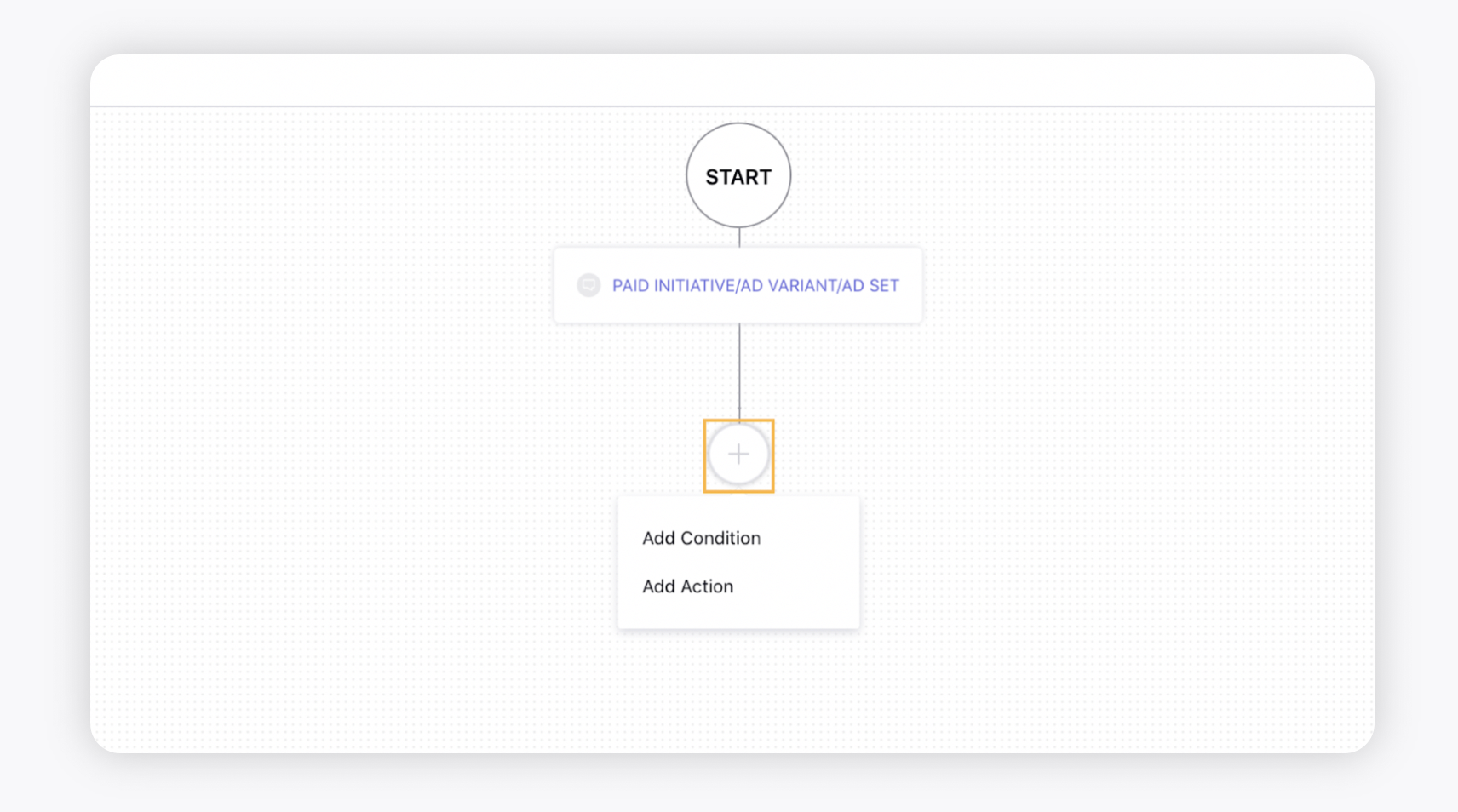
7. On the Edit Condition pane to the right, provide a Name for your rule condition.
8. Under the Conditions Applies To "Common Properties" option, provide details such as Channel, Objective, Ad Account, etc. For more information, refer to Paid Rule Conditions & Actions.
9. Next, select from the following conditions and set the desired Strategy Group(s):
Properties of Paid Initiatives | Properties of Ad Set |
|
|
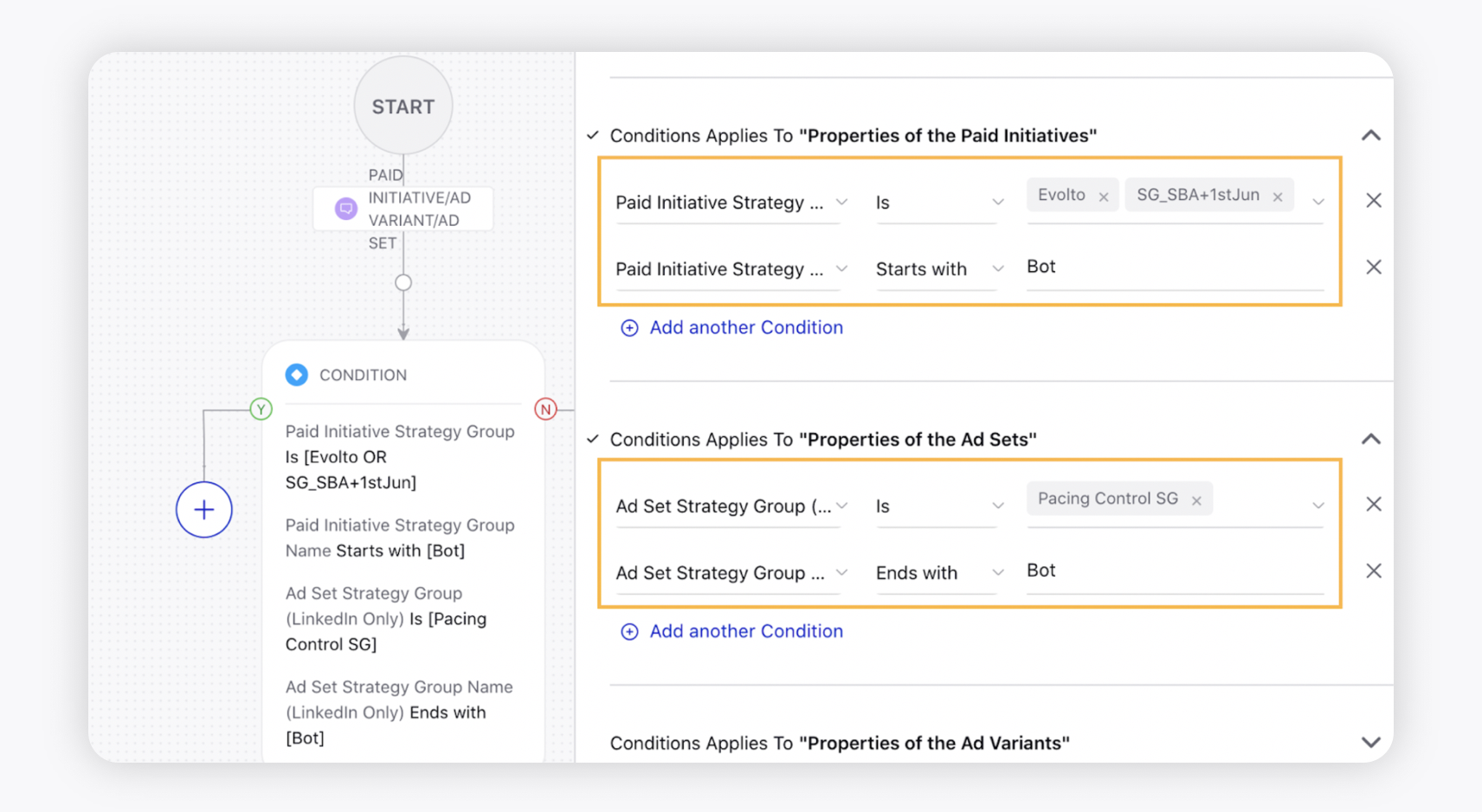
10. To set the required actions for your rule, click + and select Add Action. For more information, refer to Paid Rule Conditions & Actions.
11. Select from the following actions and choose from the list of the Strategy Group(s) you want to apply:
Control Properties of Paid Initiatives | Control Properties of Ad Sets |
|
|
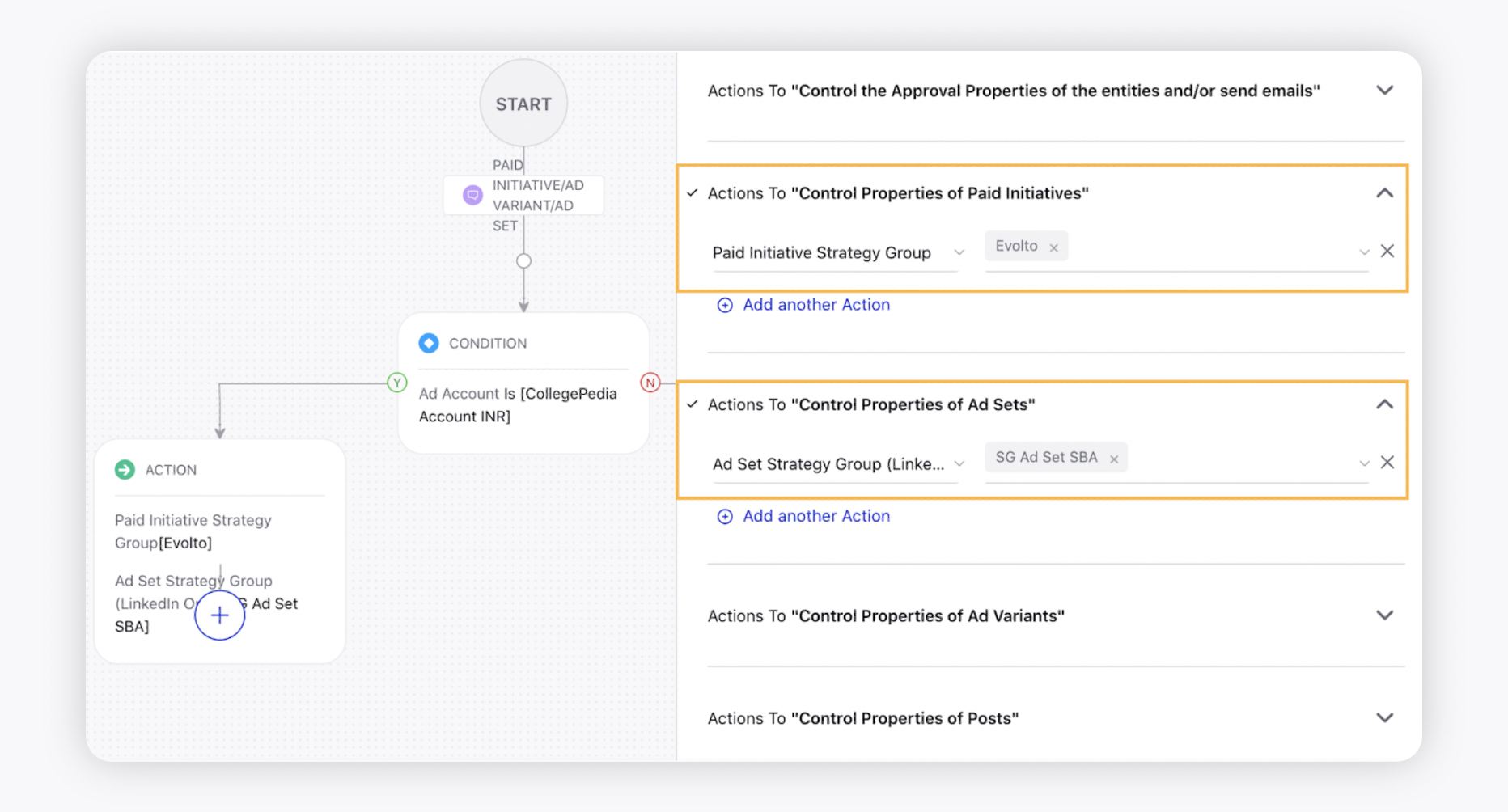
11. Click Save in the bottom right corner to save your rule.
To Apply Strategy Group Through Bulk Import
You can input the Strategy Group Id within the Bulk Import file under the following columns and apply the Strategy Group to your ad entities in bulk:
Paid Initiative Strategy Group Id
Ad Set Strategy Group Id (only for LinkedIn)
You can access the specific Strategy Group Id under the ID column of your Strategy Group window. To learn more on bulk importing ads, see Bulk Import Ads.