Reward Setting and Configuration
Updated
This article provides a detailed guide for setting up Reward Engine configurations, including points-to-token conversion, dollar value per token, and token expiry settings. These settings provide the foundation for how rewards will work on the platform, enabling admins to align the reward system with their budget and engagement objectives.
Learn how to set up Reward Settings
Go to New Page (+) > Sprinklr Social > Admin Console(under Advocacy under Engage).
Click Vertical Ellipses (3 dots) against requthe ired Community's Name.
Click View Sites.
Click Vertical Ellipses (3 dots) against the required Site Name.
Click Reward Engine.
Locate and Click Reward Settings (Gear icon on the top right corner).
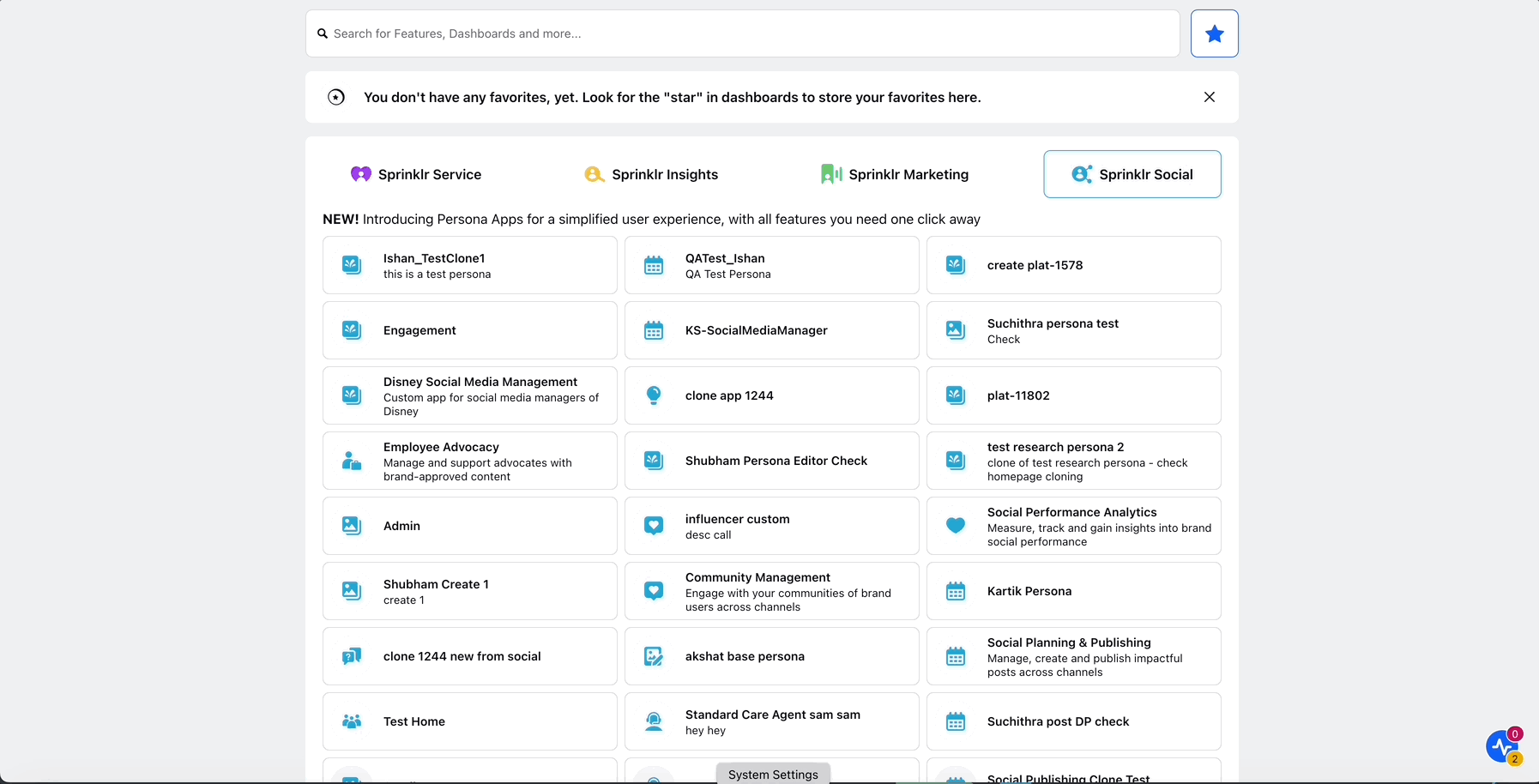
General Settings in Reward Engine
Enable Reward Engine
This option activates the Reward Engine. Once enabled, the system begins converting points to tokens from the day of activation.
Configuration
Click the check box to enable Reward Engine.
The Reward Engine can only be enabled after all mandatory fields are filled.
Note: Points accumulated before enabling the Reward Engine will not be converted to tokens.
Show Redeemed Users
This option lets users view a list of others who have redeemed a particular reward.
Configuration
Click the check box to enable Reward Engine.
When enabled, users can click on a reward to view a list of those who have redeemed it.
Calculating Points to Token Conversion Ratio
Use the Calculator to find Suggested Dollar Value of 100 Points
Run the calculator: Click the Run Icon to fill the Suggested Value of 100 Points field(its above the Points to Token Conversion Ratio field).
How it works: This value is calculated using the in-house formula: (Earned Media Value (EMV)÷Total Points). The result is in dollars and limited to 2 decimal places.
Purpose: This value represents the EMV generated for the company when awarding 100 points to a user. It serves as a suggested cost for configuring rewards.
Choose a Time Range
Select Time Range Filter: Use the dropdown menu to choose a time range.
Example: Last 30 days, last 90 days.
This ensures the Suggested Value of 100 Points is based on the most relevant data.
If points were recently reset, the time range ensures that only recent data is used for accurate calculations.
Configure Dollar Value of 100 Points
Locate the Configured Value of 100 Points field(By default, this value is set to $1).
Note: Use the Suggested Value of 100 Points provided by the system or enter a custom value that aligns with your organization's goals.
Purpose
This value calculates the Points to Token Conversion Ratio and represents the actual cost to the company when awarding 100 points. Ensure the value is entered up to 2 decimal places in dollars.
Configure Dollar Value per Token
Select Value of 1 Token field.
Enter Desired Value.
By default, this field is set to $1. Adjust it as needed based on your reward budget.
Example: Entering $2 would mean each token represents $2.
Define Expected ROI Multiplier
Select Expected ROI Multiplier (X times) field.
Enter Desired Multiplier.
Choose a whole number between 1 and 100.
Example:If the dollar value per token is $1 and the multiplier is 4, this ensures you give users $2.50 worth of tokens for every $10 of EMV generated. This helps maintain ROI balance while rewarding advocates.
Set Points to Token Conversion
Select Points to Token Conversion field.
This field is calculated automatically based on:
Configured Value of 100 points.
Value of 1 token .
Expected ROI multiplier .
Non-Editable Field: The value updates automatically if any of the above fields are adjusted.
Natural Numbers Only: The points are rounded up to ensure whole numbers.
Configure Token Settings
Select Token Settings field.
Token Reset: Resets the token count for all users to 0 without affecting their points. This works similarly to a gamification reset.
Token Expiry: Select a duration for token validity (1, 2, 3, 4, or 5 years).
Tokens expire on January 1 after the selected duration.
Example: Tokens earned in 2024 will expire on January 1, 2026.
Save Your Settings: Click Save to apply changes.
Configure No Available Rewards Message
Select No Available Rewards Message field.
Purpose:
Add a message to inform you when no rewards are available. This will help you understand why you cannot redeem rewards, even if the Reward Engine is visible to you.
FAQs