Add/Remove Collaborators to Project
Updated
In Project Management, you can share a project with your team for collaboration, transparency, feedback/review or as a shared resource.
Note: Only the owner of the project or any user with admin permissions can add/remove collaborators to a project.
Where can you add collaborators in a project?
You can add collaborators in a project using the following options from the project screen within a portfolio.
Share: Follow the steps below to add collaborators in a project using the Share option -
Navigate to the projects screen and click on the vertical ellipsis (⋮) next to the project.
Select Share from the dropdown.
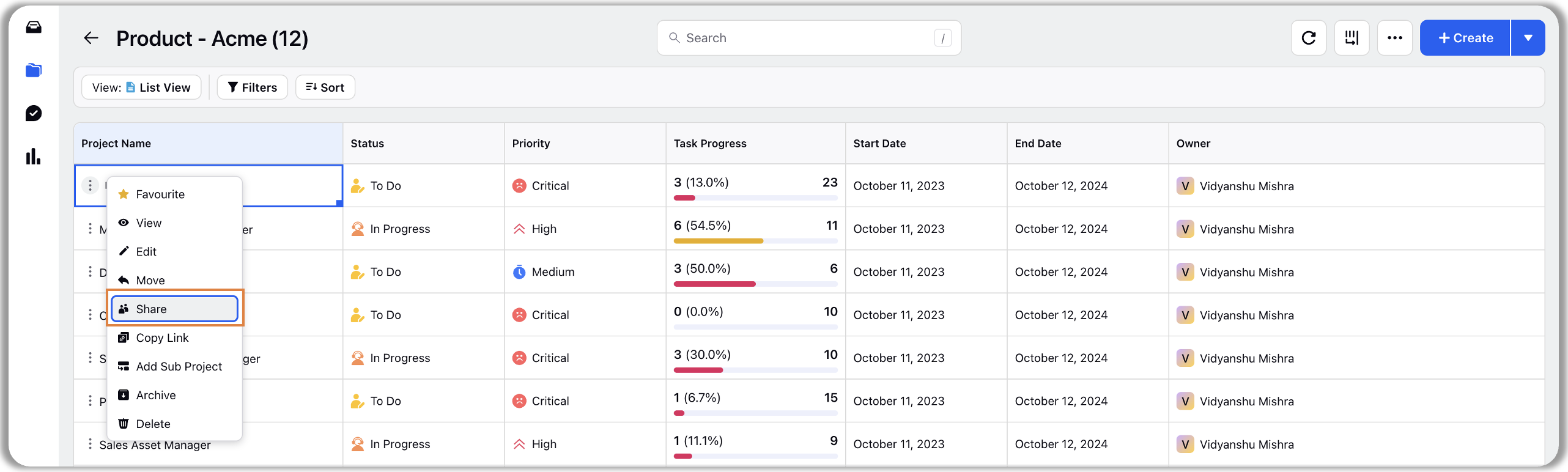
Alternatively, you can also open a project and click Share in the top right corner.

Edit: Follow the steps below to add collaborators in a project using the Edit option -
Navigate to the projects screen and click on the vertical ellipsis (⋮) next to the project.
Select Edit from the dropdown.
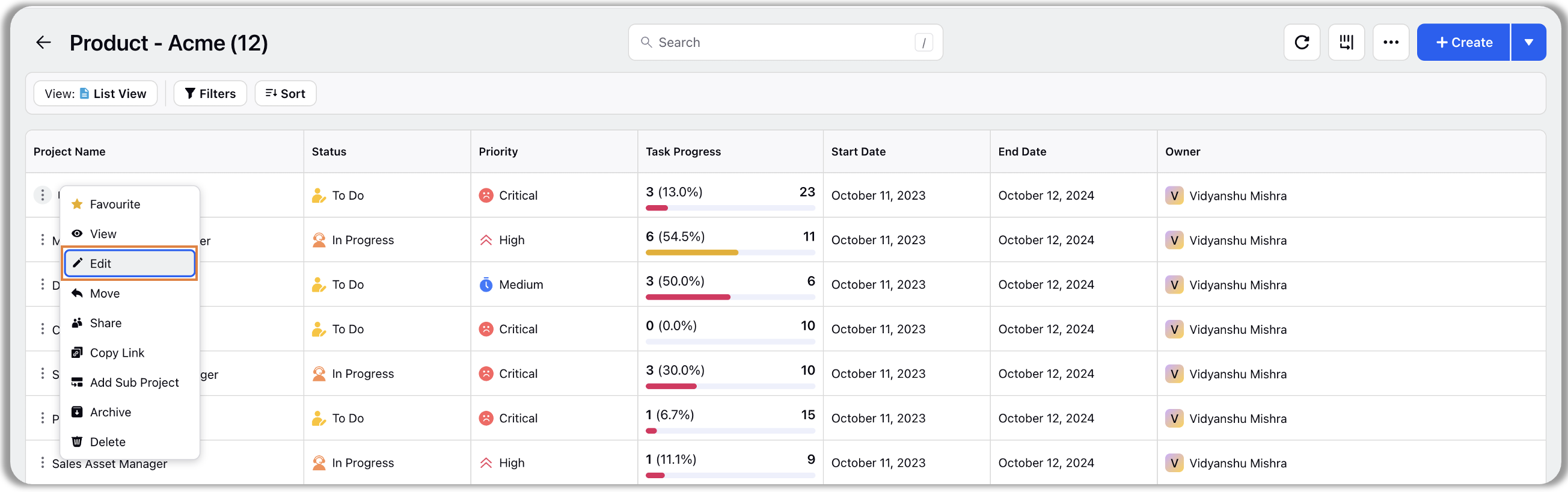
Click on the Collaborators field to add collaborators.
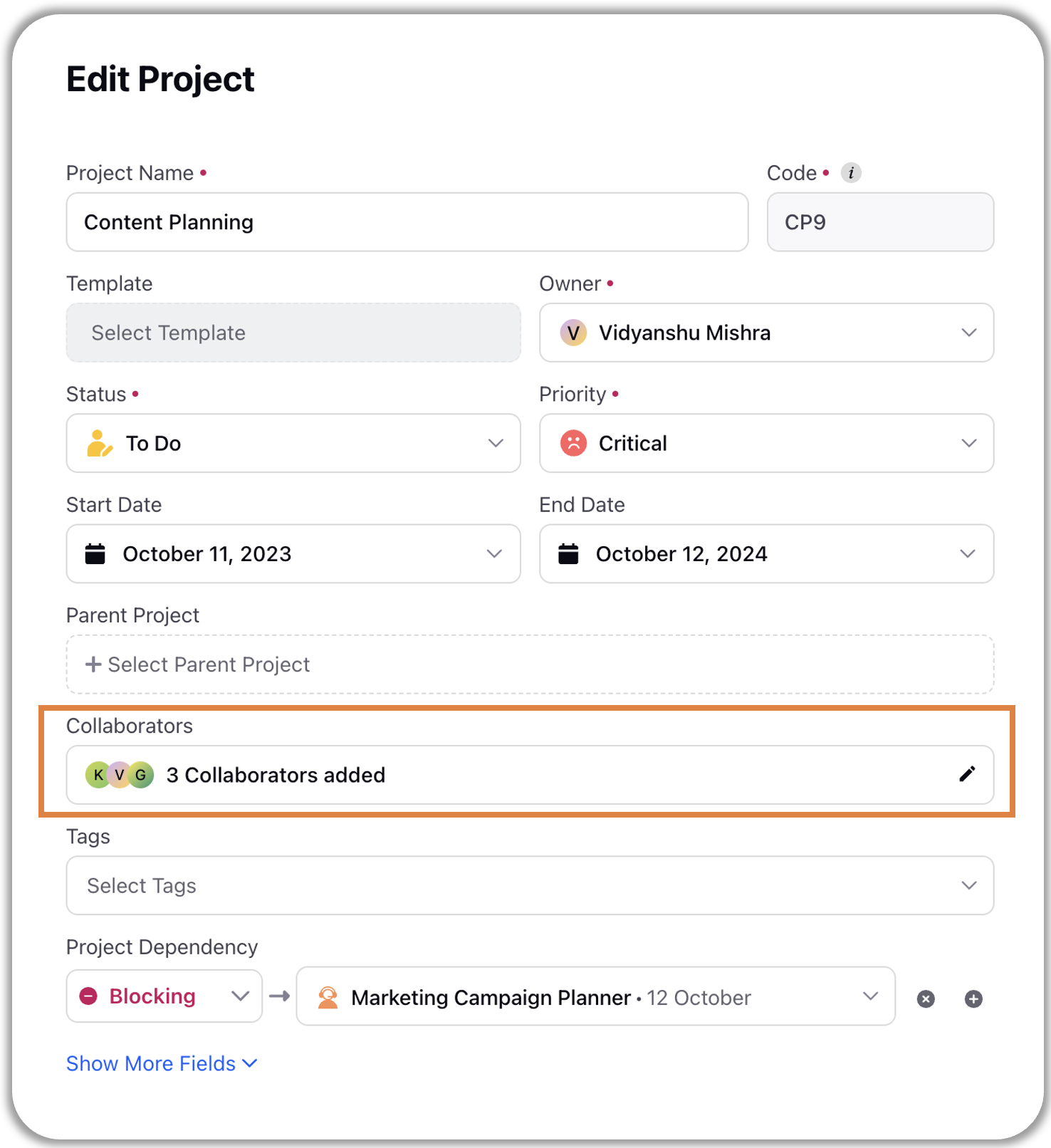
To Add/Remove Collaborators in a Project
Search for and select the users/user groups you want to share the project with.
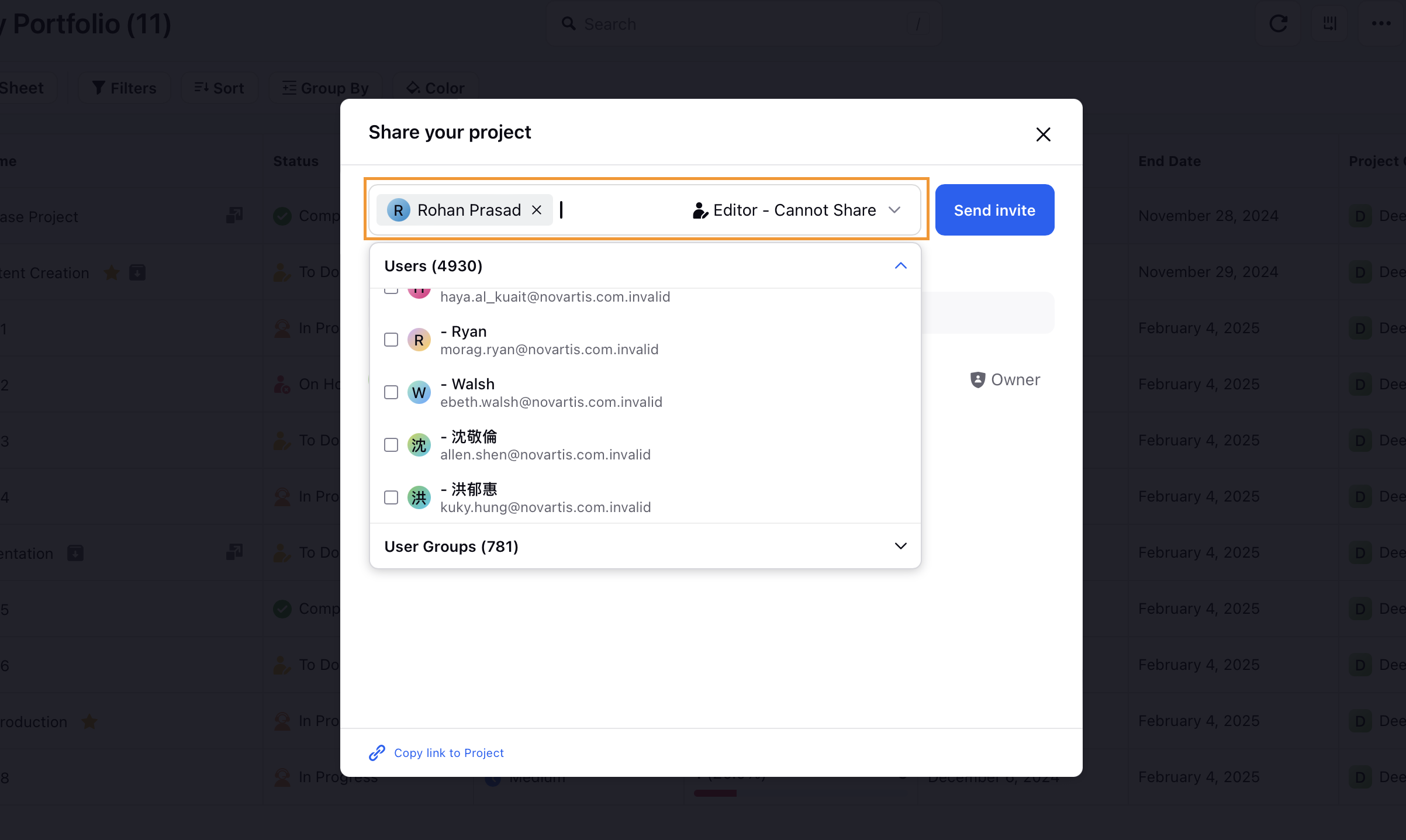
Click the access dropdown next to the user name to assign them one of the following permissions -
Admin: Admins can fully configure and edit the project, but they cannot update the project ownership.
Editor - Can Share: Editors with this permission can edit task records, task views, and add collaborators with limited access. They cannot configure project fields.
Editor - Cannot Share: Editors with this permission can edit task records and task views, but cannot configure project fields or add collaborators.
Read Only: Users with Read Only access can view task records and views, comment on all tasks, and edit the tasks assigned to them. Note: An admin or an owner can also change the access levels of the existing users or remove them from the project.
Note: Admins or project owners can also change the access levels of existing collaborators or remove them from the project.
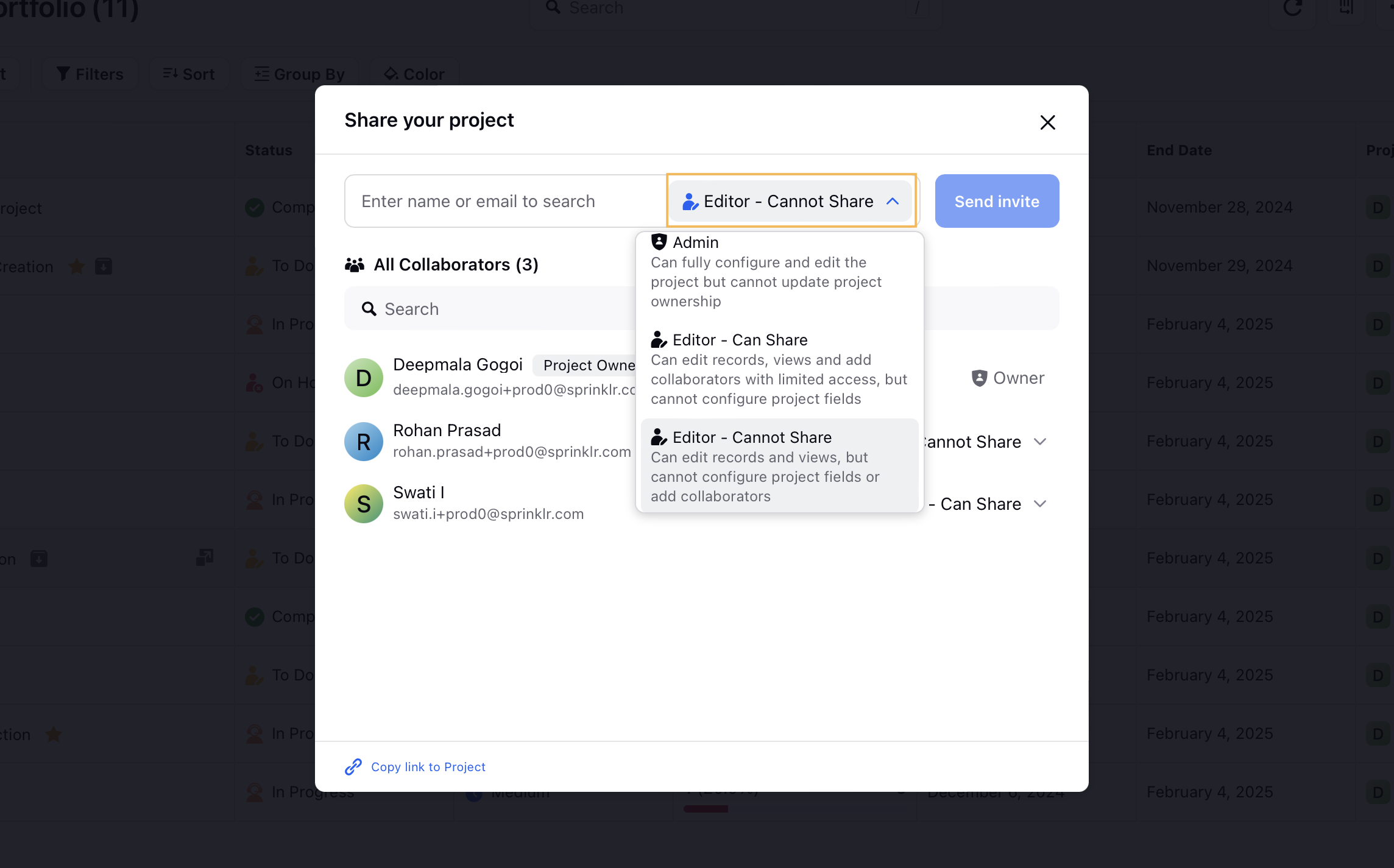
Choose the appropriate permission and click Send Invite to notify the selected users throug inbox, platform and email.
To remove a collaborator, click the access dropdown next to their name and select Remove User.
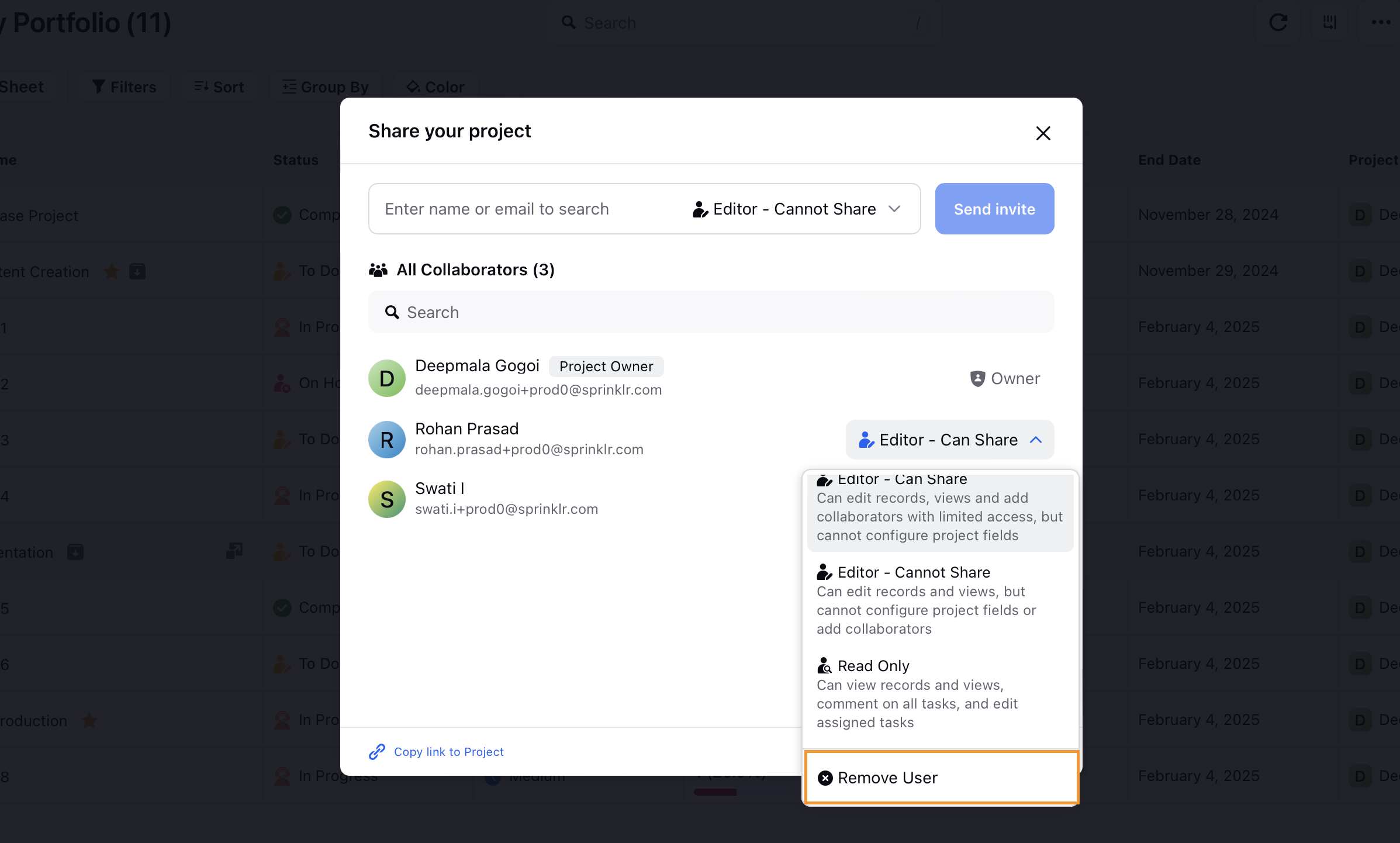
To quickly share the project with users who have access, click Copy link to Project at the bottom left corner of the pop-up.
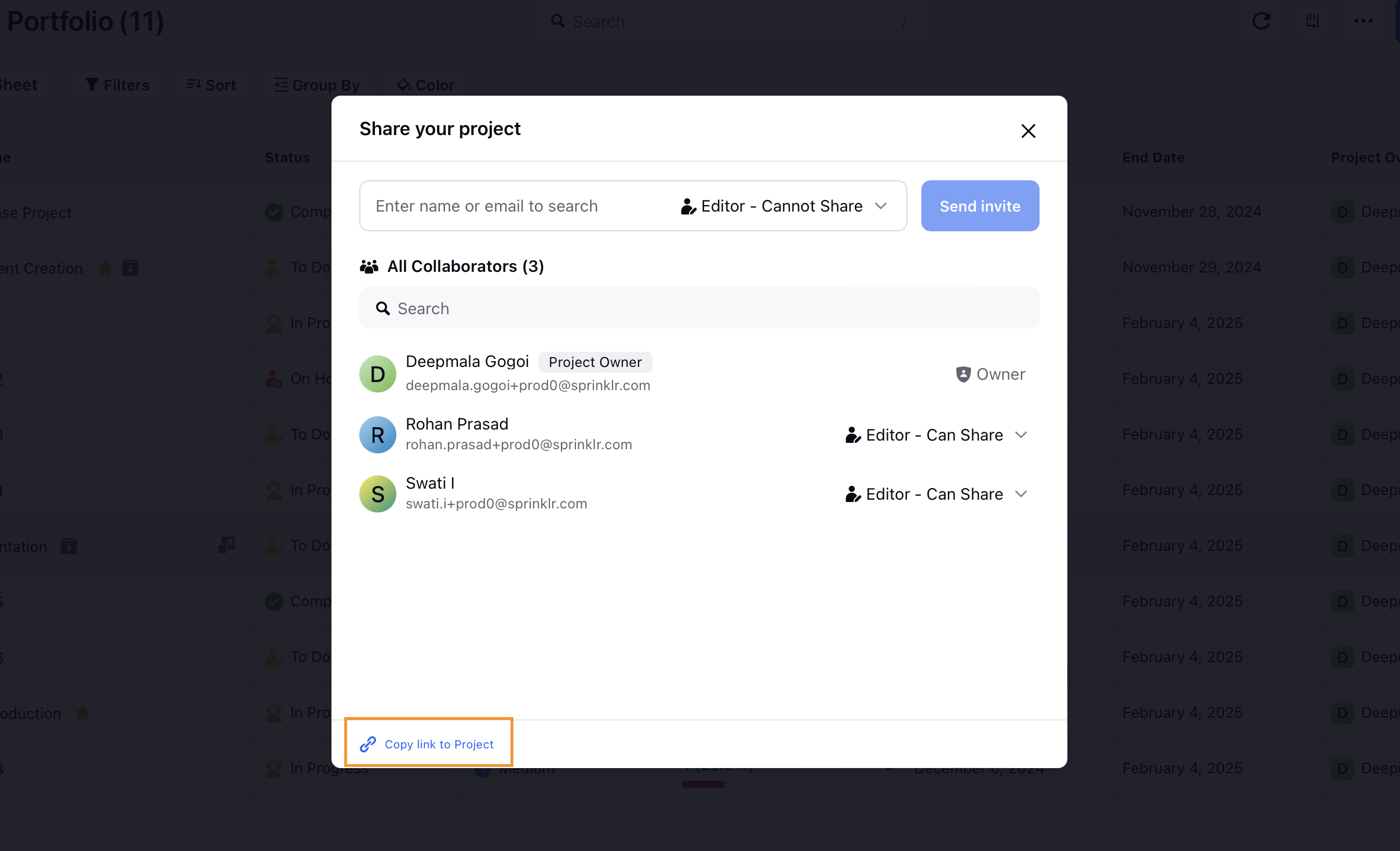
Note:
Users inherit the same access levels to projects within a portfolio as they have for the portfolio itself. For example, if a user has admin access to the portfolio, they automatically receive admin access to all projects within that portfolio.
If a new owner is assigned to the portfolio, it also transfers ownership of all projects and any sub-projects under them to the new portfolio owner.