Shift and Activity Builder
Updated
Administrators can use the Shift & Activity Builder to set up shifts for agents' schedules. The builder allows for creating shifts, setting activities within those shifts, and assigning agents to specific shifts and activities.
Shift Creation
Shift & Activity Builder allows administrators to create shifts for scheduling agents. They can specify shift parameters such as shift duration, start time, active days of the week, and activities that can be included in the shift. The shifts can be marked as Active/Inactive for consideration during schedule generation.
On the Shifts window, click Create Shift in the top right corner.
On the Create shift window, define the following parameters.
Shift Name: A unique name for identification purposes.
Start Time: The time at which the shift will begin (e.g., 7am, 8am, 10am, etc.).
Days of the Week: The days of the week on which the shift is active (Monday, Tuesday, Wednesday, etc.).
Timezone: The timezone of the shift if different from the default timezone.
Duration: The duration of the shift.
User / User Groups: Users who will be assigned to this shift.
Default Agent Status when Working: Choose the agent status that will be set while working for this shift.
Tags: Include tags to associate with this shift.
Share Settings: Share an existing shift with other users, user groups, and workspaces. Enable the "Visible in all workspaces" checkbox to share it with all workspaces.
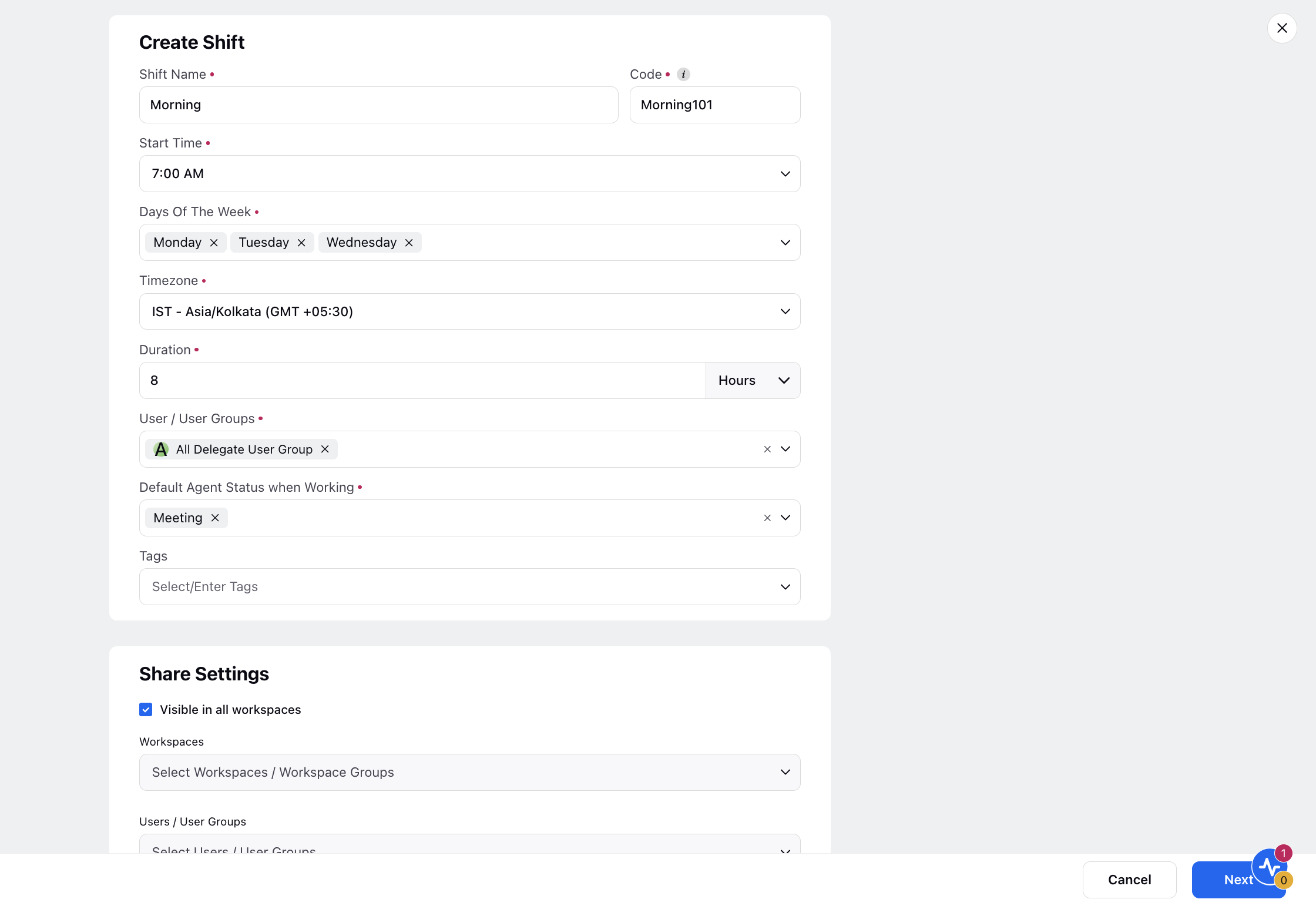
Activity Creation
The administrators can define various activities such as meals, breaks, meetings, calls, emails, chats, etc. for each shift. They can set parameters like activity duration, paid/unpaid status, recommended start and end times relative to shift start and end times. This enables administrators to pre-plan and schedule these activities during the shift.
Click Next on the Create Shift window.
On the Create Activity window, add the following details.
Activity: Select the desired Activity from the dropdown.
Minimum Duration: The shortest duration the activity can be scheduled for.
Maximum Duration: The longest duration the activity can be scheduled for.
Type of Timing: Fixed Time or Relative Time.
If Fixed Time is selected, the Start Time of the activity can be defined as a specific time of day, such as 7am, 8am, or 10am.
If Relative Time is selected, the following parameters can be defined: Minimum Length from Shift Start and Maximum Length from Shift Start.
Click Add Activity to add more activities.
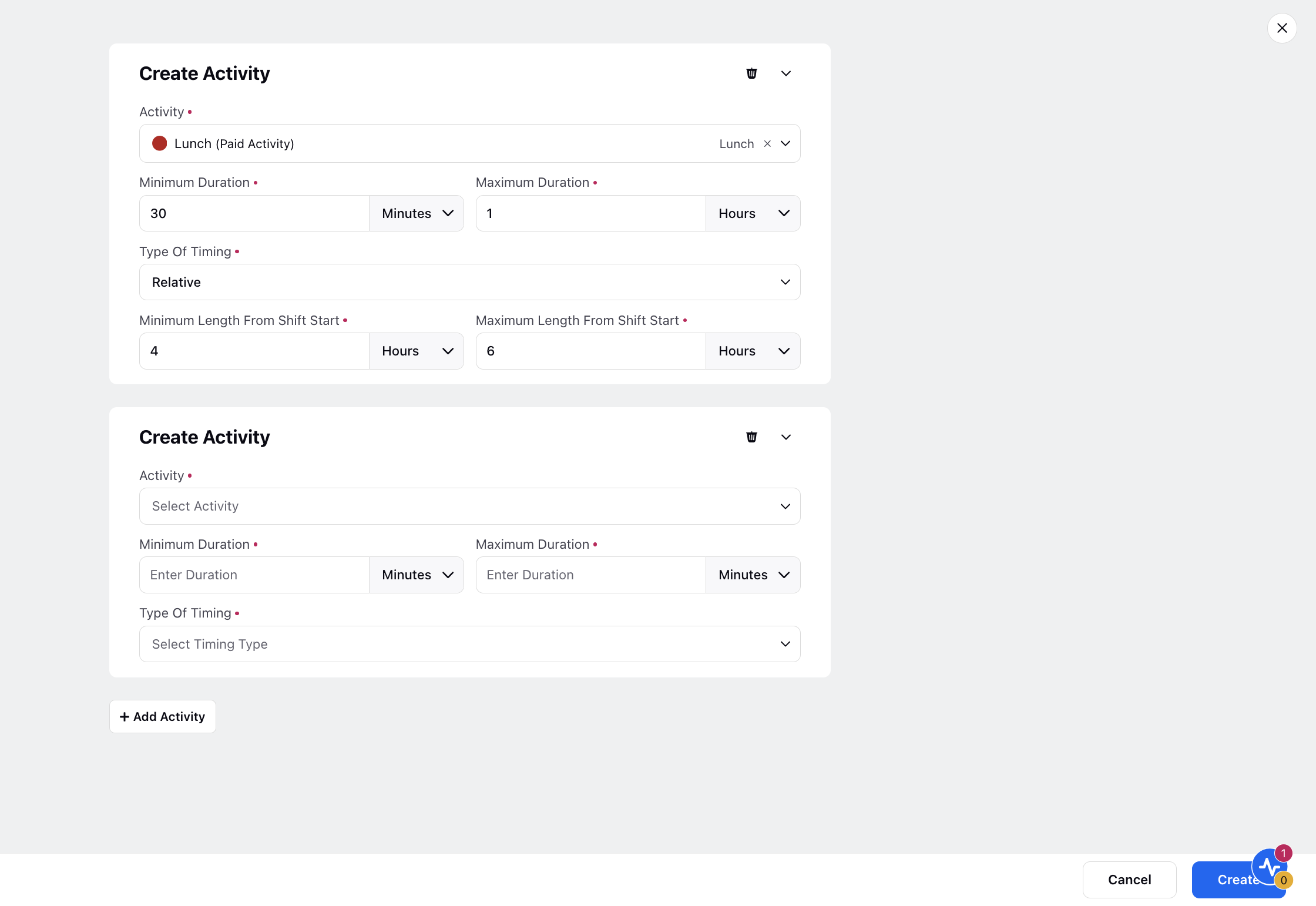
Example
Let's say you create an 8-Hour Full-Time shift and specify that there will be a 15-minute paid break during the shift. The "Minimum Length from Shift Start" parameter is set to 2 hours, and the "Maximum Length from Shift Start" parameter is set to 4 hours. Additionally, the activity configuration specifies a 30-minute unpaid meal in the middle of the shift, with both the "Minimum Time Before Activity" and "Minimum Time After Activity" parameters set to 3 hours.
If you set up a rotating pattern for a specific agent to work the 8-hour full-time shift every day starting at 8:00 am, the WFM will attempt to schedule the break and meal within the following time windows: The break will be scheduled between 10:00 am and 12:00 pm, while the meal will be scheduled between 11:00 am and 1:30 pm.
Shift and Activity Management
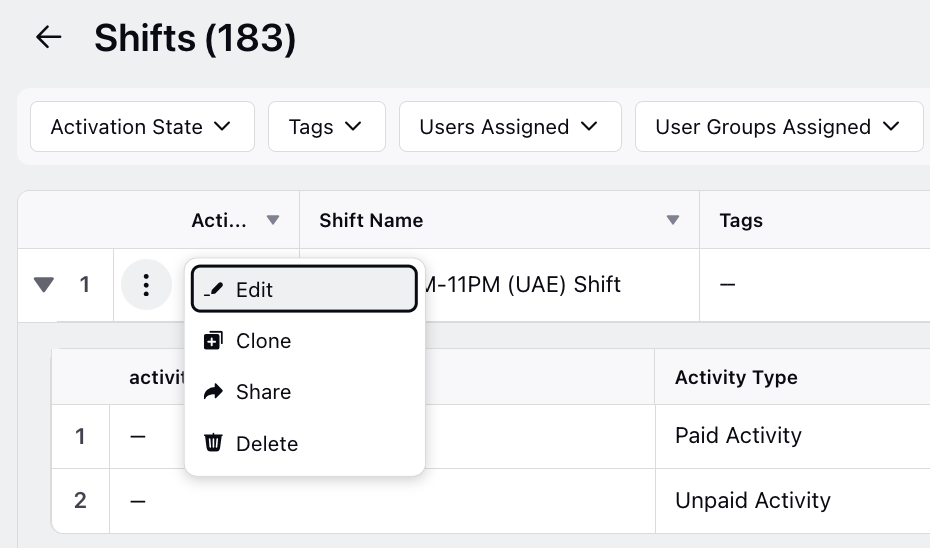
Edit: Allows administrators to edit an existing shift and activity.
Clone: Allows administrators to make a copy of an existing shift.
Delete: Allows administrators to delete an existing shift.