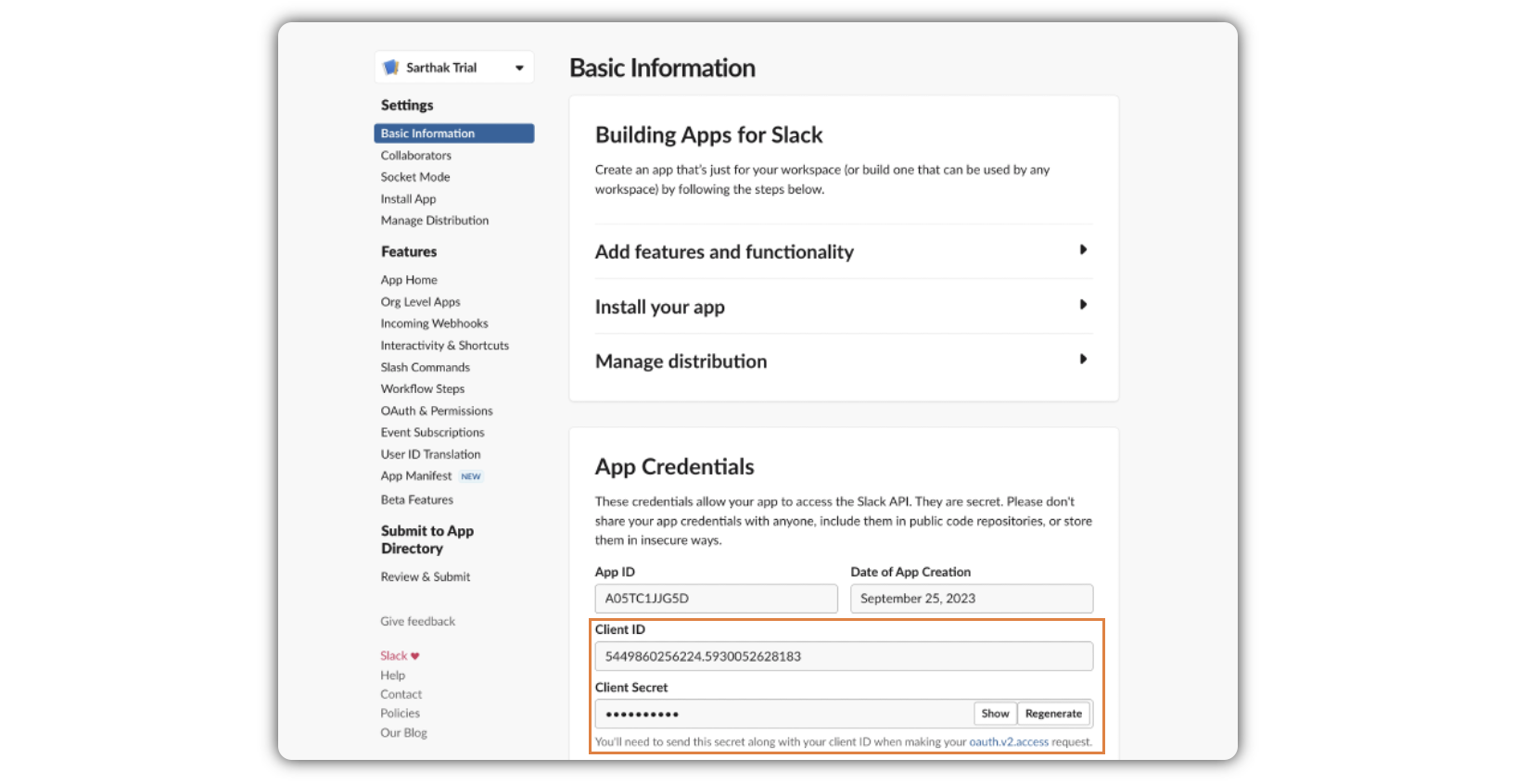Add Slack Bot Account on Sprinklr
Updated
Slack is a messaging app for business that connects people to the information that they need. Integrating Slack as a channel inside Sprinklr will help to manage all business-related conversations in one go. It will simplify tracking of all messages and important conversations on Slack, using this integration they will be able to manage all in one go.
Highlights:
This helps in adding all your slack channels as account in Sprinklr and engage in conversations via Sprinklr.
Improved agent efficiency, customer efficiency and better capacity planning by tracking SLA time via reporting metrics.
To Add a Slack Bot Account in Sprinklr
Click the New Tab icon
. Under the Sprinklr Social tab, click Owned Social Accounts within Listen.
In the Accounts (Settings) window, click Add Account in the top right corner.
In the Add Account window, search and select Slack Bot from the list of channels.
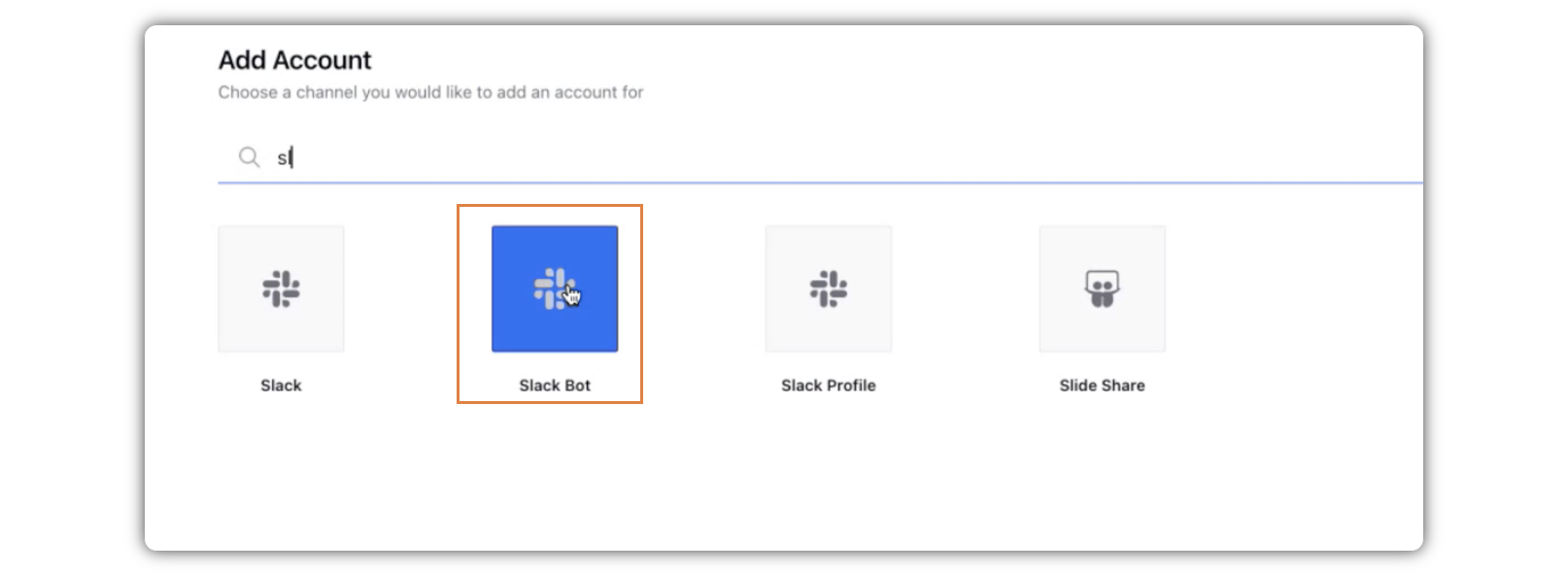
In the Add Slack Bot account pop-up window, enter the Client ID and Client Secret, and click Add in the bottom right corner.
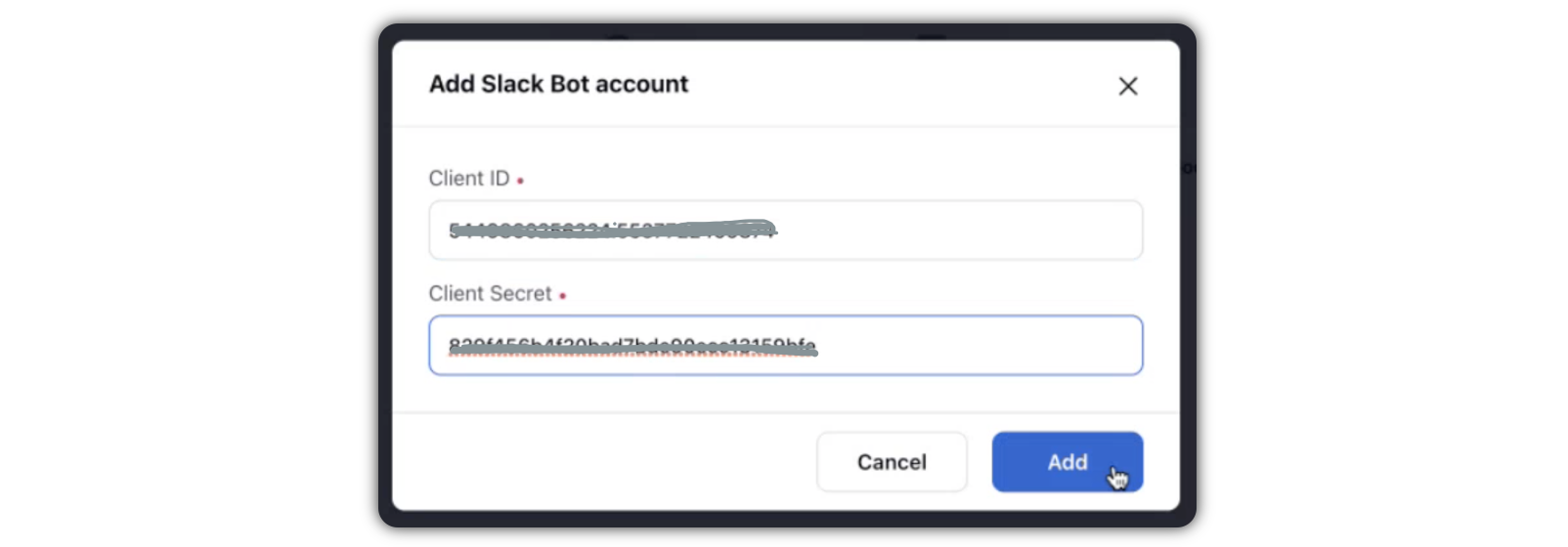
Note: You are required to follow the same case as mentioned in the Slack Channel. Check how to get Client ID and Client Secret.
You will be redirected to the Update Account Details window where you can edit/add information details to your Slack account.
Note: Make sure you are logged in to the Slack environment in your browser.
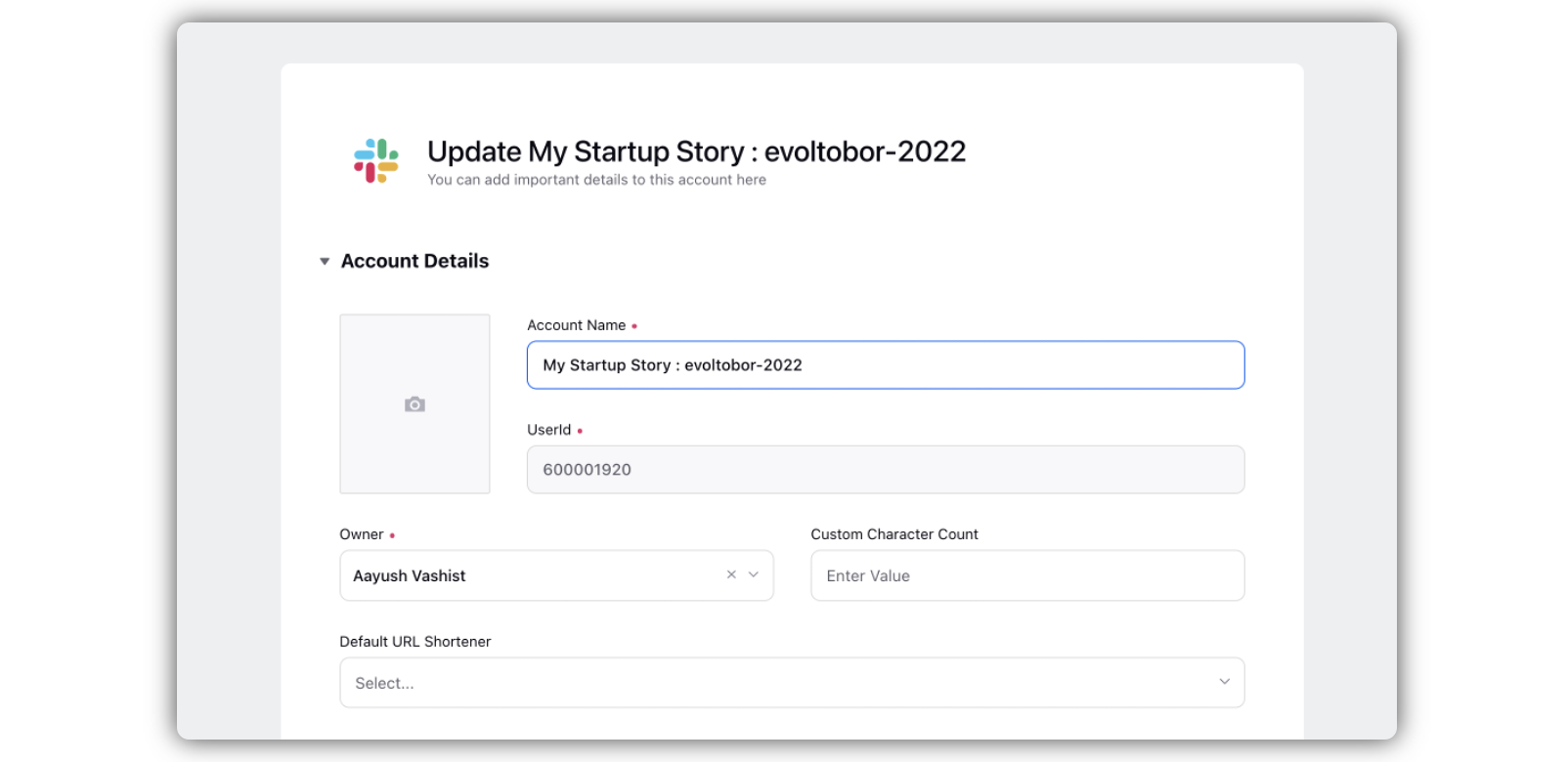
Edit basic details of your account in Account Details, including changing the name of the account as it appears in Sprinklr, changing the Sprinklr User who is the owner of the account, creating a custom character count (which will apply to replies sent in Sprinklr), a default URL shortener, and an auto-populated signature to appear in replies sent from Sprinklr.
Click Save in the bottom right corner to apply your selections.
Steps to Get Client ID and Client Secret
Go to https://api.slack.com/apps.
Click the App for which you need the information.
In the App Credentials section, you will find the Client ID and Client Secret.
Note: Do not share the Client ID and Client Secret with anyone.