Slack Integration for Smart Sprinklr Alert Notifications
Updated
Sprinklr integrates with Slack to enable the social team to easily see Sprinklr impactful content in a connected Slack channel. The Sprinklr and Slack integration allows you to visualize other most impactful Sprinklr content in Slack. The integration allows customers to see the alerts that they are seeing in email, platform, and mobile today in Slack. Examples of this include listening data like Engagement Statistics, Post Insights, Sentiment Distribution, etc.
Use Case
System Alerts appear in a Slack channel with insights and a Sprinklr Dashboard link.
Visualize and other most impactful Sprinklr content on Slack.
Customize your public or private channels to notify you or your team about new and updated alerts, like when you see a high volume of messages for a particular listening topic.
To Configure Alert Manager in Sprinklr
You can create smart alerts on various entities using Sprinklr’s Alert Manager to push notifications to Slack. For example, a listening alert could be made more specific by configuring Topics, by selecting types from the Smart Alert Type list. For more information about how to configure an alert manager in Sprinklr, see Sprinklr Alert Manager.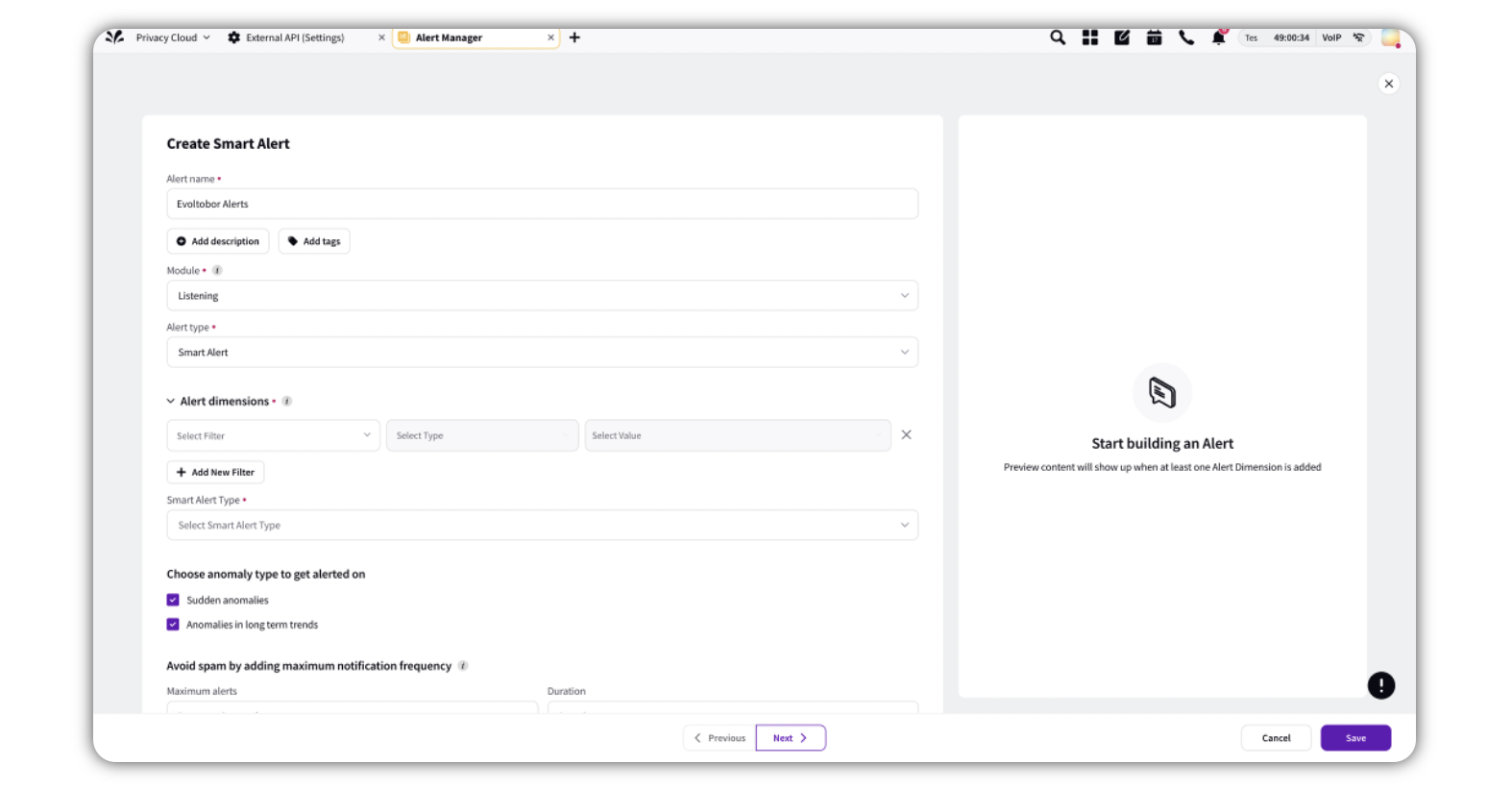 You will be able to see the same alert that you see inside Sprinklr UI inside a Slack channel. The message contains a Heading, Description, Statistics and a View in Sprinklr button which redirects the users to the Sprinklr Dashboard.
You will be able to see the same alert that you see inside Sprinklr UI inside a Slack channel. The message contains a Heading, Description, Statistics and a View in Sprinklr button which redirects the users to the Sprinklr Dashboard.
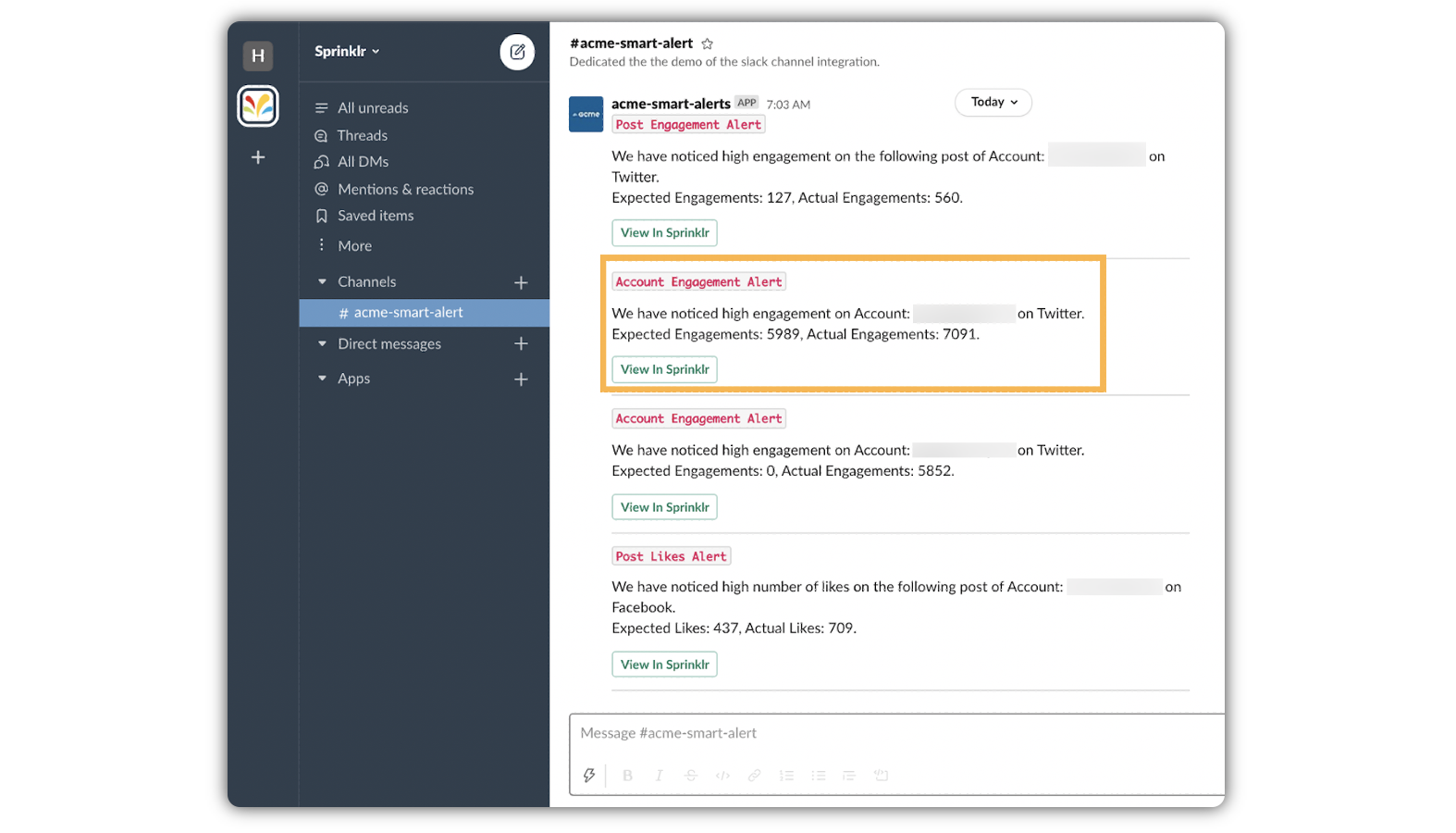
To Configure Slack with Sprinklr Alerts
Slack Installation
You are required to Install and configure the Slack package using the Slack setup assistant ensures that all users in your Sprinklr org can use the Sprinklr app in Slack to set up alerts for system notifications.
Create an Incoming Webhook in Slack
Create a new Slack app in the workspace where you want to post messages.
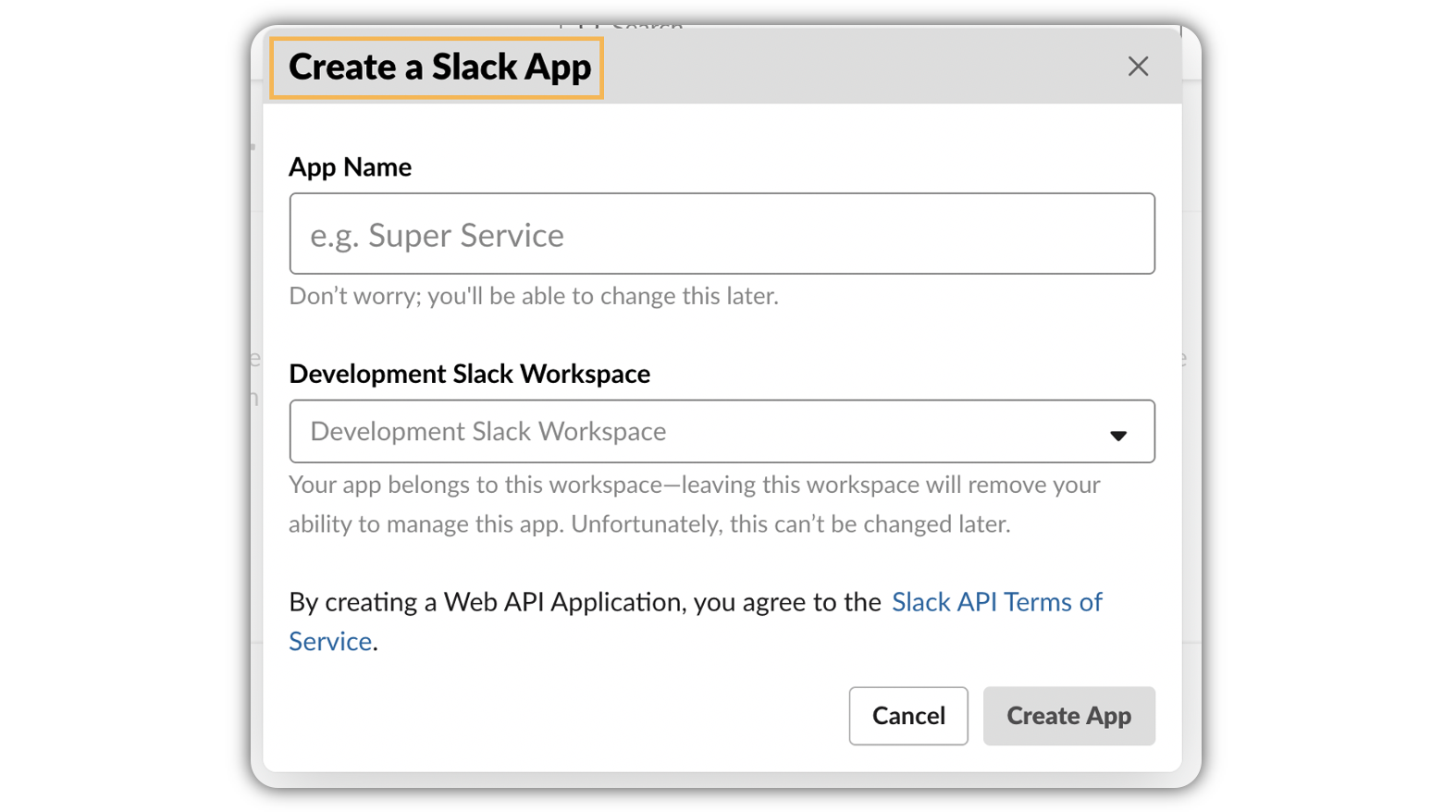
After creating, you will be redirected to the settings page for the new app. If you are using an existing app, then load its settings through the app's management dashboard.
Next from the Incoming Webhooks feature window, click the Activate Incoming Webhooks toggle to switch it on.
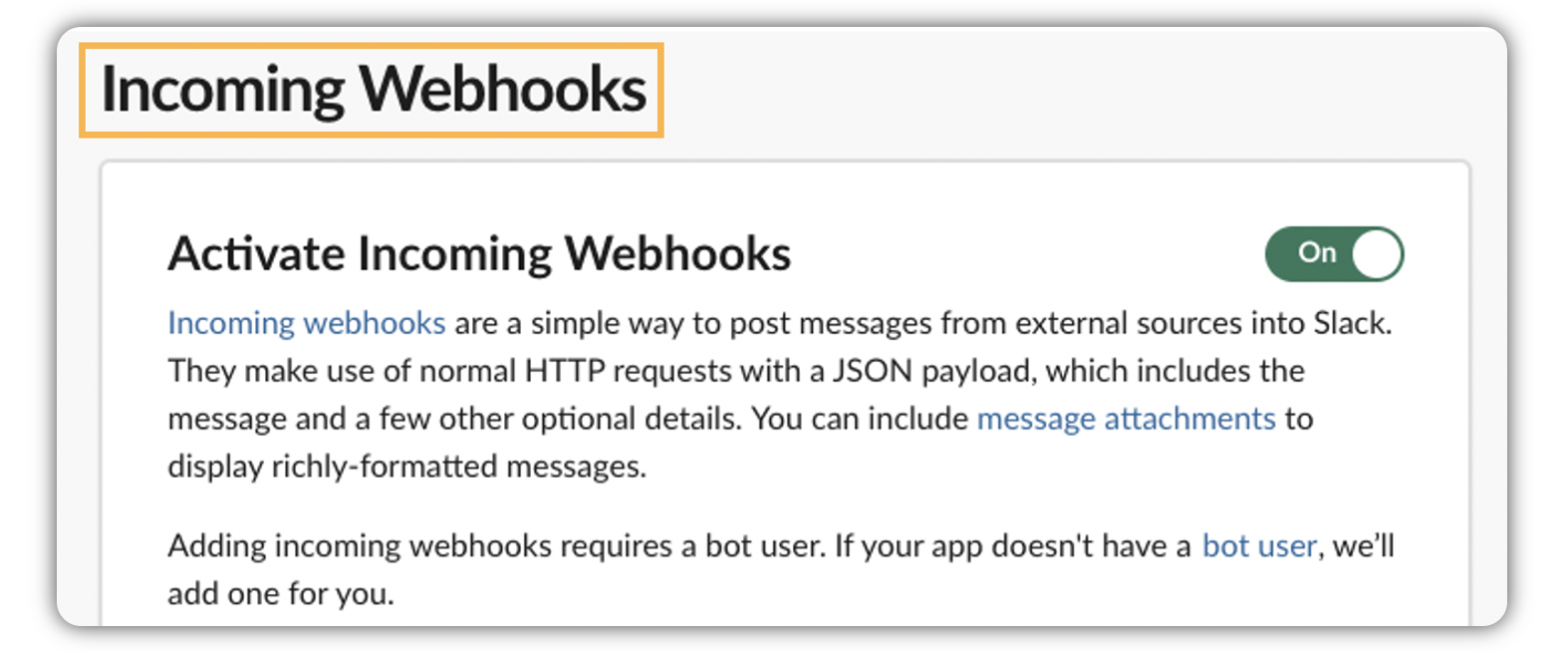
Sending data to the channel of your choice
Once the incoming Webhooks are enabled, the settings window would refresh and few extra options appear.
Click Add New Webhook to Workspace.
Pick a channel that the app will post to, then click Authorize.
Next, you are required to copy the Webhook URL to setup Slack App in Sprinklr (illustrated in Step 4).
Note: This Slack Webhook URL would be of this format: https://hooks.slack.com/services/T00...XXXXXXXXXXXXXX
Install Slack App in Sprinklr All Marketplace
Click the New Tab icon
. Under the Unified Front Office Platform, click All Marketplace within Integrate.
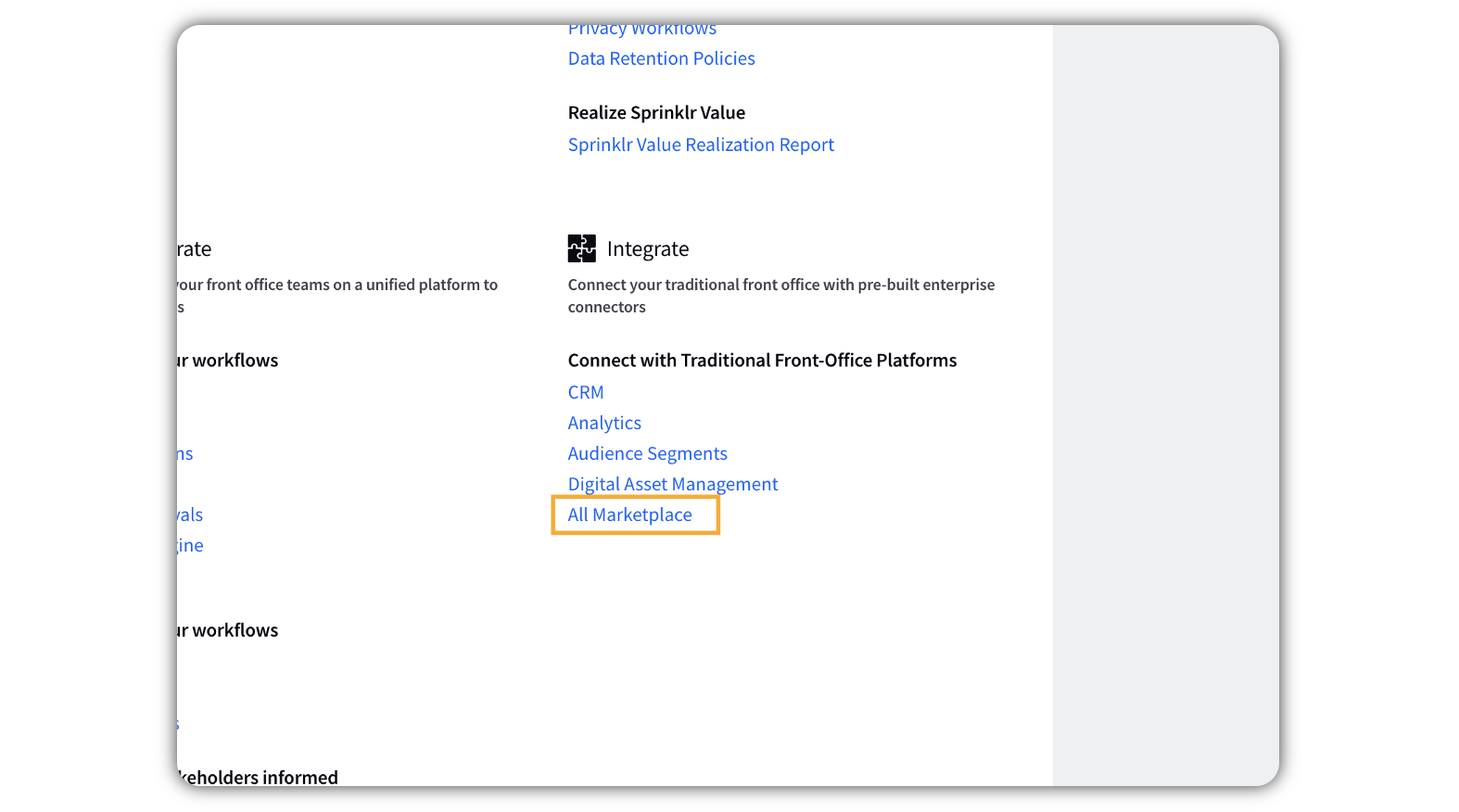
In the Marketplace > Apps window, click Install App for Slack Integration.
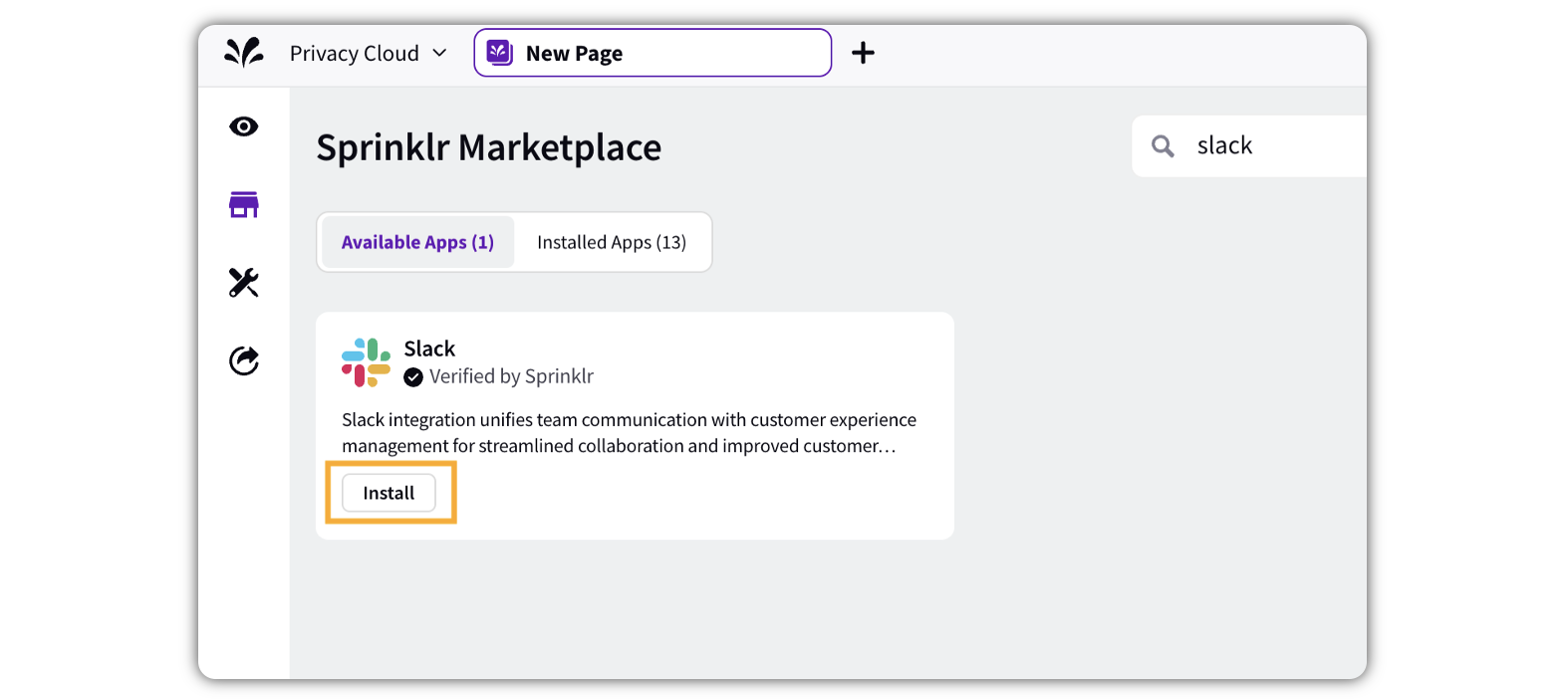
In the Install Slack Integration Application pop-up window, enter a Name and Description. Click Install in the bottom right corner of the Install Slack Integration Application pop-up window.
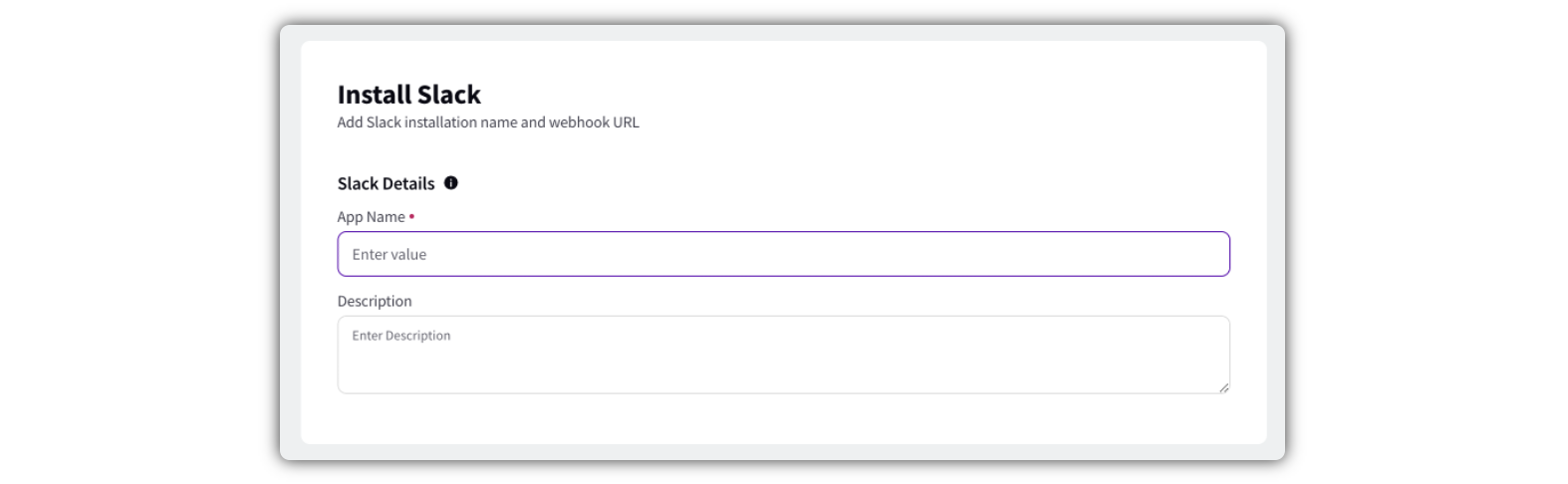
In the Marketplace > Slack Integration window, enter the Slack Webhook URL.
Note: You are required to enter the URL, you would have received by following Steps 3.
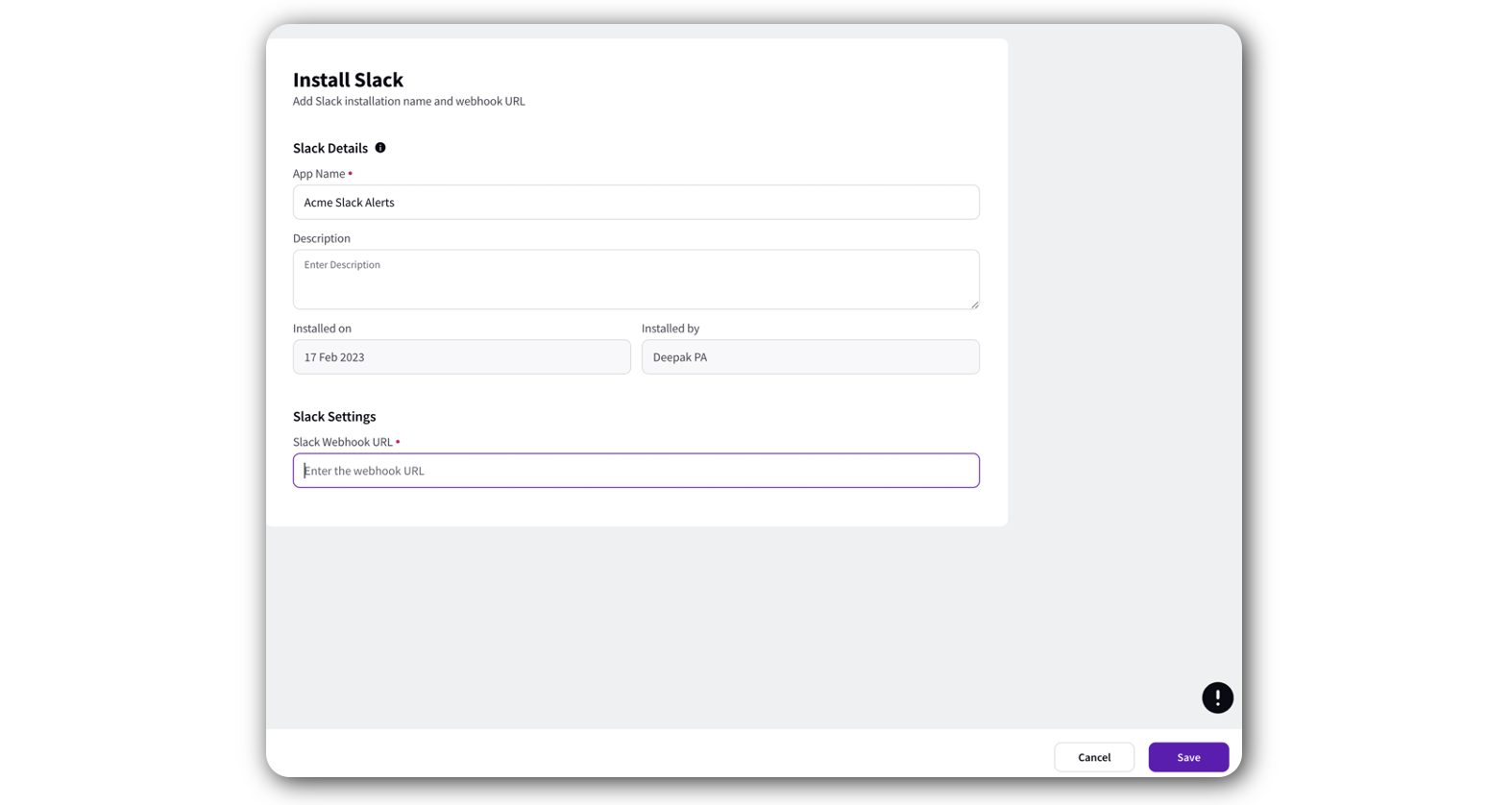
Click Save in the bottom right corner of the Marketplace > Slack Integration pop-up window.
Customize and Filter the Slack Alerts
As soon as the Slack app is installed in Step 4, a Sprinklr Webhook will be automatically created with the default configuration.
Note: Sprinklr Webhook will be with prefix SLACK - {APP NAME}. For example, SLACK - Acme Slack Alerts.
Next, click the New Tab icon
. Under the Unified Front Office Platform, click All Settings within Platform Setup.
In the Platform Settings window, click API 2.0 in the left pane and select Webhooks in the right pane.
In the Webhooks window, hover over the automatically created webhook's Options icon
and select the Edit option from the drop-down list. For more information, see Create and Manage Webhook Subscription in Sprinklr.
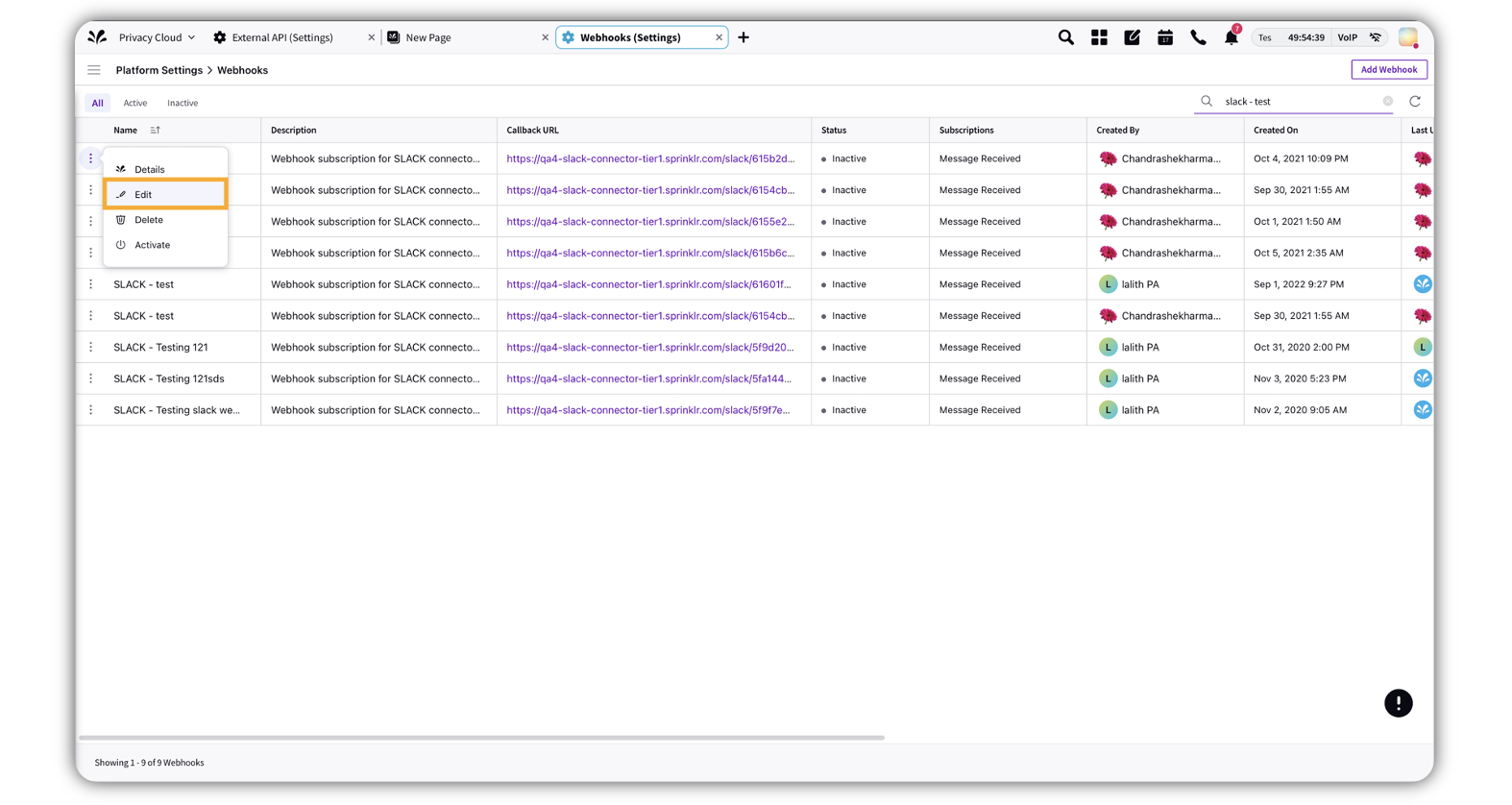
Next, in the Add Webhook window, you can customize the subscriptions from the drop-down list with attributes to trigger all system notification to be sent to a Slack channel. Currently we support this on the Message Attribute only.
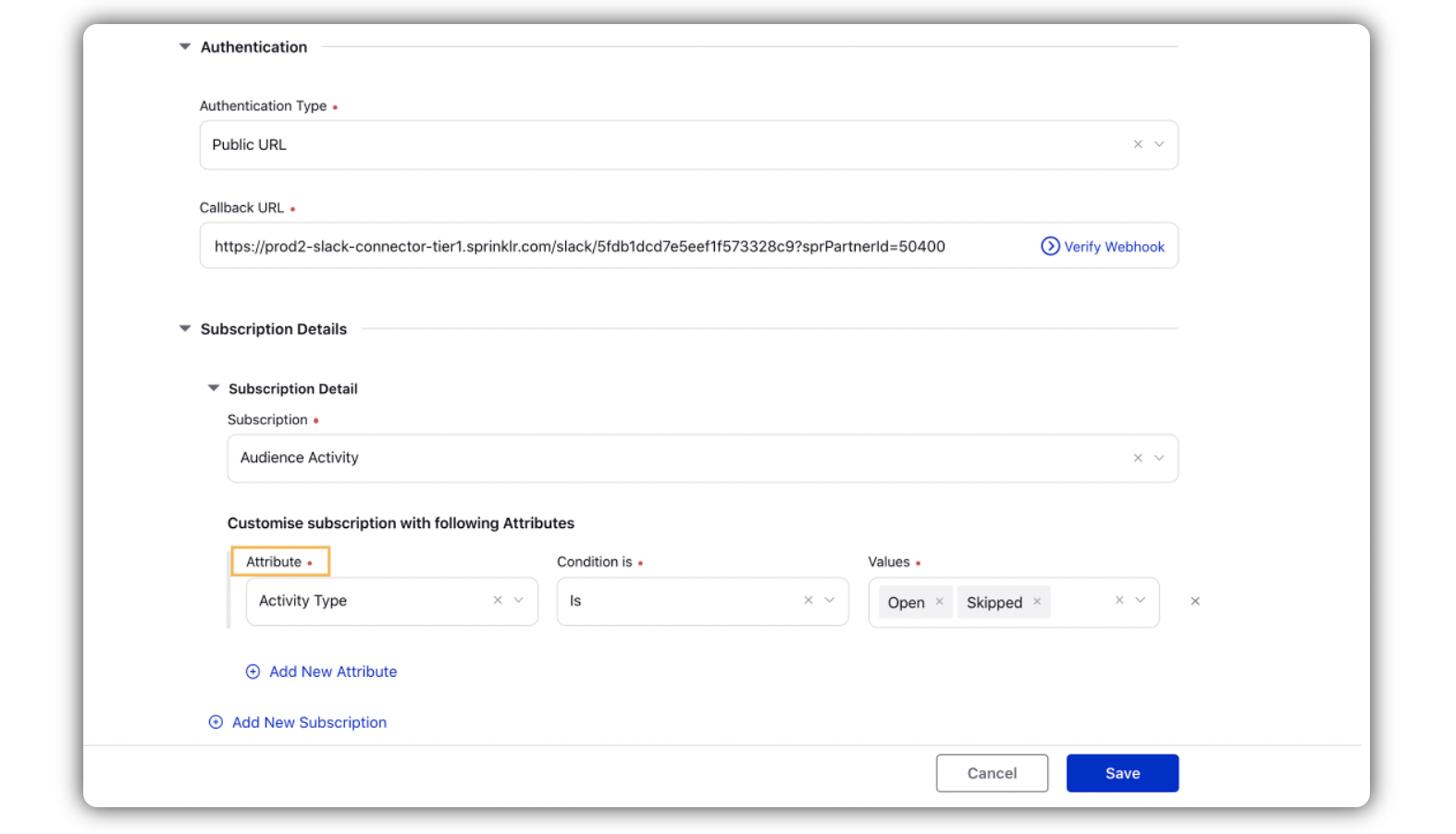
Limitations
The notification alert UI in Slack cannot be altered.